La possibilità di controllare a distanza il tuo Mac utilizzando il tuo iPhone è una funzionalità di cui non ti rendi conto di aver bisogno finché non la provi tu stesso. Voglio dire, posso fare praticamente tutto sul mio Mac usando il mio iPhone. Posso controllare la riproduzione della musica, cambiare i brani, avviare, ridurre a icona e chiudere le app, utilizzare il mio iPhone come trackpad o tastiera e impostare le preferenze di sistema come volume e luminosità e molto altro.
Avere quel potere nelle mie mani mi permette di navigare sul mio Mac anche quando non sono vicino ad esso. Ad esempio, se ho dimenticato di bloccare il mio Mac, posso bloccarlo con un semplice tocco sul mio iPhone. Se vuoi farlo da solo e desideri controllare a distanza il tuo Mac usando il tuo iPhone, ecco come puoi farlo:
Usa iPhone per controllare da remoto il tuo Mac
Per ottenere la possibilità di controllare a distanza il tuo Mac utilizzando il tuo iPhone o persino iPad, dovrai installare un'app di controllo remoto sul tuo iPhone insieme alla relativa app della barra dei menu sul tuo Mac. Con le app installate, sarai in grado di controllare facilmente il tuo Mac con il tuo iPhone. Ecco la guida passo passo che devi seguire per impostare tutto:
- Scarica e installa "Remote Control for Mac (Gratuito o $ 9,99) "Dall'App Store facendo clic sul collegamento. Avvia l'app e troverai il link che devi aprire sul tuo Mac per scarica l'app di supporto sul tuo Mac.
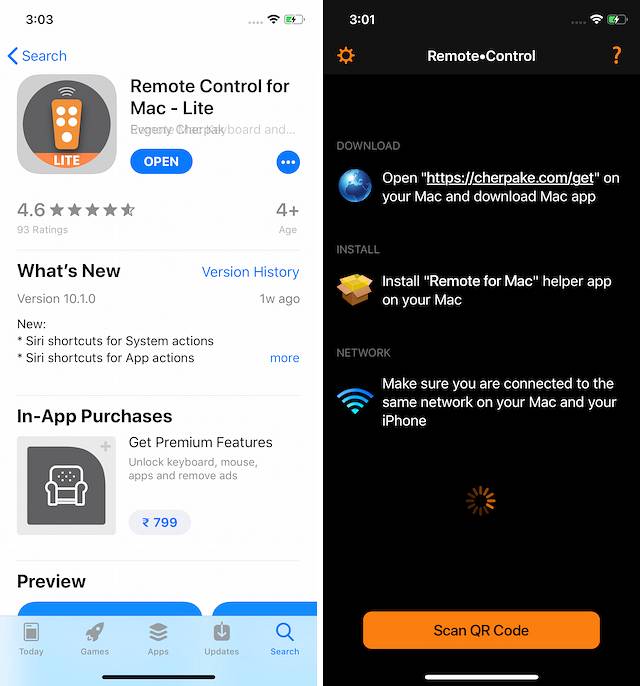
2. Sul Mac, apri un browser e o inserisci manualmente il link che hai trovato nell'app o semplicemente clicca qui. Nella pagina, fare clic sul pulsante "Download" per scaricare lo strumento di supporto.
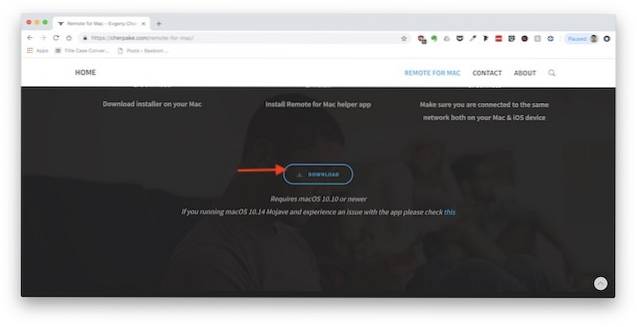 3. Un file zippato verrà scaricato sul tuo Mac. Fare doppio clic sul file per estrarre il programma di installazione del pacchetto, quindi fare doppio clic sul programma di installazione per avviare l'installazione. Ora, segui i passaggi sullo schermo e concedi le autorizzazioni necessarie.
3. Un file zippato verrà scaricato sul tuo Mac. Fare doppio clic sul file per estrarre il programma di installazione del pacchetto, quindi fare doppio clic sul programma di installazione per avviare l'installazione. Ora, segui i passaggi sullo schermo e concedi le autorizzazioni necessarie.
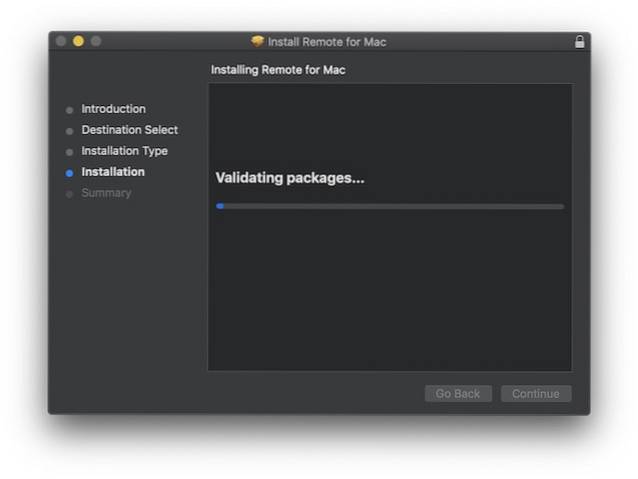 4. Una volta installata, l'app risiederà nella barra dei menu del tuo Mac. Fare clic sull'icona e quindi fare clic sul pulsante "Mostra codice QR" per visualizzare il codice.
4. Una volta installata, l'app risiederà nella barra dei menu del tuo Mac. Fare clic sull'icona e quindi fare clic sul pulsante "Mostra codice QR" per visualizzare il codice.
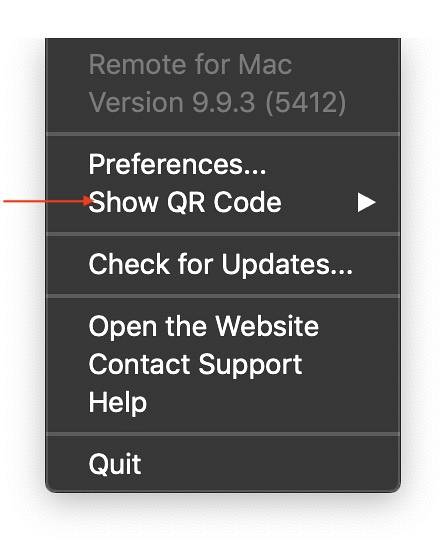 5. Adesso, avvia l'app sul tuo iPhone e scansiona il codice QR sulla tua app. Una volta stabilita la connessione, dovrebbe assomigliare a qualcosa mostrato nell'immagine qui sotto.
5. Adesso, avvia l'app sul tuo iPhone e scansiona il codice QR sulla tua app. Una volta stabilita la connessione, dovrebbe assomigliare a qualcosa mostrato nell'immagine qui sotto.
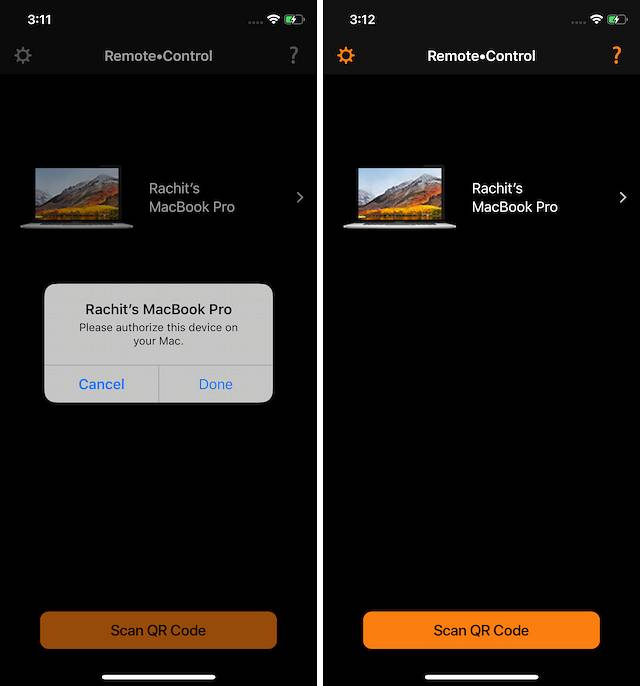 6. Puoi fai clic sugli interruttori nella riga superiore per esplorare le app multimediali che puoi controllare e vedere le azioni ad essi associate. Come puoi vedere, non solo puoi controllare la riproduzione multimediale nelle app, ma puoi persino controllare la riproduzione multimediale in servizi come Netflix e Prime Video durante lo streaming di contenuti utilizzando il tuo browser.
6. Puoi fai clic sugli interruttori nella riga superiore per esplorare le app multimediali che puoi controllare e vedere le azioni ad essi associate. Come puoi vedere, non solo puoi controllare la riproduzione multimediale nelle app, ma puoi persino controllare la riproduzione multimediale in servizi come Netflix e Prime Video durante lo streaming di contenuti utilizzando il tuo browser.
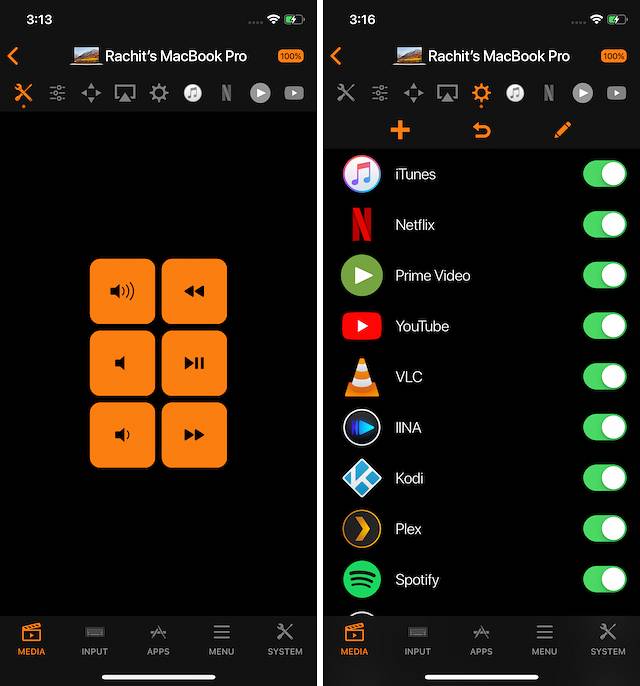 7. Le schede seguenti mostrano diverse categorie di cose che è possibile eseguire utilizzando l'app. Fino ad ora abbiamo esplorato solo la scheda Media. Tocca la scheda "Input" e sarai in grado di utilizzare il tuo iPhone come trackpad e tastiera.
7. Le schede seguenti mostrano diverse categorie di cose che è possibile eseguire utilizzando l'app. Fino ad ora abbiamo esplorato solo la scheda Media. Tocca la scheda "Input" e sarai in grado di utilizzare il tuo iPhone come trackpad e tastiera.
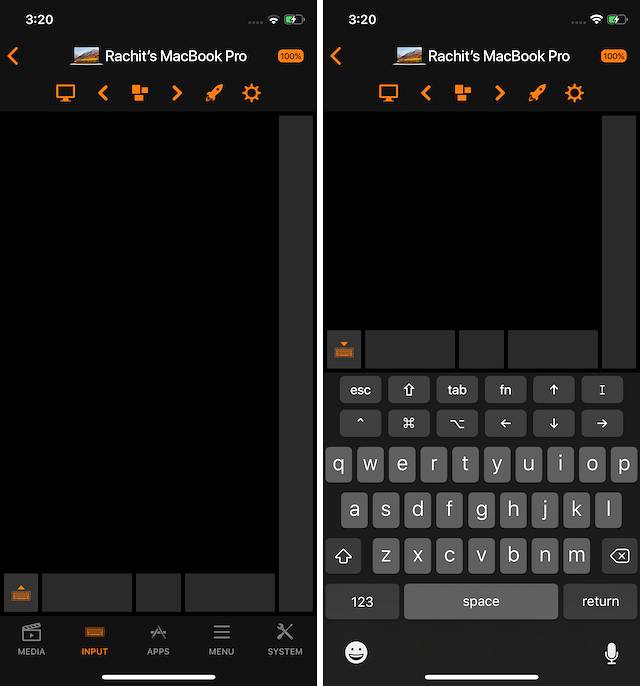 8. Allo stesso modo, la scheda "App" serve per avviare app ed eseguire azioni su di esse, la scheda "Menu" serve per eseguire azioni sull'app che stai attualmente utilizzando sul tuo Mac, mentre la scheda "Sistema" serve per eseguire attività a livello di sistema.
8. Allo stesso modo, la scheda "App" serve per avviare app ed eseguire azioni su di esse, la scheda "Menu" serve per eseguire azioni sull'app che stai attualmente utilizzando sul tuo Mac, mentre la scheda "Sistema" serve per eseguire attività a livello di sistema.
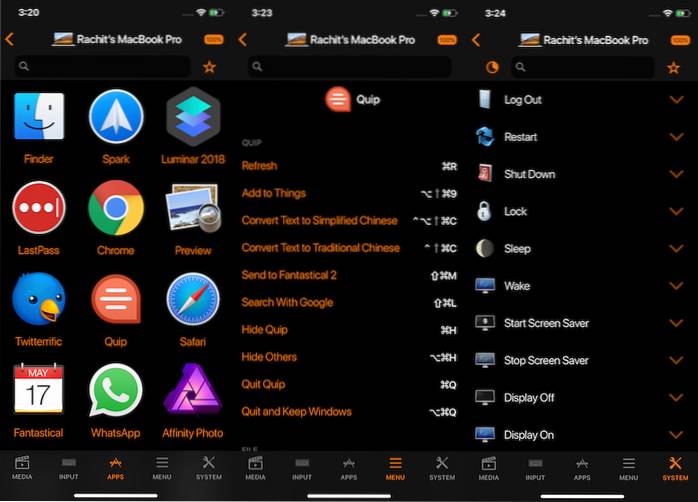
Come puoi vedere, l'app è molto potente e ti consente di assumere il controllo totale del tuo Mac dal tuo iPhone. Tuttavia, tieni presente che oltre al normale controllo multimediale e alla funzionalità trackpad e tastiera, tutte le altre funzionalità sono bloccate dietro il pagamento una tantum di $ 9,99.
VEDERE ANCHE: Come utilizzare AirDrop Passwords in iOS 12
Controlla il tuo Mac da remoto utilizzando dispositivi iOS
Amo questa app e la uso quotidianamente. L'ho trovato utile e l'ho pagato di tasca mia. Quindi, ti piace l'app abbastanza da sborsare $ 9,99 o no? Fateci sapere i vostri pensieri nella sezione commenti qui sotto. Almeno, prova la versione gratuita e vedi se ti piace o no.
 Gadgetshowto
Gadgetshowto

![Tatuaggi ispirati al Web [FUNNY PICS]](https://gadgetshowto.com/storage/img/images/web-inspired-tattoos-[funny-pics].jpg)

