È abbastanza comune eliminare accidentalmente un file importante e poi finire in quel momento. Se hai cancellato un file importante mentre eri nella baldoria di eliminazione di tutti i file spazzatura o se hai dovuto formattare completamente il tuo disco rigido, potrebbe non essere la fine del mondo. C'è ancora una possibilità che tu possa essere in grado di recuperare i tuoi dati cancellati se segui i passaggi giusti e utilizzi gli strumenti appropriati.
È possibile utilizzare uno strumento di recupero dati di terze parti o anche un servizio di recupero dati per recuperare i dati cancellati. In questo post, ti mostreremo come recuperare i file eliminati in Windows 10 utilizzando due metodi diversi.
Nota: Le istruzioni sotto indicate funzionano in tutte le versioni di Windows, quindi puoi usarle anche se hai una versione diversa di Windows.
Perché i dati sono recuperabili?
Potresti pensare che tutti i tuoi dati vengano eliminati non appena li elimini, in realtà i dati sono semplicemente contrassegnati come "cancellati" e il sistema operativo pensa che non siano lì. I dati sono ancora disponibili sul disco rigido, ma vengono sovrascritti con il tempo man mano che si aggiungono altri dati. Se non viene sovrascritto, uno strumento di ripristino può estrarre questi dati e consentirti di ripristinarli. Potresti anche chiederti, questo accade anche a tutti i tuoi dati privati? La risposta è sì, ecco perché dovresti usare un software per distruggere i file per eliminare definitivamente i dati privati.
Trova il file eliminato
Prima di iniziare a "recuperare" i dati, è meglio assicurarsi che i dati vengano effettivamente cancellati e che non siano disponibili backup. Il processo di ripristino è più difficile e rischioso, quindi sarebbe meglio se potessimo ottenere il file con qualsiasi altro mezzo. Di seguito abbiamo elencato alcuni luoghi comuni in cui il tuo file potrebbe essere in agguato.
Controlla il cestino: Potrebbe sembrare un po 'ovvio, ma alcune persone meno esperte di tecnologia non sanno ancora del Cestino. Quando elimini un file, questo va direttamente nel Cestino invece di essere completamente eliminato. Il cestino dovrebbe essere sul desktop di Windows 10, basta aprire il cestino e cercare lì il tuo file. Se lo trovi, fai clic destro su di esso e seleziona "Ripristina" per ripristinare il file.
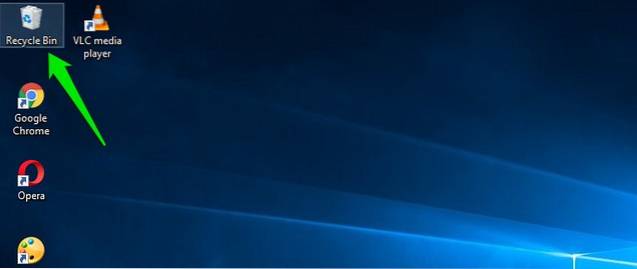
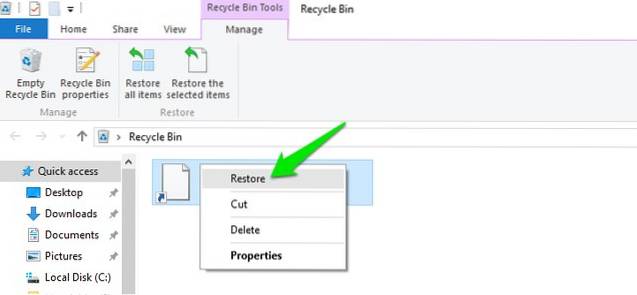
Controlla i backup: Se utilizzi la funzionalità di backup integrata di Windows o uno strumento di backup di terze parti, controlla l'unità di backup esterna e verifica se riesci a trovare il tuo file importante lì.
Controlla Cloud Storage: Se il tuo file importante è stato archiviato in una cartella di archiviazione cloud come OneDrive o Google Drive, è probabile che sia ancora disponibile nel cestino. Accedi al tuo servizio di archiviazione cloud e verifica se il tuo file importante è disponibile nella cartella "Cestino". La maggior parte dei servizi di archiviazione cloud mantiene i file eliminati al sicuro fino a 60 giorni, quindi agisci rapidamente.
Cercalo: È possibile che tu abbia smarrito il file o che un altro utente sul tuo PC lo abbia spostato da qualche altra parte. In tal caso, inserisci il nome esatto del tuo file nella "Barra di ricerca" e Windows 10 te lo mostrerà.
Recupera il file eliminato
Va bene, quindi sembra che tu abbia eliminato il file di sicuro e non ci sia alcun backup da cui ripristinarlo. Bene, allora iniziamo a recuperare i tuoi preziosi dati utilizzando uno strumento di recupero dati. A tal fine, Recuva è uno strumento perfetto, semplice e molto potente. Ha sia una versione gratuita che una a pagamento, ma la versione a pagamento offre solo supporto per disco rigido virtuale, aggiornamenti automatici e assistenza clienti premium. Non ci sono restrizioni sulle funzionalità della versione gratuita, quindi è consigliabile utilizzare la versione gratuita e recuperare i dati (a meno che non sia necessario recuperare i dati da un disco rigido virtuale).
Recuva può essere utilizzato in due modi per recuperare i dati, un modo più veloce e un modo più sicuro.
Cose da tenere a mente prima di recuperare i dati
Di seguito sono riportate alcune cose da tenere a mente durante il recupero dei dati:
- Puoi solo recuperare i dati da un disco rigido magnetico, gli SSD cancellano completamente i dati e un software di recupero non funzionerà su di essi.
- Cerca di non aggiungere altri dati al tuo disco rigido per assicurarti che il tuo file importante non venga sovrascritto.
- Il software di ripristino può anche recuperare i file sovrascritti, quindi c'è ancora la possibilità che tu possa essere in grado di recuperare alcune parti del file.
Metodo n. 1: metodo più sicuro per file molto importanti
Se il file che desideri recuperare è estremamente importante e non vuoi correre rischi, spegni subito il PC e leggi questo post da un altro dispositivo. Più usi il tuo PC, più dati vengono scritti sul disco rigido. Anche durante la navigazione si aggiungono dati al disco rigido, come cache locale, file temporanei e download, ecc. I dati vengono scritti in modo casuale, quindi anche se una singola parte del file viene sovrascritta, potrebbe danneggiare il file.
Sarà rischioso se scarichi Recuva direttamente sul disco rigido contenente il tuo file importante, potrebbe sovrascrivere i dati del file. Qui è dove puoi scaricare la versione portatile di Recuva su un'unità esterna e usarla per recuperare i dati. Scarica la versione Recuva Portable su un altro PC e spostalo sull'unità esterna, come un'unità flash USB (dovrai prima estrarla).
Ora collega l'unità esterna al PC contenente il tuo file importante e avvia la versione portatile di Recuva dall'unità esterna. La procedura guidata di Recuva verrà avviata, ti guiderà attraverso l'intera procedura di ripristino e semplificherà il recupero dei dati, fai clic su Avanti qui per avviare il processo.
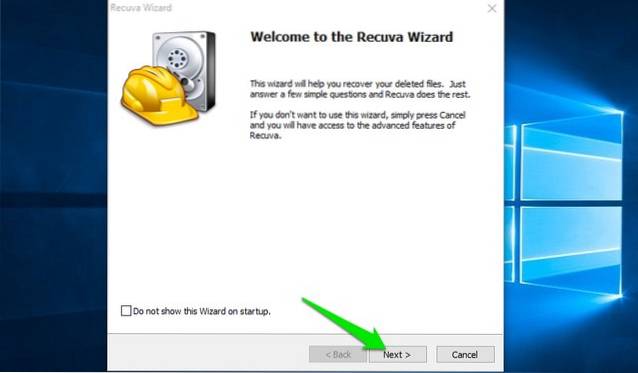
Nella prima pagina, dovrai selezionare il tipo di file. Per rendere più facile e veloce per lo strumento trovare il tuo file, è meglio selezionare la categoria del tipo di file a cui appartiene il tuo file. Altrimenti, puoi anche selezionare "Tutti i file" qui per cercare tutti i file (buono anche per più tipi di file eliminati).
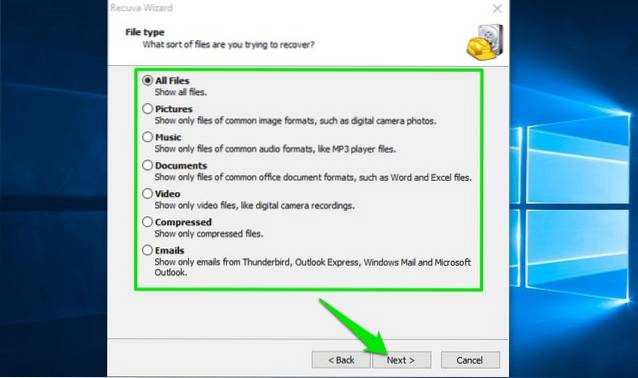
Una volta selezionato il tipo di file, ti verrà chiesto di scegliere la posizione esatta da cui hai eliminato il file. Puoi scegliere il cestino, i documenti, le unità e persino le unità esterne. Se non sei sicuro della posizione esatta, seleziona "Non sono sicuro" e fai clic su "Avanti".
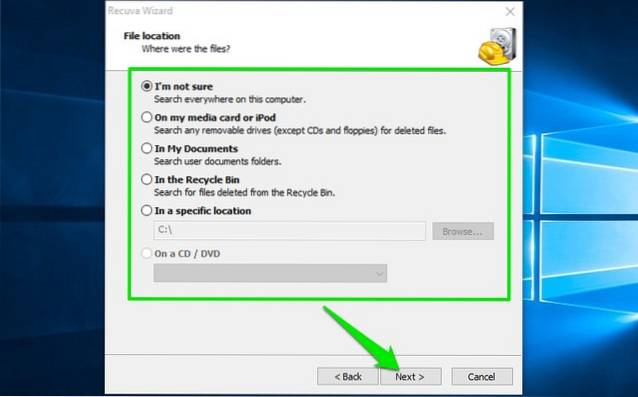
Nella pagina successiva, vedrai un'opzione per "Abilita scansione approfondita" e avvia la scansione. Si consiglia di utilizzare solo "Deep Scan" nel caso in cui la scansione rapida non sia in grado di recuperare il file eliminato. Deep Scan richiede molto tempo (anche ore), quindi è meglio provare prima una scansione rapida. Senza abilitare la scansione approfondita, fare clic su "Avvia" e Recuva inizierà la scansione.
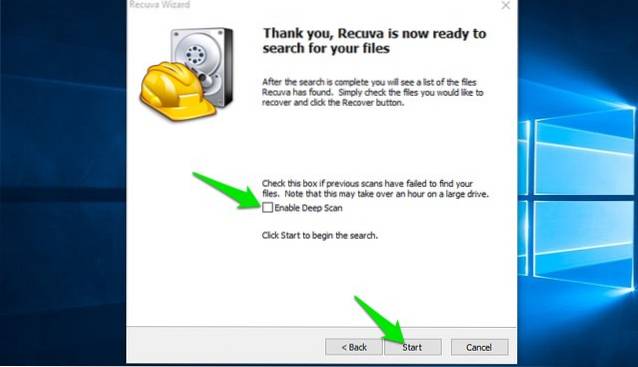
Ci vorranno solo pochi secondi per completare una scansione rapida e vedrai tutti i file recuperati nell'interfaccia di Recuva. Dovresti vedere un cerchio accanto a ciascun file ripristinato che indica se è possibile ripristinarlo o meno.
Cerchio verde: Significa che il file è completamente recuperabile e nessun dato viene sovrascritto.
Cerchio arancione: Significa che alcuni dati vengono sovrascritti, ma il file potrebbe comunque essere ripristinato e potrebbe funzionare anche bene.
Cerchio rosso: Significa che la maggior parte dei dati è stata sovrascritta ed è molto improbabile che tu possa recuperare il file o usarlo.
È possibile selezionare la casella di controllo accanto ai file che si desidera ripristinare e fare clic sul pulsante "Ripristina" in basso per tentare di ripristinarli. Se desideri più opzioni, puoi anche fare clic sul pulsante "Passa alla modalità avanzata".
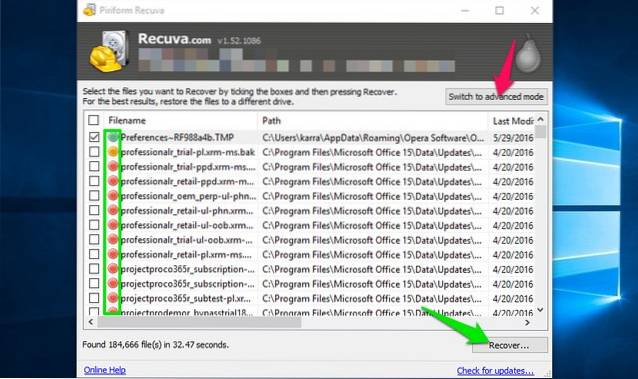
Nella modalità avanzata è possibile cercare il file con il nome e anche rieseguire la scansione di diverse posizioni con il controllo completo. È inoltre possibile modificare le impostazioni di base facendo clic su "Opzioni" nell'angolo in alto a destra.
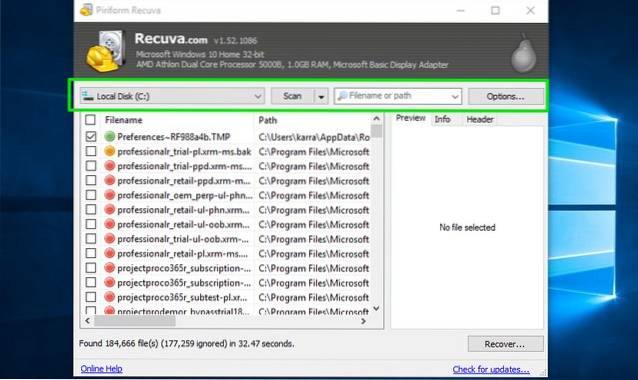
Se la scansione rapida non mostra il file eliminato, ripeti il processo di nuovo e seleziona "Abilita scansione approfondita" questa volta. Ci vorrà molto tempo, ma sicuramente mostrerà il tuo file cancellato (anche se non è in grado di recuperarlo).
Metodo n. 2: metodo più veloce ma può sovrascrivere i dati importanti
Se non sei dell'umore giusto per affrontare il lungo processo menzionato nel primo metodo, puoi anche scaricare direttamente Recuva e avviare il processo di recupero. Durante il processo navigherai sul web, scaricherai Recuva e poi lo installerai. Se i dati di uno di questi passaggi sovrascrivono il file importante, potrebbero danneggiarlo. Tuttavia, anche le probabilità sono molto basse e se hai eliminato di recente il file, molto probabilmente non verrà sovrascritto da alcun dato. Sono persino riuscito a recuperare dati vecchi di 2 anni, quindi ci sono buone probabilità che tu non abbia problemi (ma il rischio c'è). Basta scaricare il file di installazione Regular Recuva e installarlo. Avvia il file e il resto dei passaggi sono gli stessi menzionati nel primo metodo.
Mancia: Se non riesci a recuperare il tuo file con i metodi sopra indicati, puoi anche ottenere assistenza da un servizio di recupero dati professionale, come DriveSavers. Potrebbero essere molto costosi, ma nella maggior parte dei casi sono in grado di recuperare anche un file completamente sovrascritto.
VEDERE ANCHE: Come recuperare i file eliminati su Android
Conclusione
Per ora, Recuva potrebbe aver salvato i tuoi dati e consentirti di utilizzare nuovamente il tuo file. Il ripristino dei dati si basa sulla fortuna, se uno qualsiasi dei nuovi dati sovrascrive il file potrebbe danneggiarsi. Quindi è meglio avere sempre un backup di tutti i tuoi file importanti in modo da non dover mai dipendere da uno strumento di ripristino. Puoi utilizzare la soluzione di backup integrata di Windows o provare una miriade di soluzioni di backup di terze parti per proteggere i tuoi dati importanti.
Sei riuscito a recuperare i tuoi dati importanti utilizzando Recuva? Condividi la tua storia con noi nei commenti qui sotto.
 Gadgetshowto
Gadgetshowto


