Che tu sia uno YouTuber, un educatore o un appassionato di giochi, potresti già avere familiarità con la registrazione dello schermo che è molto utile per la creazione di video. Forse vuoi condividere un tutorial pratico con i tuoi follower o prenderti il diritto di vantarti di quanto sei stato bravo a schiacciare i tuoi avversari nei giochi battle royale, la possibilità di registrare lo schermo in Windows 10 è un must. Purtroppo, a differenza di macOS (grazie a QuickTime Player), Microsoft Windows non ha ancora un registratore dello schermo completo. Ma non preoccuparti, ci sono alcune soluzioni alternative che semplificano la registrazione dello schermo in Windows 10. Ed è esattamente ciò di cui parlerò in questo tutorial.
Come registrare lo schermo su PC Windows 10
Per assicurarti di poter svolgere l'attività con maggiore efficienza, mostrerò sia le soluzioni native che il software di registrazione dello schermo di Windows 10 di terze parti che portano a termine il lavoro. Se desideri avere un po 'più di controllo sul tuo video, le app di terze parti sono la strada da percorrere. Tuttavia, se vuoi solo avere una registrazione dello schermo di base decente, gli hack incorporati possono essere all'altezza. Detto questo, scopriamo come puoi acquisire lo schermo sul tuo dispositivo Windows 10!
1. Registrare lo schermo utilizzando l'app Xbox su Windows 10
Sebbene il registratore dello schermo integrato di Xbox sia progettato principalmente per consentirti di catturare lo schermo dei tuoi giochi, può essere ingannato per registrare lo schermo di qualsiasi app tranne il desktop e alcuni programmi come Esplora file. Meglio ancora, ti offre anche la possibilità di regolare l'output del tuo video. Quindi, prima di iniziare, perfeziona le impostazioni del Game DVR in modo che la registrazione sia in linea con le tue esigenze.
Regola le impostazioni del Game DVR
A seconda delle tue esigenze, dovrai regolare le impostazioni del Game DVR in modo che il video registrato sia in linea con i tuoi requisiti.
1. A tale scopo, fare clic su "Menu Start" e scegli "Impostazioni".
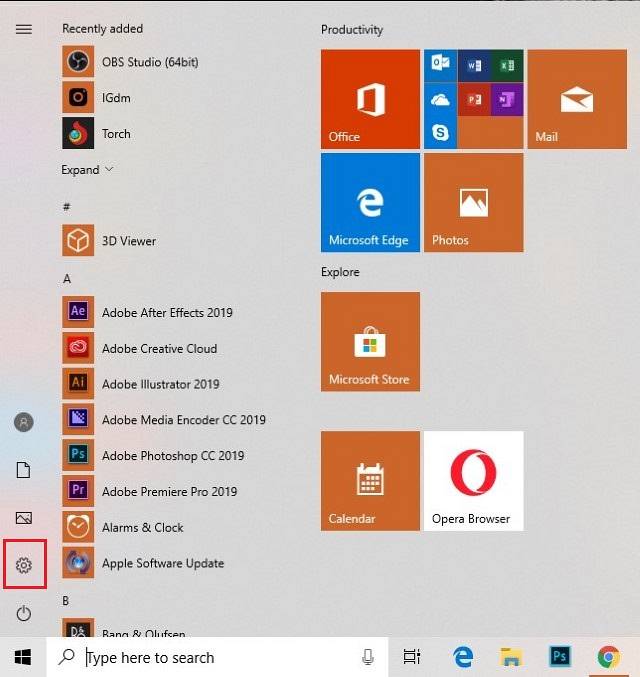
2. Ora, fare clic su "Gaming" icona.
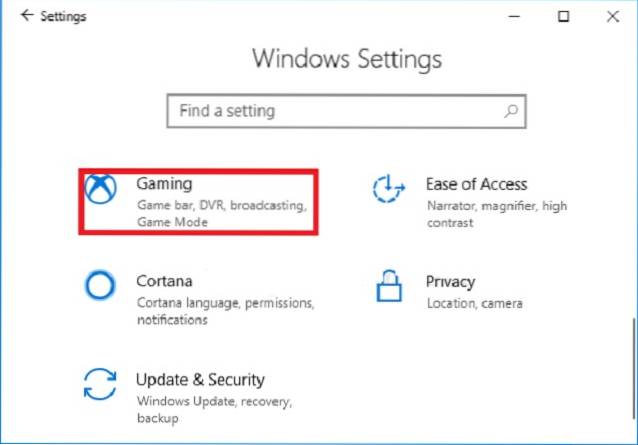 3. Successivamente, seleziona "Game DVR " e quindi regolare le impostazioni. Ad esempio, hai la possibilità di scegliere per quanto tempo desideri registrare il video, regola il microfono, seleziona la frequenza dei fotogrammi video (30 fps / 60 fps) e anche decidere se registrare video di alta qualità o andare con quello standard.
3. Successivamente, seleziona "Game DVR " e quindi regolare le impostazioni. Ad esempio, hai la possibilità di scegliere per quanto tempo desideri registrare il video, regola il microfono, seleziona la frequenza dei fotogrammi video (30 fps / 60 fps) e anche decidere se registrare video di alta qualità o andare con quello standard.
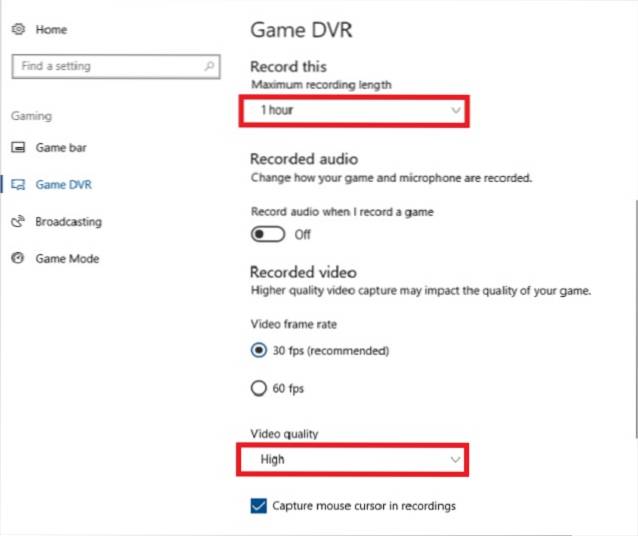
Avvia la registrazione dello schermo di Windows 10 utilizzando Game DVR
Ora che hai regolato le impostazioni, vediamo come si avvia la registrazione dello schermo di Windows 10 utilizzando Game DVR.
1. Per iniziare, apri un'app o un gioco dove vuoi registrare lo schermo.
2. Ora è necessario premere i tasti Windows + G. subito.
3. Successivamente, potrebbe apparire un popup che chiede, "Vuoi aprire una barra dei giochi?" Devi fare clic sulla casella a sinistra di Sì, questo è un gioco.
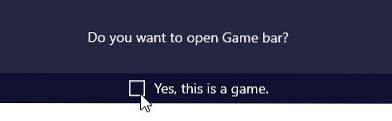
4. Avanti, fare clic su "Registrazione dello schermo" pulsante per avviare la registrazione (Win + Alt + R).
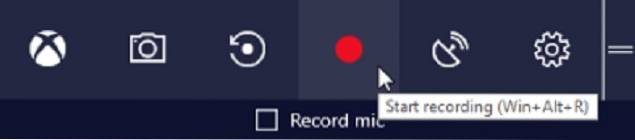
5. Avanti, un minuscolo apparirà il mini player in alto a destra, mostrando la lunghezza del video. È possibile utilizzare i tasti Windows + Alt + T per mostrare o nascondere il timer di registrazione.
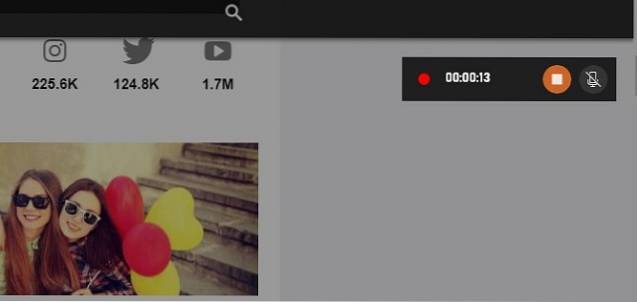
6. Una volta registrato il video, fare clic su "Fermare" pulsante o usa il Scorciatoia Windows + Alt + R. per terminare la registrazione.
Ora apparirà una notifica che conferma che il clip è stato registrato. Puoi fare clic sulla notifica a aprire il video registrato nella cartella UserProfile \ Videos \ Captures. La tua registrazione verrà salvata come file mp4.
Quindi, è così che puoi utilizzare il Game DVR per registrare lo schermo sul tuo computer Windows 10.
2. Usa PowerPoint per registrare lo schermo su Windows 10
Mentre molte persone sarebbero a conoscenza del trucco di Game DVR, non molti utenti sanno che l'app PowerPoint offre la registrazione dello schermo su computer Windows. Ovviamente, non è una funzionalità a tutti gli effetti, ma se vuoi catturare il video per la tua presentazione, varrebbe la pena provare.
1. Per avviare il registratore dello schermo di Windows 10 utilizzando PowerPoint, aprire una diapositiva qualsiasi e fare clic sulla scheda "Inserisci". Quindi, seleziona "Registrazione schermo".
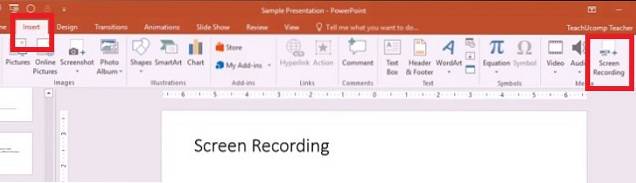
2. Ora apparirà un pannello di controllo, chiedendoti di selezionare l'area che desideri registrare. Devi fare clic su "Seleziona area" quindi trascina per scegliere l'area. Nel caso tu lo voglia per registrare l'intero schermo, usa il tasto Windows + Maiusc + tasto F.. Per impostazione predefinita, registrerà l'audio e il puntatore del mouse ma hai la possibilità di disabilitarli utilizzando il dock di controllo.
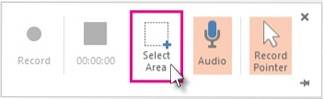
3 .Dopo aver regolato tutto, fare clic sul pulsante "Disco" pulsante. Puoi anche usare il file Tasto Windows + Maiusc + R scorciatoia per avviare / mettere in pausa la registrazione.
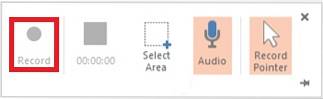
Alla fine, fai clic sul file pulsante di arresto per terminare. Il video verrà ora incorporato nella diapositiva. Tuttavia, hai il file opzione per salvarlo dove vuoi. Basta fare clic con il pulsante destro del mouse sul video e scegliere "Salva file multimediale con nome". Quindi rinominalo e seleziona la posizione preferita.
3. Registra lo schermo di Windows 10 utilizzando app di terze parti
Sebbene l'app Xbox e PowerPoint svolgano il lavoro, non sono opzioni ideali. Se vuoi avere un controllo molto migliore su grafica, qualità, formati di output e frame rate, dovresti provare software di terze parti. L'unico software che ho provato e che ho trovato altamente efficiente è OBS Studio. Inoltre, è disponibile gratuitamente e offre molte possibilità di personalizzazione.
Registrare lo schermo utilizzando OBS Studio su Windows 10
1. Prima di tutto, scarica il software OBS Studio (gratuito) sul tuo computer e avvialo.
2. Adesso, fare clic su "Impostazioni".
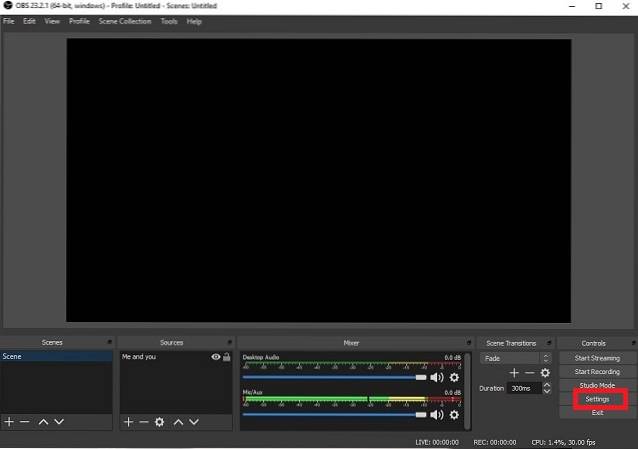
3. Qui puoi mettere a punto elementi importanti come risoluzione, bitrate, codificatore e streaming secondo le tue necessità. Quindi fare clic su OK.

3. Successivamente, sarà necessario aggiungi la fonte preferita. Clicca sul "+" pulsante nella sezione Fonti.

4. Avanti, scegli la sorgente desiderata, ad esempio "Game Capture" durante la registrazione di un gioco, "Window Capture" per un'app e "Dispositivo di acquisizione video" per una webcam o una scheda di acquisizione.
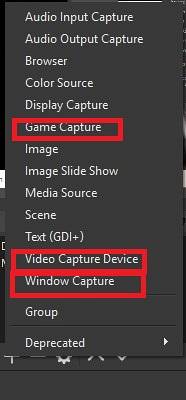
5. Ora, prima di iniziare, ti consiglio di dare di nuovo un'occhiata a tutte le impostazioni. Assicurati di ricontrollare il formato di output. Una volta che sei pronto, fai clic su "Inizia a registrare".
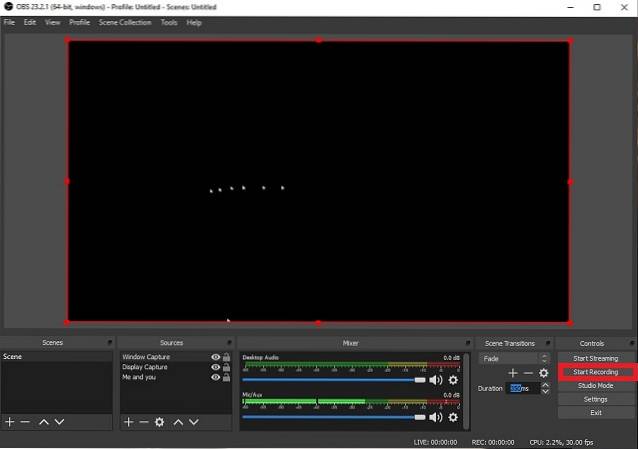
5. Dopo aver registrato lo schermo, fare clic su "Interrompi registrazione".
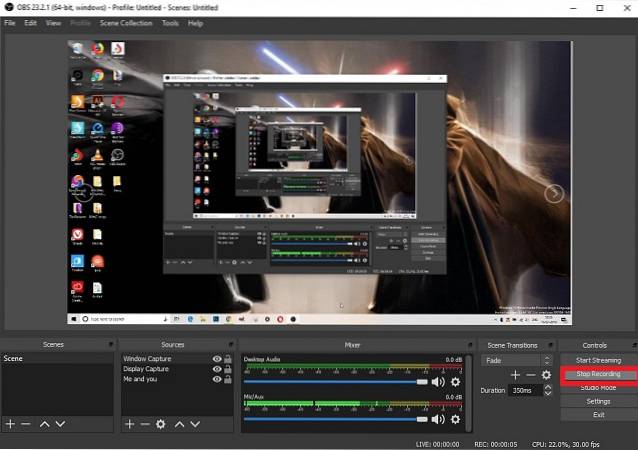
6. Questo è praticamente tutto! Ora puoi accedere alle tue registrazioni dal file Menu File -> Mostra registrazioni.
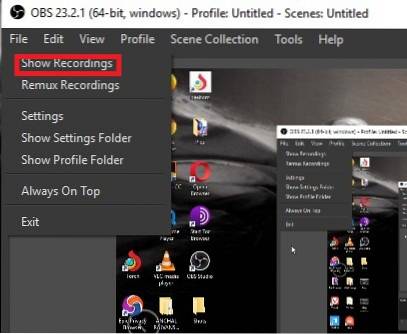
Altri registratori dello schermo per Windows 10
Sebbene OBS Studio sia davvero un'ottima app per la registrazione dello schermo di Windows 10, alcuni utenti potrebbero trovarla un po 'difficile da imparare. In tal caso, puoi dare un'occhiata ad altre app di registrazione dello schermo di terze parti per Windows 10 di seguito.
1. Camtasia
Camtasia è un app per la registrazione dello schermo ricca di funzionalità e viene fornito con una gamma di strumenti di registrazione e modifica dello schermo. La prima cosa che amo di Camtasia è la sua interfaccia utente. L'app semplifica la registrazione dello schermo poiché tutti gli strumenti sono etichettati correttamente e facilmente accessibili. Un altro aspetto positivo di Camtasia è che consente anche agli utenti di modificare i video registrati poiché viene fornito con un editor video completo.
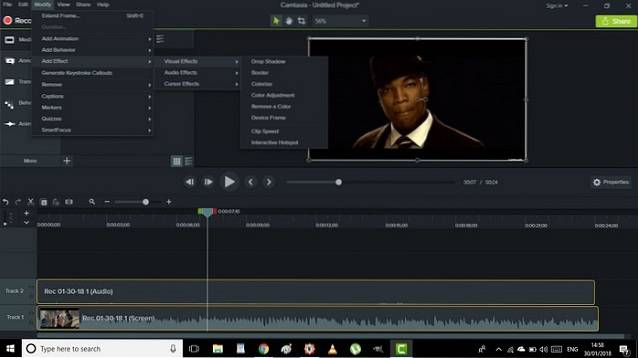
Gli strumenti di modifica includono funzionalità come dimensione personalizzata, effetti di didascalia, effetti del cursore, quiz sulla timeline e altro ancora. Puoi anche aggiungere zoom in, zoom out e pan animazioni alla tua registrazione per dare loro un tocco professionale. Inoltre, ti consente di salvare i video registrati sia in locale che su Google Drive. Tieni presente che Camtasia offre una prova gratuita limitata e la sua versione completa costa $ 99,50, che è un po 'costosa.
Installare: Prova gratuita (la versione completa è disponibile per $ 99,50)
2. Movavi Screen Capture Studio
Un altro software di registrazione dello schermo di Windows che ha ottenuto recensioni positive sia da parte di esperti che da utenti normali è "Movavi Screen Capture Studio". L'app offre una maggiore flessibilità, consentendo di acquisire lo schermo intero o solo l'area selezionata. Puoi anche aggiungere facilmente didascalie e commenti fuori campo adatti con il microfono. In base alle tue esigenze, puoi anche dividere audio e video in più segmenti. Inoltre, ti consente di salvare la registrazione in più formati tra cui MP4, MOV, GIF e altro.

Installare: Prova gratuita (la versione premium parte da $ 18)
Se desideri esplorare più software di registrazione dello schermo per Windows 10, fai clic sul collegamento per andare al nostro articolo che elenca il miglior software di registrazione dello schermo per Windows 10.
VEDERE ANCHE: 15 migliori temi per Windows 10 da utilizzare nel 2019
Registrazione dello schermo resa più semplice su Windows 10
Quindi, è così che puoi catturare lo schermo del tuo PC con Windows 10. Naturalmente, sarebbe stato meglio se Microsoft avesse offerto un registratore dello schermo a tutti gli effetti. Tuttavia, gli hack sopra menzionati insieme alle offerte di terze parti svolgono il lavoro in modo efficiente. A proposito, qual è il tuo modo preferito di registrare lo schermo su PC Windows 10? Condividi i tuoi pensieri con noi nella sezione commenti qui sotto.
 Gadgetshowto
Gadgetshowto



