Google Cardboard è un dispositivo di gioco VR piuttosto divertente e ci sono alcuni giochi molto interessanti disponibili per il dispositivo. Ma se stai cercando giochi ad alta intensità grafica che ti lascino a bocca aperta, rimarrai deluso. L'auricolare VR economico non può competere con artisti del calibro di Oculus Rift che presenta alcuni giochi davvero avanzati. Per fortuna, Trinus VR, precedentemente noto "Trinus Gyre", è un'app che porta i giochi di Google Cardboard a un livello superiore.
Come avrai già intuito dal titolo, Trinus VR ti consente di giocare ai giochi per PC sul tuo Google Cardboard. Trinus VR utilizza l'hardware e i sensori del tuo smartphone per offrire ai giocatori di PC un'esperienza di realtà virtuale. Suona bene, vero? Bene, ecco come utilizzare Trinus VR.
Cose di cui hai bisogno
Prima di iniziare con Trinus VR, ecco alcune cose di cui avrai bisogno:
- Un PC Windows
- Uno smartphone Android compatibile con Google Cardboard
- Installa l'app Trinus VR per Android.
L'app Trinus VR è disponibile in una versione gratuita e in una versione a pagamento ($ 9,99). Il la versione gratuita è limitata a 10 minuti di gioco per sessione, quindi se non vedi l'ora di giocare a molti giochi, dovresti ottenere la versione completa.
- Scarica l'app server di Trinus VR per PC Windows.
- Visualizzatore di Google Cardboard
Impostare
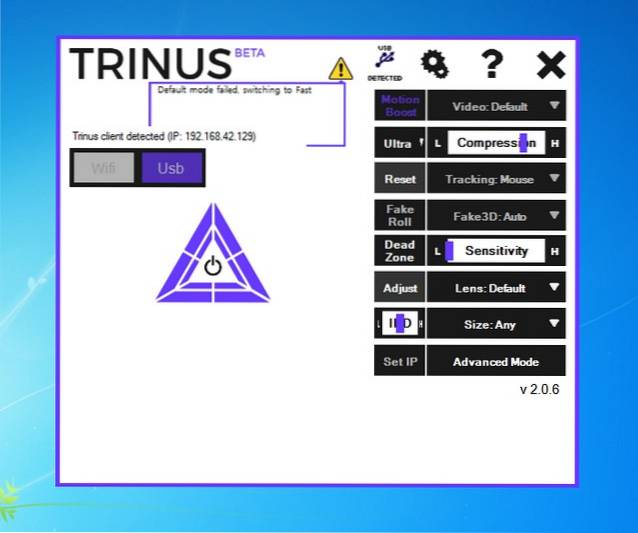
Fondamentalmente Trinus VR rispecchia il display di Windows sul tuo smartphone Android in modalità VR a schermo diviso. Garantisce inoltre la creazione di un falso effetto 3D sui giochi che non sono dotati di supporto 3D integrato. Innanzitutto, dovrai collegare il tuo PC Windows e lo smartphone Android per eseguire i giochi per PC sullo smartphone in modalità VR.
Esistono due modi per stabilire una connessione con Trinus VR.
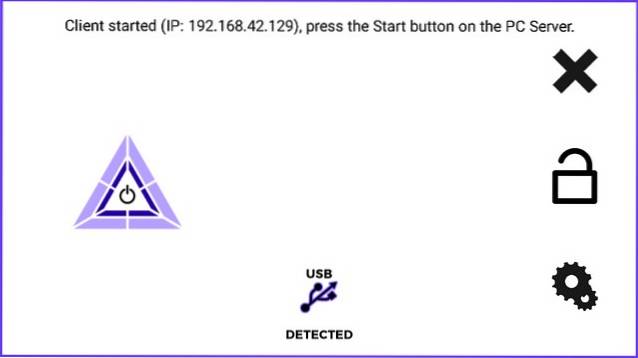
-
Tramite cavo USB
Collegare il telefono e il PC tramite una connessione cablata è il modo più semplice e senza problemi per iniziare con Trinus VR. Per farlo, collega il tuo telefono al PC tramite un cavo USB. Poi, attiva il tethering USB sul tuo smartphone andando a Impostazioni-> Altro-> Tethering e hotspot mobile-> Tethering USB.
Al termine, apri l'app Trinus Server sul tuo PC Windows e l'app Trinus VR sul tuo smartphone Android. Premi le icone di connessione su entrambe le app e dovresti vedere il tuo display di Windows rispecchiato sul tuo smartphone in modalità VR.
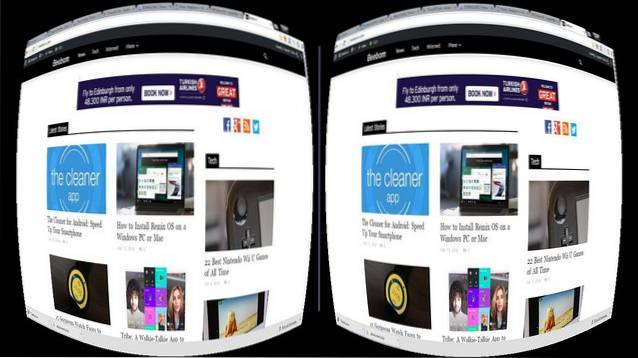
Avere una connessione cablata potrebbe non sembrare molto intuitivo, ma funziona al meglio. Offre le migliori prestazioni e lo specchio è anche cristallino.
Nota: Ricordarsi di disattivare i dati mobili, poiché Windows potrebbe utilizzare i dati in Tethering USB per connettere il PC a Internet. Inoltre, assicurati che i driver del tuo telefono siano installati sul PC, in modo da rilevare la connessione USB.
-
Tramite WiFi
C'è anche un modo per connettere in modalità wireless il telefono e il PC per eseguire Trinus VR. Secondo i ragazzi di Trinus, se il telefono e il PC sono collegati alla stessa rete WiFi o se il PC è connesso al router tramite un cavo PC, è possibile stabilire una connessione in modalità wireless. Si dice che funzioni anche quando il telefono è connesso all'hotspot creato dall'app Trinus per PC.
Sfortunatamente, nessuno dei metodi wireless ha funzionato per noi. Puoi provarlo di sicuro, ma siamo abbastanza sicuri che le prestazioni di una connessione wireless non saranno così fluide come in una connessione cablata, quindi consigliamo vivamente una connessione cablata.
Come utilizzare Trinus VR
Una volta che il telefono e il PC sono collegati, l'app Trinus VR sul tuo smartphone Android ti mostrerà l'immagine speculare del PC Windows. Esegui il gioco a cui vuoi giocare con Google Cardboard sul tuo PC Windows ma assicurati di farlo esegui il gioco in modalità finestra e non a schermo intero. Inoltre, assicurati di farlo giocare in modalità grafica inferiore e con una risoluzione inferiore (risoluzioni 4: 3 o 8: 9) per le migliori prestazioni sul tuo smartphone e Google Cardboard.
Nota: Se il gioco per PC a cui vuoi giocare non viene eseguito in modalità finestra, puoi utilizzare un software come DxWnd, che forza l'apertura dei giochi in modalità finestra.
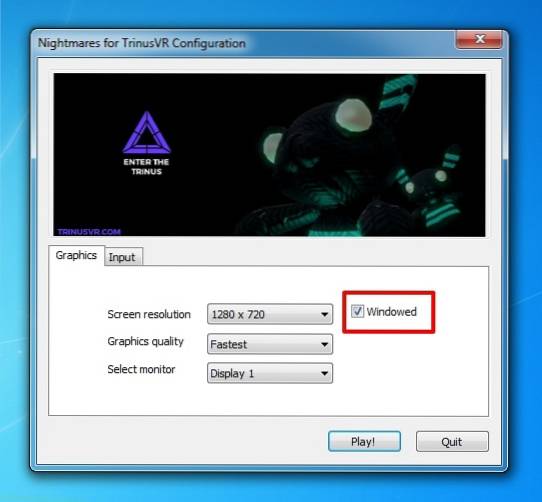
Una volta avviato il gioco, imposta lo smartphone all'interno di Google Cardboard e montalo sul tuo viso. Puoi muovere la testa per muoverti nel gioco e usare il mouse come controller. Puoi anche andare avanti e connettere un controller Bluetooth per un'esperienza di gioco più completa.
Se ritieni di non ottenere la migliore esperienza, puoi andare avanti e modificare alcune impostazioni nell'app. Ci sono opzioni per calibrare il motion boost, Fake 3D, tracker di posizione, sensibilità, distorsione dell'obiettivo ecc. L'app ti consente anche di scegliere tra vari modelli di Google Cardboard insieme ad altri dispositivi VR come Gear VR.
Problemi che potresti affrontare
L'app Trinus VR è ancora nella sua fase iniziale, quindi non sorprenderti se affronti prestazioni e bug incoerenti. Ecco alcuni problemi che potresti incontrare:
-
La connessione wireless non funziona
Abbiamo già detto che la connessione wireless tramite WiFi non ha funzionato per noi, quindi dovresti essere pronto con un cavo USB, se anche tu non riesci a effettuare una connessione wireless. Speriamo sicuramente che gli sviluppatori che lavorano su Trinus VR riescano a risolvere questo problema.
-
I giochi non vengono eseguiti in modalità VR
Il vero supporto 3D stereoscopico o VR deve essere supportato dal motore di rendering del gioco affinché Trinus VR possa utilizzarlo. Se il gioco non lo supporta, Trinus VR utilizza la sua tecnologia Fake 3D per forzare immagini stereoscopiche affiancate, sebbene ciò comporterà prestazioni inferiori. Ci sono anche alcuni giochi che nemmeno Trinus VR sarà in grado di forzare per produrre immagini 3D. In tal caso, puoi provare strumenti di app di terze parti come Vireio o TriDef, che forniscono supporto VR per questi giochi non compatibili.
-
Contenuto non visualizzato correttamente
Ogni iterazione di Google Cardboard ha il proprio set di proprietà dell'obiettivo, che potrebbero non essere rilevate da Trinus VR, con il risultato che i contenuti non vengono visualizzati correttamente. Sono disponibili preimpostazioni per vari dispositivi come VR One, Freefly, Dive ecc. Ma potrebbe essere necessario effettuare regolazioni manuali nelle impostazioni per calibrare il display in base alle esigenze di Google Cardboard. Puoi ottenere varie impostazioni nella modalità Avanzata e tutte le modifiche che apporti verranno visualizzate in tempo reale sul tuo smartphone.
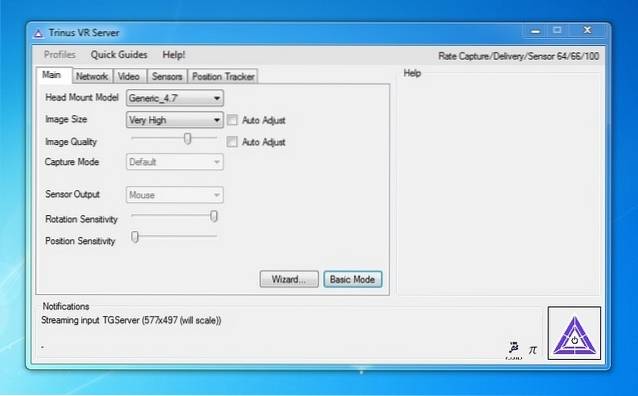
-
Problemi di rilevamento della testa
I problemi di rilevamento della testa sono soggetti a limitazioni hardware. Tuttavia, puoi provare a controllare varie modalità del sensore nelle impostazioni di Trinus VR e se stai affrontando movimenti nervosi, puoi controllare l'opzione Sensor Jitter Filter. Inoltre, calibrare i sensori del telefono e assicurarsi che non ci siano interferenze magnetiche vicino allo smartphone.
Se stai affrontando altri problemi, ricordati di giocherellare con diverse modalità video e altre opzioni offerte dall'app.
VEDERE ANCHE: Come utilizzare la fotocamera Google Cardboard per acquisire foto VR
Pronto a giocare ai giochi per PC con un tocco di realtà virtuale?
Francamente, lo strumento Trinus VR ha bisogno di un po 'di rifinitura per diventare un must per gli utenti di Google Cardboard, considerando i suoi problemi, ma è comunque un ottimo strumento per le persone che non possono aspettare o permettersi Oculus Rift. Se sei un appassionato giocatore di PC, dovresti davvero provare lo strumento, poiché sicuramente migliora giochi come GTA, Minecraft ecc. Allora, cosa stai aspettando per scaricare Trinus VR e iniziare a giocare. Fateci sapere la vostra esperienza con i giochi per PC VR nella sezione commenti qui sotto.
 Gadgetshowto
Gadgetshowto


