Non ho bisogno di spiegare l'importanza di proteggere i tuoi dischi rigidi esterni. Se esegui regolarmente il backup della tua macchina principale (cosa che dovresti fare, se non lo stai già facendo), è probabile che tu stia utilizzando un disco rigido esterno per farlo. Non importa quanto sia sicuro il tuo computer, nessuno impedisce a qualcuno di portarti via il tuo disco rigido esterno e di accedere ai tuoi dati. Anche se non esegui backup sul tuo disco rigido, ci sono ancora un sacco di file su di essi che potresti voler tenere lontano da occhi indiscreti. Poiché è possibile accedere ai dischi rigidi da chiunque utilizzi qualsiasi dispositivo, è sempre meglio proteggere il tuo crittografandolo. Un disco rigido crittografato richiederà sempre una password prima che chiunque possa accedere ai suoi contenuti. Quindi, se non hai protetto i tuoi dischi rigidi esterni fino ad ora, questo è come proteggere con password i dischi rigidi esterni su Mac e Windows:
Protezione con password del disco rigido esterno su Mac
Esistono due diversi metodi che puoi utilizzare per crittografare i tuoi dischi rigidi esterni su un Mac. Entrambi i metodi sono integrati con macOS. Non è necessario alcun software esterno per farlo. Ma, prima di iniziare, crea e annota una password complessa che utilizzerai per decrittografare il tuo disco rigido dopo che è stato crittografato.
Nota: Ho provato questi metodi sul mio MacBook Pro con macOS High Sierra ma il metodo dovrebbe funzionare anche su macOS Sierra e versioni precedenti.
Metodo 1: utilizzo del Finder
1. Apri il file Finestra del Finder e individua il tuo unità esterna su di essa.
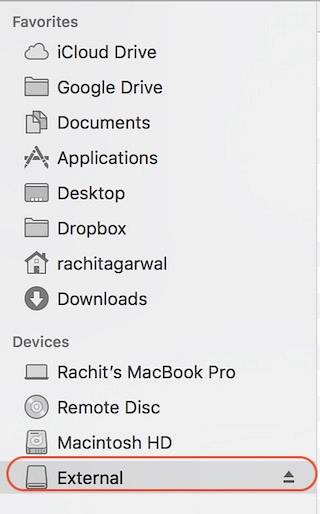
2. Quindi, rFare clic con il pulsante destro del mouse (control + clic) sull'icona dell'unità e seleziona "Crittografa (nome unità)"Dal menu a discesa.
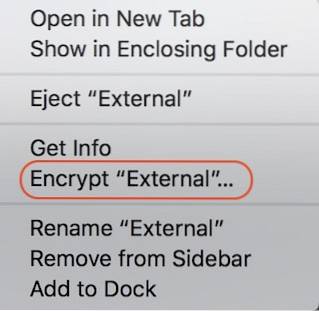
3. Si aprirà una finestra di dialogo che ti chiederà di farlo creare una password complessa e un suggerimento. Inserisci la password che hai già creato e scrivi un suggerimento. Se pensi di poter ricordare la password senza il suggerimento, scrivi qualsiasi cosa (la creazione del suggerimento è obbligatoria), se non altro per allontanare le persone.
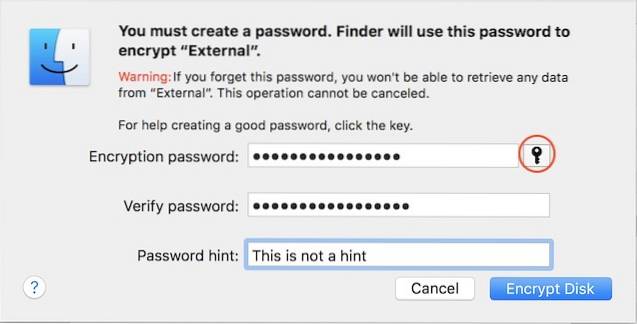
4. Il disco rigido verrà ora crittografato in background. A seconda delle dimensioni dei file al suo interno, potrebbe essere necessario molto tempo. Se stai utilizzando un disco rigido di grandi dimensioni, è meglio lasciarlo durante la notte.
Metodo 2: utilizzo dello strumento Utility Disco
Puoi anche crittografare il tuo disco rigido esterno utilizzando lo strumento Utility Disco. Una cosa da tenere a mente è quella questo metodo cancellerà tutti i tuoi dati prima che vengano crittografati il disco rigido. Quindi, è adatto solo per un nuovo disco rigido. L'utilizzo principale di Disk Utility Tool è quando non si desidera crittografare l'intera unità ma solo una parte di essa. Disk Utility Tool ti consentirà di creare partizioni sul tuo disco rigido e quindi crittografare la partizione che desideri crittografare.
1. Apri lo strumento Utility Disco cercandolo in Spotlight o andando su Finder-> Applicazioni-> Utilità-> Utility Disco. Seleziona la tua unità esterna dal menu a sinistra e quindi fare clic sul pulsante "Cancellare"Pulsante. Ricorda che se sono presenti dati sull'unità, verranno eliminati utilizzando questo processo.
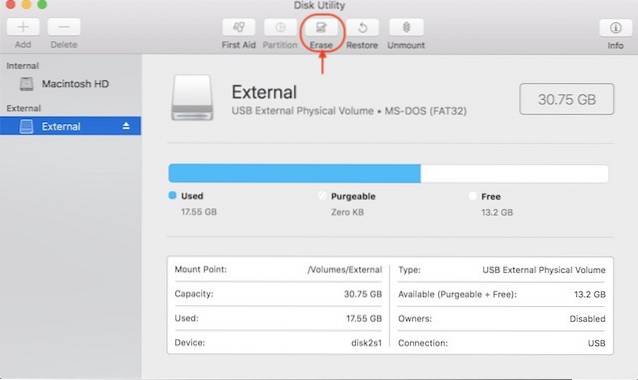 3. Assegnare un nome all'unità e quindi fare clic sull'opzione "Formato". Seleziona il "Mac OS Extended (Journaled, Encrypted)" opzione dal menu a discesa come mostrato nell'immagine sottostante.
3. Assegnare un nome all'unità e quindi fare clic sull'opzione "Formato". Seleziona il "Mac OS Extended (Journaled, Encrypted)" opzione dal menu a discesa come mostrato nell'immagine sottostante.
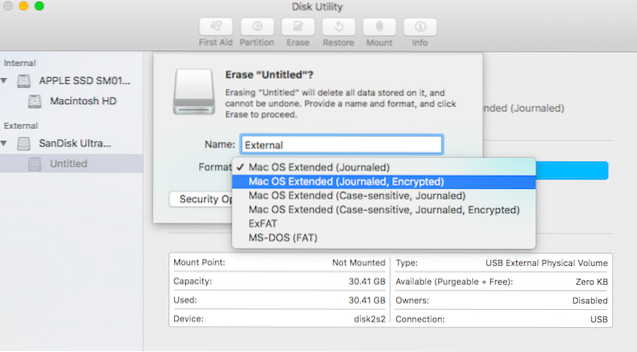
4. Come fatto in precedenza, impostare una password complessa e immettere eventuali suggerimenti, se lo si desidera. Adesso, fare clic sul pulsante "Scegli" per formattare e crittografare l'unità.
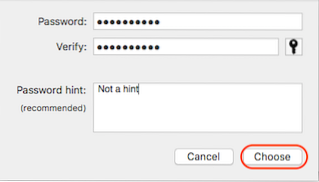
5. Al termine del processo, lo vedrai la tua unità è ora crittografata. Sarà sotto la descrizione. Vedere l'immagine per riferimento.

L'utilizzo di uno dei metodi di cui sopra crittograferà il tuo disco rigido esterno su Mac. Ora, ogni volta che colleghi il tuo disco rigido a qualsiasi macchina vedrai un prompt per inserire la password prima di poter accedere al suo contenuto.
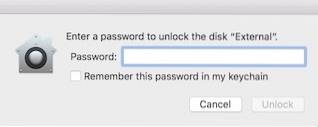
Proteggi il disco rigido esterno con password su Windows
Proprio come il Mac, anche Windows è dotato di un crittografo del disco integrato chiamato "Crittografia unità BitLocker". Tuttavia, una cosa da notare qui è che questa funzione è disponibile solo per le versioni Pro ed Enterprise di Windows. Dovrai utilizzare un software di terze parti se desideri crittografare il tuo disco rigido esterno utilizzando la versione home di Windows. Quindi, per prima cosa, inizieremo con il blocco del disco esterno utilizzando l'edizione Pro di Windows.
Metodo 1: utilizzo dello strumento integrato in Windows Pro / Enterprise Edition
1. Aprire il menu "Crittografia unità BitLocker" andando su Pannello di controllo-> Sistema e sicurezza-> Crittografia unità BitLocker.
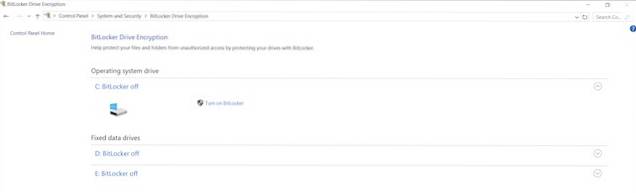
2. Per impostazione predefinita, BitLocker è disattivato per tutte le unità. Per crittografare l'unità, selezionala e fare clic su "Attiva BitLocker".
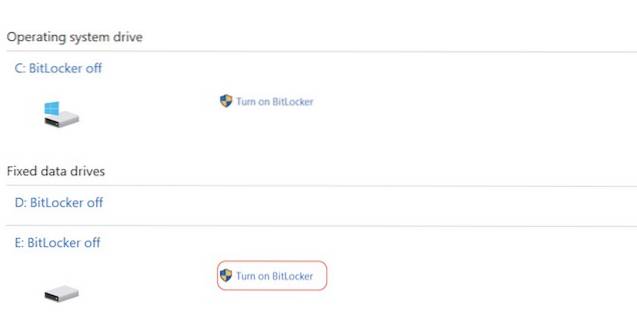
3. Segno di spunta sul file "Usa una password per sbloccare l'unità" opzione e inserisci una password complessa. Fare clic su Avanti.
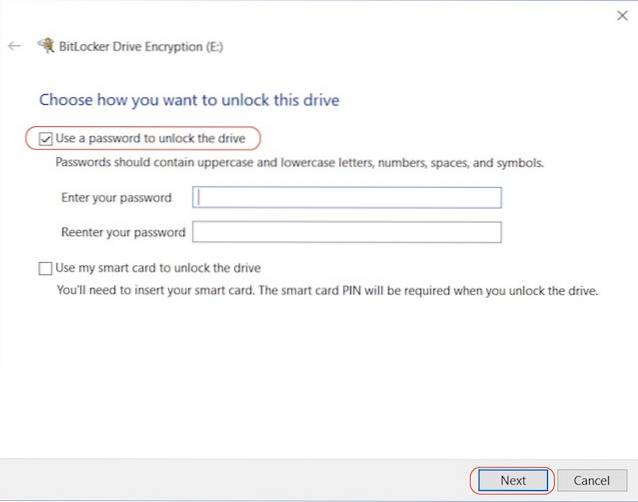
4. Ora è il momento di mantenere un file backup della tua chiave di ripristino. Ne avrai bisogno nel caso in cui dimentichi la password. Seleziona l'opzione che desideri. Ho selezionato personalmente l'opzione Salva su file.
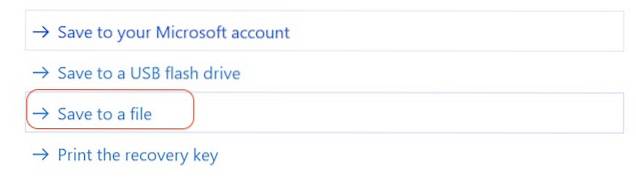
5. Il passaggio successivo consiste nell'avvio del processo di crittografia facendo clic sul pulsante "Avvia crittografia".
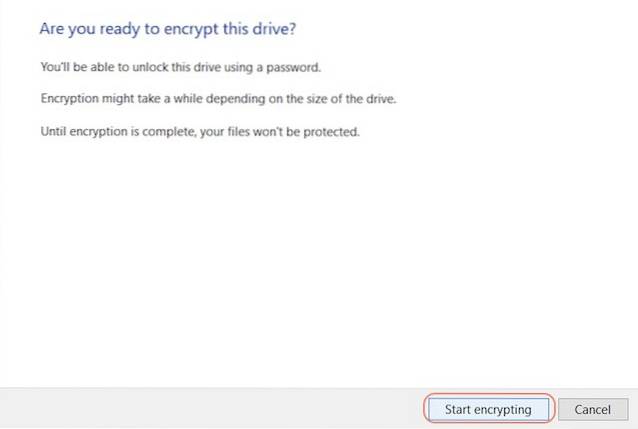
Ora, tutto ciò che devi fare è aspettare che il tuo disco sia completamente crittografato. Il tempo di crittografia dipenderà dalle dimensioni dell'unità esterna e dai file in essa contenuti.
Metodo 2: utilizzo di un software di terze parti
Esistono molti software di crittografia di terze parti e puoi utilizzarne uno qualsiasi. Abbiamo già coperto un elenco dei migliori software di crittografia disponibili per Windows e puoi leggere tutto su di loro qui. Ai fini di questo tutorial, useremo "VeraCrypt", che oltre ad essere uno dei migliori sul mercato è anche totalmente gratuito.
- Scarica e installa il software facendo clic su questo collegamento. Dopo averlo installato, apri il programma e inserisci il tuo disco rigido. Adesso fare clic su "Crea volume" e seleziona l'opzione centrale (Crittografa una partizione / unità non di sistema) dalla finestra a comparsa che si apre, quindi fai clic su Avanti.
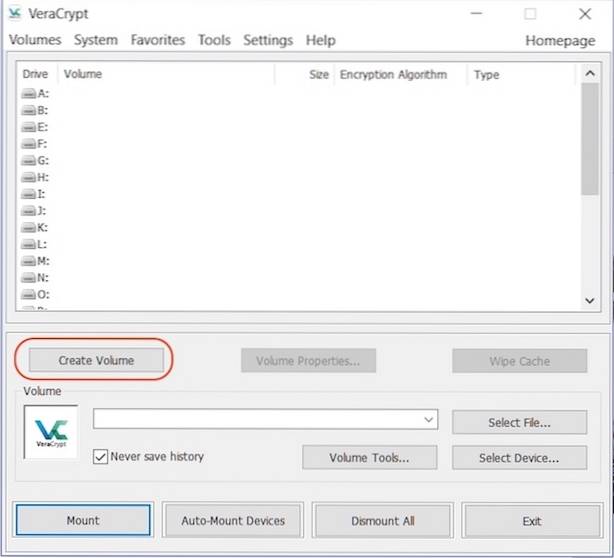
2. Scegli "Volume VeraCrypt standard"E fare clic su Avanti.
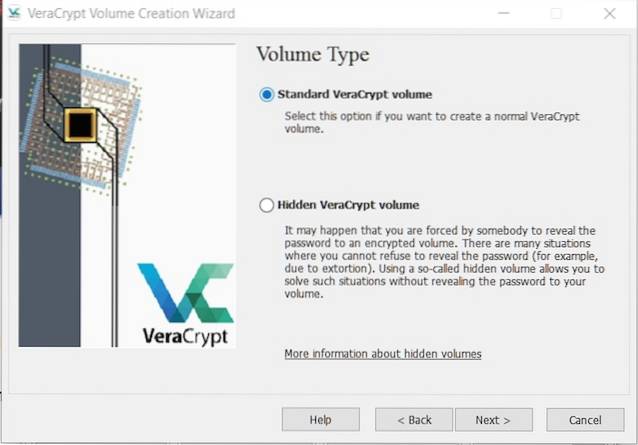
3. Nella pagina successiva, fare clic su seleziona dispositivo e fai lo stesso nel menu a comparsa. Ricordati di non selezionare il nome del disco ma l'opzione sotto di esso che viene mostrato come partizione.
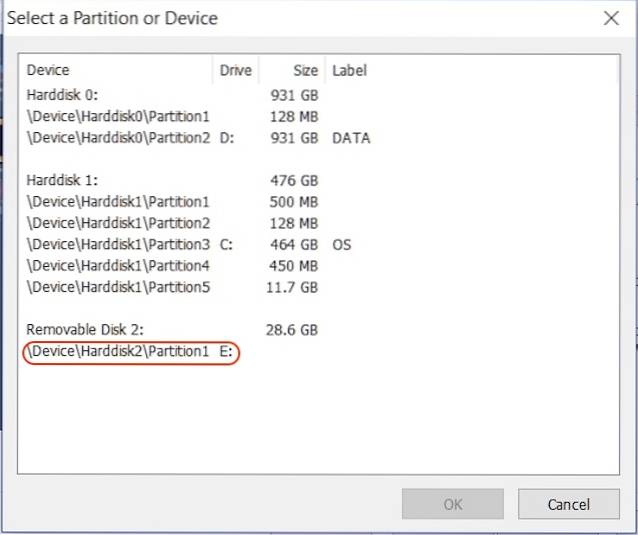
4. Nella pagina successiva, la prima opzione eliminerà i dati prima di crittografare l'unità, mentre la seconda li salverà. Seleziona l'opzione tu vuoi. Dopodiché, segui le istruzioni sullo schermo e continua a premere finché il tuo dispositivo non è crittografato.
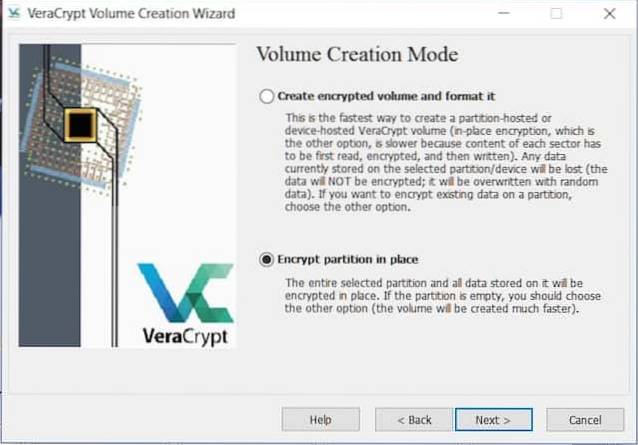
Ricorda che dopo che il tuo disco è stato crittografato, puoi farlo accedere ai file utilizzando solo VeraCrypt Software. È necessario che il software sia installato sul dispositivo da cui si desidera accedere alle unità esterne. Anche il processo di decrittografia è leggermente diverso.
- Per decrittografare l'unità, apri il software e seleziona una delle unità dal menu, quindi fare clic su "Seleziona dispositivo" opzione. Seleziona l'unità come hai fatto nel terzo passaggio del processo di crittografia.
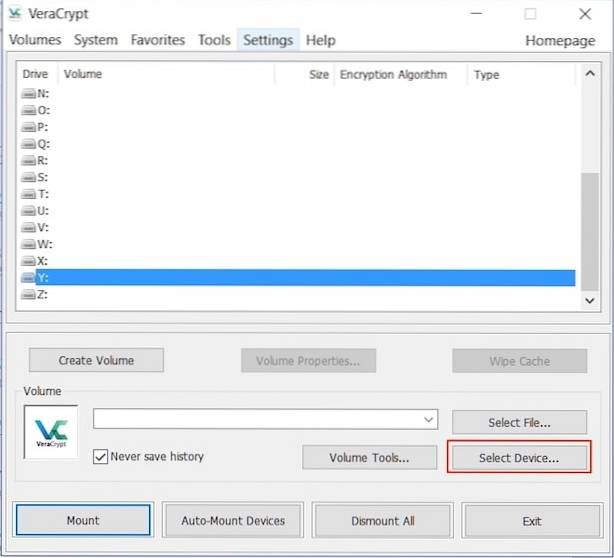
2. Fare clic sul pulsante Monta e inserisci la tua password nel menu a comparsa. Dopo aver inserito la password. Riduci a icona il software e apri Risorse del computer. Individua il nome dell'unità selezionato ("Y" in questo caso) e fai doppio clic per aprirlo. Questo ti mostrerà tutto il contenuto del disco esterno.
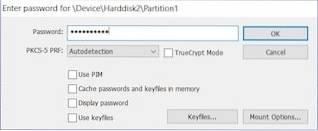
VEDERE ANCHE: Come crittografare il dispositivo Android per proteggere i dati personali
Crittografa unità esterne per salvare i dati personali
Crittografare l'unità esterna per proteggere con password è molto importante per salvaguardare i tuoi dati. A differenza del tuo computer, è molto facile accedere al tuo disco rigido e i tuoi dati sono a rischio maggiore. Utilizzare i metodi di cui sopra per proteggere i dati in modo che nessuna persona non autorizzata possa accedervi. Facci sapere nella sezione commenti qui sotto, se riscontri problemi durante l'utilizzo di uno dei metodi sopra.
 Gadgetshowto
Gadgetshowto

![Quante persone rimangono effettivamente su Google Plus [Infografica]](https://gadgetshowto.com/storage/img/images/how-many-people-actually-stay-on-google-plus-[infographic]_2.jpg)

