Oggigiorno i problemi di surriscaldamento sono abbastanza comuni in un laptop. Ciò è dovuto principalmente al fatto che i laptop stanno diventando sempre più sottili con il passare degli anni. Alcuni ultrabook, come il MacBook da 12 pollici di Apple, hanno un design completamente privo di ventole. D'altra parte, i laptop in questi giorni racchiudono così tanta potenza in un corpo sottile. Considera alcuni laptop da gioco, ad esempio, come i nuovi laptop Alienware 15 e 17 che racchiudono schede grafiche GTX 1070 e GTX 1080 di classe desktop in un pacchetto sottile. Imballare questo tipo di prestazioni in un laptop, normalmente viene a scapito delle prestazioni termiche. A causa del surriscaldamento, anche le prestazioni del laptop sono influenzate dal throttling termico. Ciò si manifesta in particolare mentre giochi senza problemi sul tuo laptop e improvvisamente il frame rate diminuisce di un enorme margine una volta che il processore inizia a rallentare a causa del surriscaldamento. Quindi, oggi ti aiuteremo a diagnosticare e potenzialmente risolvere i problemi di surriscaldamento che stai affrontando sul tuo laptop. Bene, ecco alcuni modi per risolvere il problema per monitorare e correggere il surriscaldamento del laptop:
Monitoraggio del surriscaldamento
Questo è fondamentalmente un prerequisito per diagnosticare la causa alla base del problema di surriscaldamento, come noi dovrebbe sapere da dove proviene il calore prima di provare effettivamente a risolverlo, in quanto può essere il processore, la scheda grafica, la scheda madre o anche la RAM. Ci sono molti ottimi software di monitoraggio là fuori, ma personalmente preferisco usarli HWiNFO, in quanto ti offre una visione molto dettagliata della maggior parte dei componenti del tuo laptop. Ti dà anche la temperatura di ogni singolo core del tuo processore.
Puoi scaricare HWiNFO dal loro sito web a seconda della versione di Windows che hai. Prima di iniziare a monitorare la temperatura del tuo laptop, gioca ad alcuni giochi per un po '. Una volta che senti che c'è un po 'di surriscaldamento, controlla le letture della temperatura su HWiNFO. Se uno qualsiasi dei tuoi componenti supera gli 85 gradi Celsius durante la lettura, allora abbiamo un problema.
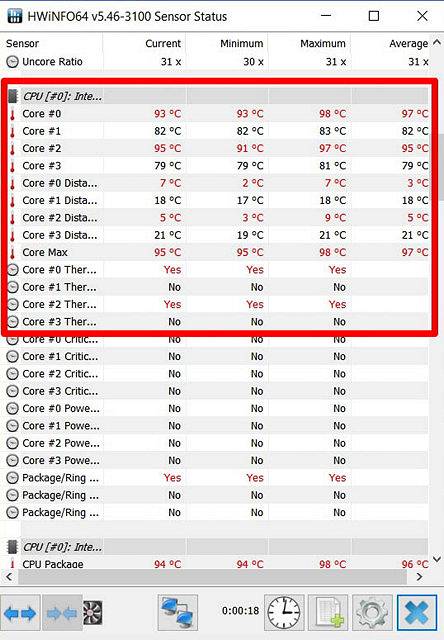
Potenziali correzioni per un sistema di surriscaldamento
1. Undervolt la tua CPU
Qualunque cosa sopra 85 gradi Celsius è considerato caldo per un componente PC, prendendo in considerazione un paese caldo e umido come l'India. Ebbene, una CPU non dovrebbe mai funzionare a caldo. Il surriscaldamento costante riduce solo la longevità della CPU. Se scopri che la tua CPU è la causa principale di tutto il calore dopo aver monitorato le temperature utilizzando HWiNFO, l'undervolt della CPU è una soluzione semplice per ridurre le temperature della CPU di un margine considerevole, potendo abbassare le temperature ovunque Da 5 a 15 gradi Celsius. Quello che di solito fanno i produttori di laptop è che forniscono più voltaggio alla CPU di quanto effettivamente richiesto dalla CPU. Una maggiore tensione fornita alla CPU significa una maggiore dissipazione del calore e un maggiore consumo energetico.
Quindi, riducendo la tensione della tua CPU, non stai facendo alcun danno al tuo processore. Invece, stai solo riducendo il consumo di energia, così come il calore dissipato dal processore, che in realtà è una buona cosa per migliorare la longevità della tua CPU. Questo è un processo abbastanza semplice e richiede solo pochi passaggi:
Nota: L'ho testato sul mio laptop Alienware 15 R3, che utilizza un processore Intel i7 6700HQ Skylake. Attenzione, non sarò responsabile per eventuali danni che potresti causare a nessuno dei componenti del tuo laptop. Quindi, per favore, procedi con cautela.
- Per fare ciò, dovrai scaricare Extreme Tuning Utility di Intel software da qui.
- Una volta che il software è stato scaricato e installato, eseguire il software per avere un file sguardo dettagliato alle temperature attuali della CPU, così come le impostazioni predefinite del processore impostate dal produttore del laptop. Prendi nota di questo, salvando un'immagine delle impostazioni correnti prima di procedere con i passaggi successivi, poiché potremmo averne bisogno nel caso in cui dovessimo ripristinare.
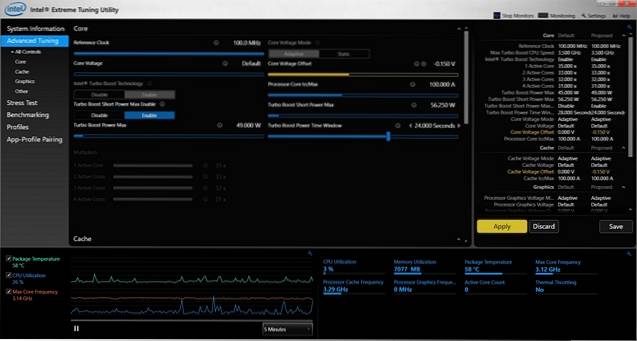
- Ora usa il cursore sotto Scostamento della tensione del nucleo e ridurlo a passi di -0,050V. Inizia con -0,050 V per ora e fai clic "Applicare". Ecco fatto, hai sotto tensione con successo la tua CPU, ma qui non abbiamo finito.
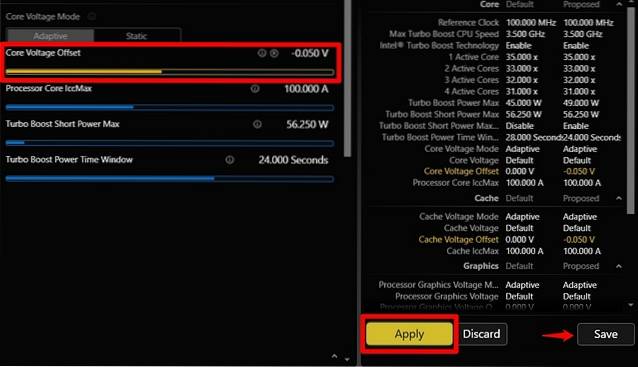
- Devi scaricare un software di stress test come Prime95, che è abbastanza popolare tra tutti, perché spinge ogni singola CPU là fuori, al suo limite. Una volta installato ed eseguito il software, verrà visualizzata una finestra che ti chiederà di eseguire uno stress test. Controlla l'opzione che dice Piccoli FFT e fare clic ok. Ora inizierà il test di tortura.
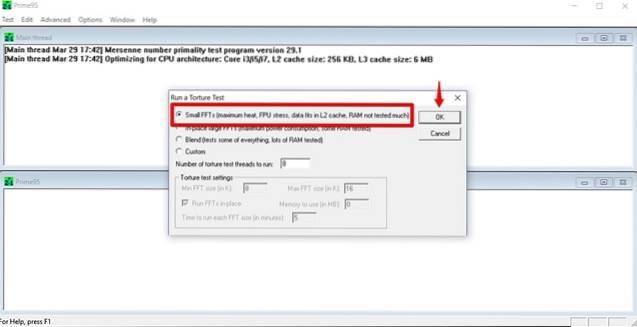
- Esegui il test per 10 minuti e interrompi il test di tortura andando su Test -> Stop e quindi fare clic su Uscita per chiudere Prime95. Se non hai riscontrato problemi durante il test di tortura, puoi eseguire un ulteriore sottotensione riducendo la tensione di -0,050 V, ma se hai ricevuto un Blue Screen of Death (BSoD) come mostrato di seguito e il PC riavviato, è necessario ripristinare la tensione precedente.
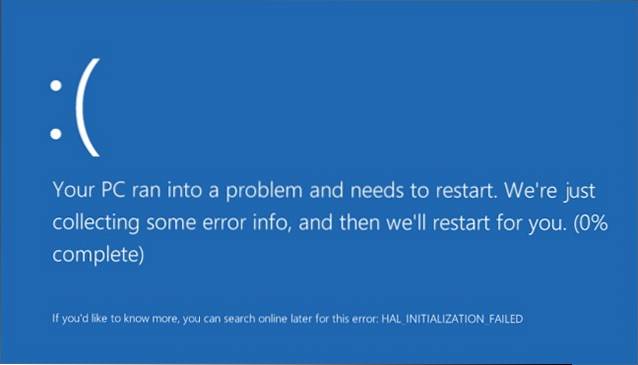 La schermata blu della morte che hai ricevuto qui è fondamentalmente dovuta alla tensione insufficiente fornita alla CPU. Una volta riavviato il PC, Intel XTU tornerà automaticamente alle impostazioni di serie. Quindi non devi preoccuparti di nulla. Questa procedura consiste nel trovare il tuo punto debole che dipende dal laptop e dal suo processore. Quindi, continua ad abbassare la tensione fino a quando non ricevi la schermata blu, quindi torna alle impostazioni di tensione precedenti. Questo è il tuo punto debole e questa è la tensione effettivamente richiesta dalla tua CPU.
La schermata blu della morte che hai ricevuto qui è fondamentalmente dovuta alla tensione insufficiente fornita alla CPU. Una volta riavviato il PC, Intel XTU tornerà automaticamente alle impostazioni di serie. Quindi non devi preoccuparti di nulla. Questa procedura consiste nel trovare il tuo punto debole che dipende dal laptop e dal suo processore. Quindi, continua ad abbassare la tensione fino a quando non ricevi la schermata blu, quindi torna alle impostazioni di tensione precedenti. Questo è il tuo punto debole e questa è la tensione effettivamente richiesta dalla tua CPU.
2. Sblocca la tua GPU
Se non la tua CPU, la prossima possibile ragione per cui il tuo laptop si sta surriscaldando è la scheda grafica del tuo laptop. In questo caso, puoi eseguire l'underclock della GPU per correggere il surriscaldamento. Questo processo richiede appena due minuti e richiede solo un software come MSI Afterburner, che puoi scaricare da qui.
Dopo aver installato il software, è sufficiente utilizzare il dispositivo di scorrimento sotto il file Core Clock & Orologio di memoria opzioni per abbassarlo di un livello. Quindi, fare clic sull'icona indicata da un segno di spunta per applicare immediatamente queste impostazioni.
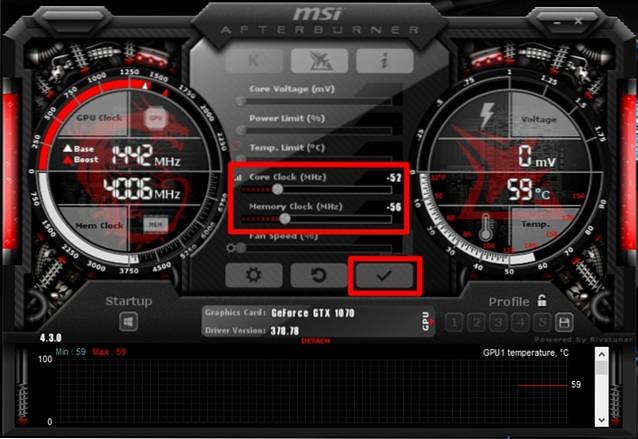
Diminuiscilo come desideri, ma anche le tue prestazioni di gioco saranno ridotte a seconda di quanto diminuisci il Core clock e il Memory clock della tua GPU. Detto questo, questo è un metodo semplice ed efficace per abbassare la temperatura della tua GPU.
3. Modifica della modalità delle prestazioni nel BIOS
Nella maggior parte dei laptop in questi giorni, è possibile modificare la modalità di prestazioni della CPU del laptop e delle ventole integrate. È possibile abilitare la modalità prestazioni delle ventole all'interno del BIOS per aumentarne la velocità, il che potrebbe a sua volta abbassare le temperature complessive del laptop. Puoi anche disabilitare la modalità performance del tuo processore, in modo da abbassare leggermente le temperature di esercizio della tua CPU. Se esiti ad accedere al BIOS del tuo sistema e modificare alcune impostazioni lì, non preoccuparti. Ti faremo sapere esattamente come farlo. È abbastanza facile in quanto richiede solo un paio di passaggi.
- Per accedere al BIOS, riavvia semplicemente il laptop e continua a premere il tasto F12 all'avvio. Una volta che sei nel BIOS pahe, vai a "Impostazioni del BIOS". Ora verrai indirizzato al menu del BIOS.
Nota: La chiave per accedere al BIOS può essere diversa per il tuo laptop. Puoi semplicemente eseguire una ricerca su GOogle per ottenere la chiave per accedere al BIOS sul tuo sistema.
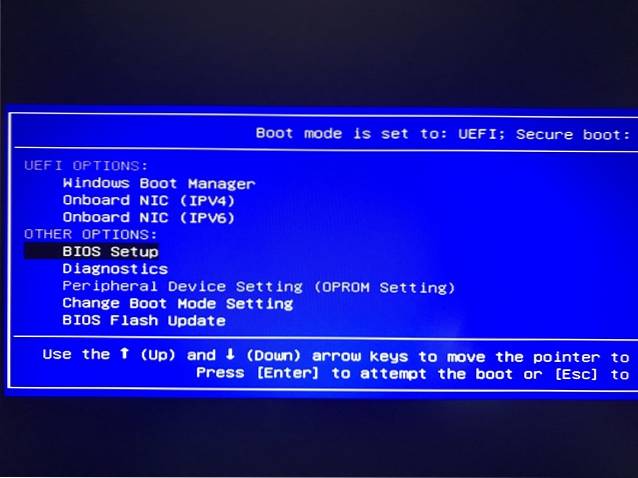
- Qui, vai al Scheda "Avanzate" ed entra "Opzioni di prestazione".
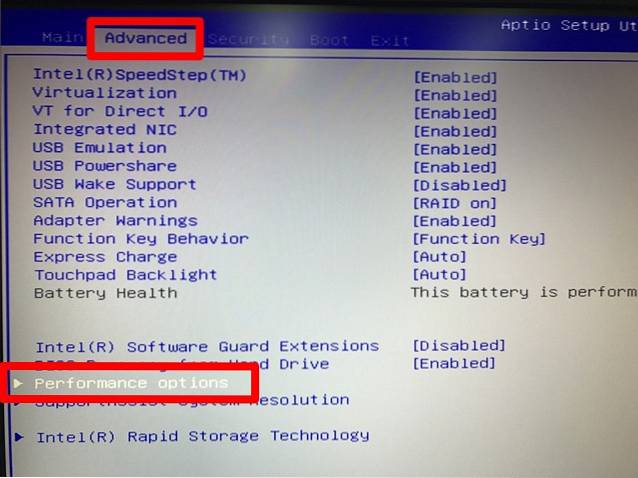
- Quindi, vedrai le opzioni per entrambi Modalità CPU e prestazioni della ventola. L'opzione migliore per ridurre la temperatura sul tuo laptop è quella di disattivare la modalità prestazioni della CPU e Abilitare la modalità Fan Performance. Questo dovrebbe abbassare la temperatura generale di un considerevole margine.
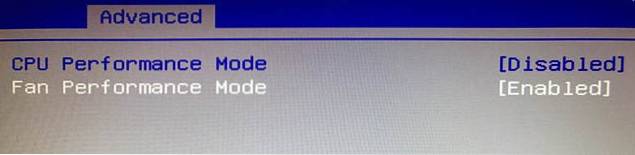
Ecco fatto, le ventole del tuo sistema aumenteranno alla massima velocità, attenuando così i problemi di surriscaldamento che stai affrontando sul laptop.
4. Investire in un pad di raffreddamento per laptop
I pad di raffreddamento per laptop non sono una novità. In effetti, esistono da anni, ma anche dopo tutti questi anni, i vantaggi dell'utilizzo di un pad di raffreddamento sono ancora discussi da molti. La maggior parte delle persone dice che non ne vale la pena per il prezzo, poiché riduce solo la temperatura di esercizio di Da 2 a 5 gradi Celsius. Mentre alcuni di loro hanno riportato sostanziali cali di temperatura dopo aver utilizzato alcuni pad di raffreddamento di fascia alta. La maggior parte dei pad di raffreddamento oggigiorno lo hanno ventilatori incorporati e sensori di temperatura.

I pad di raffreddamento del laptop spesso derivano l'alimentazione direttamente dal laptop tramite un cavo USB. Ci sono molti pad di raffreddamento per laptop su Amazon tra cui puoi scegliere, ma tieni presente che il miglioramento della temperatura operativa dipende completamente dal pad di raffreddamento che acquisti. Anche se acquisti un pad di raffreddamento di fascia alta, non aspettarti un calo importante delle temperature di esercizio. Detto questo, se desideri comunque dei piccoli miglioramenti nella temperatura operativa del tuo laptop a un prezzo, potrebbe essere un investimento utile.
5. Sostituire la pasta termica
Nota:Questo metodo prevede l'apertura del laptop e la rimozione di alcuni componenti. Se non sai cosa stai facendo, ti consigliamo vivamente di farti assistere da un tecnico esperto, che ha sufficiente esperienza nella gestione dei componenti del laptop. Non saremo responsabili per eventuali danni che potresti causare a qualsiasi parte del tuo laptop.
La pasta termica è essenzialmente un composto termicamente conduttivo che viene applicato tra la CPU e il suo dissipatore di calore come interfaccia per facilitare trasferimento di calore dal processore al dissipatore di calore. Svolge un ruolo importante nel mantenimento delle termiche del tuo processore.
La pasta termica applicata in fabbrica dal produttore del tuo laptop è solitamente di bassa qualità e il modo in cui è stata applicata non deve essere necessariamente buono. Considera una fabbrica, dove il lavoro di un dipendente è applicare pasta termica su centinaia di laptop ogni giorno. La persona potrebbe non fare un lavoro perfetto applicando la pasta termica alla CPU e alla GPU su tutti i laptop. Questo è esattamente il motivo per cui ti consigliamo di sostituire la pasta termica di serie con una pasta termica di alta qualità che puoi acquistare da Amazon. Il Cooler Master MasterGel Maker Nano è una delle migliori paste termiche che puoi acquistare oggi.

Basta chiamare il produttore del laptop chiedendo loro di inviare un tecnico per farlo per te, se non hai idea di come farlo. Una pasta termica di buona qualità può abbassare le temperature del tuo laptop di almeno 5 gradi Celsius. Dopo aver rimosso i componenti necessari dal laptop, assicurati di pulire la pasta termica esistente con alcol isopropilico, prima di applicare quello nuovo. Puoi applicare la nuova pasta termica sia sulla CPU che sulla GPU del tuo laptop per abbassare le temperature operative di entrambi questi componenti.
6. Pulire e sostituire le ventole difettose
Le particelle di polvere possono influire sulle prestazioni dei componenti del laptop. Col tempo, le particelle di polvere ostruiscono le prese d'aria e le ventole di scarico del laptop, limitando così il flusso d'aria e il raffreddamento. Ciò potrebbe influire sulle temperature operative dei componenti del laptop, a causa della quale potresti riscontrare problemi di surriscaldamento. Questo è il motivo per cui è necessario pulire il laptop una volta ogni tanto per eliminare tutte le particelle di polvere dalle prese d'aria e dalle ventole di scarico.

Un altro motivo comune è dovuto a fan difettosi. Una delle ventole del tuo laptop potrebbe non funzionare o girare al massimo potenziale, di conseguenza il flusso d'aria all'interno del tuo laptop è completamente influenzato. Ciò causa anche problemi di surriscaldamento. Quindi, assicurati che tutte le ventole all'interno del tuo laptop funzionino correttamente di tanto in tanto. In caso contrario, chiama il produttore del tuo laptop e chiedigli di sostituire le ventole difettose per te.
VEDERE ANCHE: Come ottimizzare le prestazioni di gioco in Windows 10
Pronto a riparare il surriscaldamento del laptop?
Diagnosticare e risolvere i problemi termici sul tuo laptop non è così difficile come probabilmente pensavi. Nella maggior parte dei casi, puoi farlo senza nemmeno dover chiamare il produttore del tuo laptop. Ora che sai cosa causa esattamente i problemi di surriscaldamento e come risolverli, sei pronto a provarlo tu stesso? In tal caso, facci sapere come questo articolo ti ha aiutato ad abbassare le temperature operative del tuo laptop e facci anche sapere se desideri vedere articoli simili in futuro riprendendo le tue opinioni nella sezione commenti qui sotto.
 Gadgetshowto
Gadgetshowto



