I sistemi operativi per smartphone potrebbero essere diventati molto più avanzati, ma la verità è che abbiamo ancora bisogno di computer. Anche se le vendite di PC Windows potrebbero essere in calo, la piattaforma Windows rimane un nome familiare ed è utilizzata da milioni di persone. Ci sono alcune attività che solo un computer può gestire e con la crescente penetrazione della tecnologia nelle nostre vite, è importante che tutti noi, comprese le persone con disabilità come gli ipovedenti, possiamo usare i PC in modo efficiente.
Quindi, è giusto che l'ultima iterazione di Windows, ovvero Windows 10, presenti alcune impostazioni di accessibilità davvero utili per le persone con disabilità visiva. Quindi, se hai problemi di vista o conosci qualcuno che ce l'ha, ecco alcuni suggerimenti per rendere Windows 10 più accessibile:
1. Usa Assistente vocale (screen reader)
L'Assistente vocale è una funzionalità di Windows 10 che legge i contenuti dello schermo. Quindi, se hai problemi a visualizzare il display, puoi usare l'Assistente vocale per assicurarti di fare clic sulle opzioni giuste. Puoi attivare l'Assistente vocale andando su Windows Impostazioni-> Facilità di accesso-> Assistente vocale e attivare l '"Assistente vocale" toggle. Puoi anche assicurarti che l'Assistente vocale si avvii automaticamente ogni volta che accendi il PC attivando l'interruttore "Avvia Assistente vocale automaticamente".
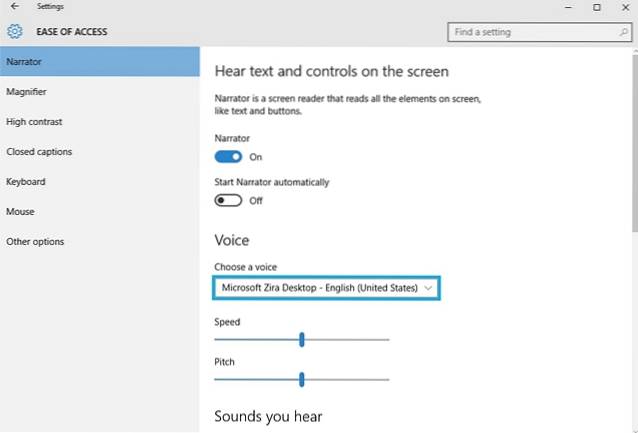
Sebbene la funzione funzioni bene per farti conoscere i vari elementi dell'interfaccia utente in Windows 10, è incompatibile con software e app di terze parti, il che è deludente.
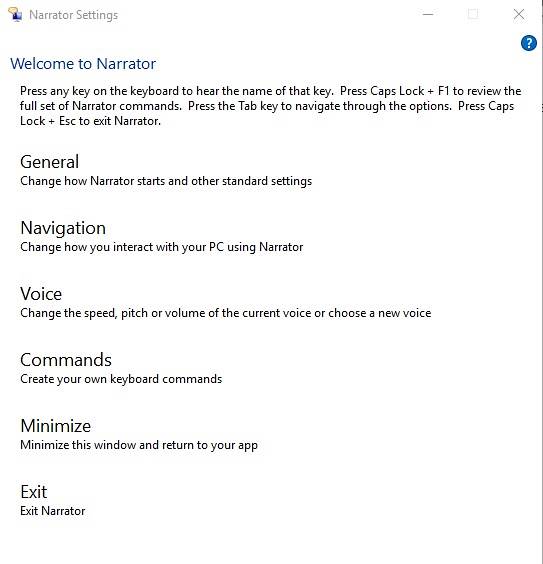
2. Configura Riconoscimento vocale per controllare Windows 10
Windows 10 include una fantastica funzionalità di riconoscimento vocale che ti consente di controllare l'intera interfaccia con una miriade di comandi. Per impostare il riconoscimento vocale, vai a Pannello di controllo-> Facilità di accesso e fai clic sull'opzione che dice "Avvia riconoscimento vocale". Quindi, configura il microfono del tuo PC. Dopo averlo configurato, puoi controllare vari comandi per controllare Windows 10. Puoi persino pronunciare "Cosa posso dire?" per ottenere un elenco di tutti i comandi ogni volta che vuoi. Inoltre, ti consigliamo di seguire il tutorial di Windows 10 per utilizzare varie funzionalità di riconoscimento vocale.
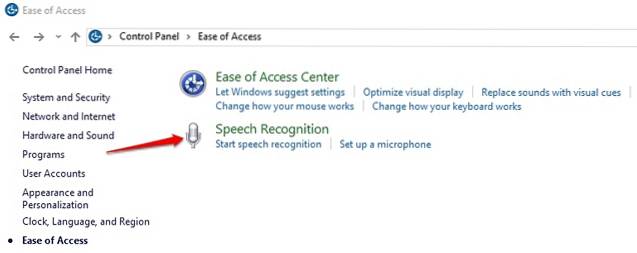
Il riconoscimento vocale in Windows 10 è disponibile in lingue come inglese (Stati Uniti e Regno Unito), francese, tedesco, giapponese, mandarino (cinese semplificato e cinese tradizionale) e spagnolo.
3. Prova la sintesi vocale e usa Cortana
Windows 10 porta Cortana, che potrebbe non essere mirato a migliorare l'accessibilità, ma offre comunque alcune utili funzionalità per un'esperienza a mani libere. Usando il "Hey Cortana" comando, puoi facilmente riattivare l'assistente virtuale e chiederle di svolgere varie attività come l'apertura di app, promemoria delle impostazioni, allarmi, eventi; controllare il meteo, le notizie e altro ancora. Inoltre, puoi persino utilizzare Cortana per spegnere o riavviare il PC.
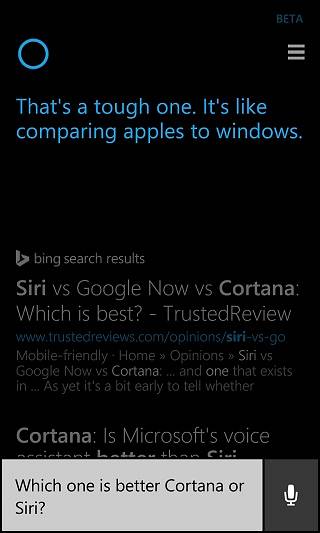
Inoltre, Windows 10 ti consente di abilitare le funzionalità di sintesi vocale in Pannello di controllo-> Facilità di accesso-> Riconoscimento vocale. Una volta abilitato, puoi utilizzare l'Assistente vocale per utilizzare le funzionalità di sintesi vocale. Tuttavia, ti consigliamo di utilizzare vari software di sintesi vocale per Windows, che offrono molte più funzionalità e opzioni.
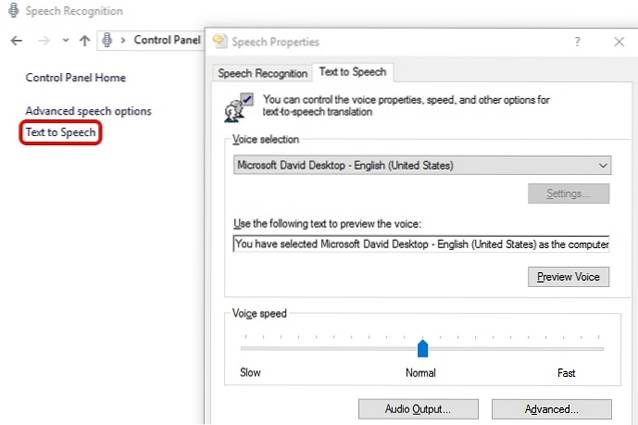
4. Cambia DPI
Se ritieni che gli elementi dell'interfaccia utente di Windows 10 siano un po 'più piccoli, c'è un'opzione per aumentare il DPI dell'interfaccia. Per farlo, puoi andare su Impostazioni-> Sistema-> Schermo quindi utilizza la barra di scorrimento per aumentare le dimensioni di testo, app e altro. Questo dovrebbe sicuramente aiutare a rendere le cose più visibili se hai problemi con la tua vista. Tuttavia, alcune app potrebbero non ridimensionarsi correttamente in base alle modifiche DPI.

5. Abilita Magnifier
Lente di ingrandimento ti consente di ingrandire temporaneamente l'interfaccia per visualizzare più facilmente il testo o gli elementi. Per abilitare la lente d'ingrandimento, vai a Impostazioni-> Facilità di accesso-> Lente di ingrandimento e attiva l'interruttore Lente di ingrandimento. Una volta abilitato, vedrai una lente d'ingrandimento fluttuare sull'interfaccia, che quando cliccata diventa la finestra di dialogo dell'ingrandimento. È quindi possibile ingrandire e rimpicciolire con facilità facendo clic sui pulsanti più e meno. Ci sono anche opzioni per ingrandire l'intero schermo, ingrandire una parte dello schermo o utilizzare un dock per mostrare il contenuto ingrandito (come mostrato di seguito).

Nel complesso, la funzione Magnifier su Windows 10 è sicuramente molto ben pensata e facile da usare. È facile da usare e dovrebbe essere utile per le persone con problemi di vista.
6. Attiva Descrizione audio
La descrizione audio è una funzionalità di Windows che descrive ciò che accade in un video, se disponibile. Per accenderlo, vai a Pannello di controllo-> Facilità di accesso e entrare nel Centro accessibilità. Quindi fare clic su "Rendi il computer più facile da vedere" e seleziona l'opzione per "Attiva descrizione audio". Anche se questa è sicuramente un'ottima funzionalità per le persone con problemi di vista, non ci sono molti video che supportano la descrizione audio, il che è un peccato.
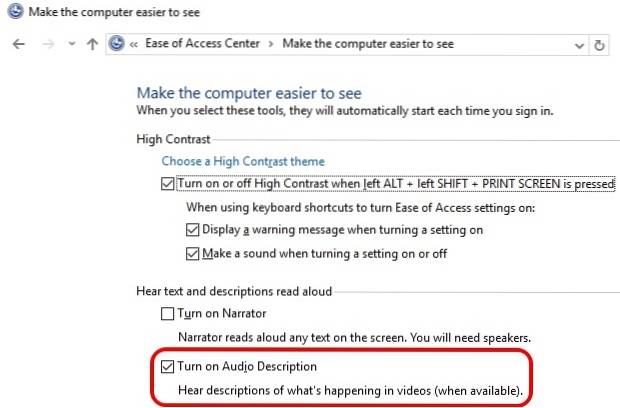
7. Impostare temi a contrasto elevato
Windows 10 include quattro temi ad alto contrasto per le persone ipovedenti, poiché le persone con problemi di vista possono distinguere più facilmente tra gli elementi quando le cose sono bianche o nere. Quindi, per abilitare i temi ad alto contrasto, vai a Impostazioni-> Facilità di accesso-> Contrasto elevato e seleziona uno dei quattro temi dal menu a discesa e fai clic su "Applicare".
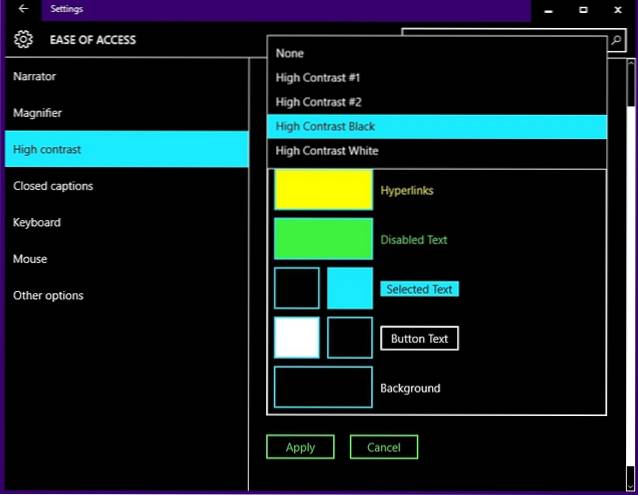
Sebbene i temi ad alto contrasto funzionino bene nell'interfaccia utente di Windows 10, ma app e siti Web con elementi di design scadenti rendono le cose ancora più difficili per le persone con problemi di vista.
8. Aumentare le dimensioni del puntatore e lo spessore del cursore
Ci sono momenti in cui perdiamo la traccia del puntatore del mouse, quindi non sorprende che le piccole dimensioni del puntatore possano essere un problema per le persone con problemi di vista. Per fortuna, Windows 10 ti consente di aumentare le dimensioni del puntatore Impostazioni-> Facilità di accesso-> Mouse. Puoi persino cambiare il colore del puntatore in Nero per una maggiore visibilità.
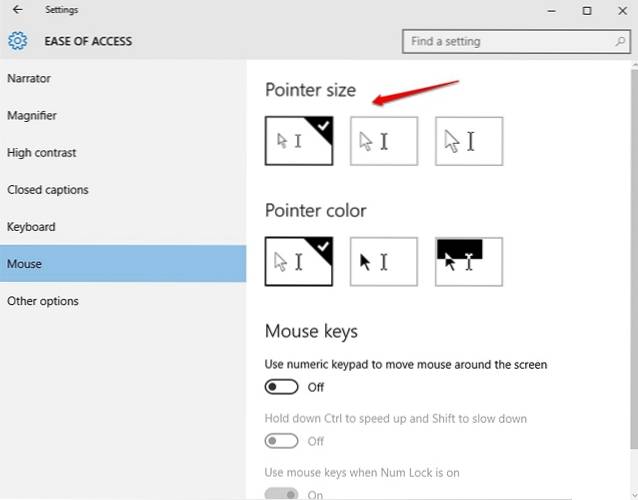
C'è anche un'opzione per aumentare lo spessore del cursore, se hai problemi a localizzare il cursore durante la digitazione. È possibile aumentare lo spessore del cursore in Impostazioni-> Facilità di accesso-> Altre opzioni.
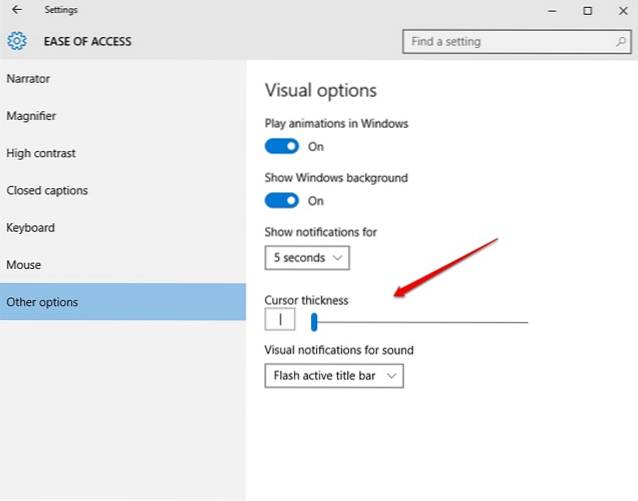
VEDERE ANCHE: Come disinstallare programmi e software in Windows 10
Migliora l'esperienza di Windows 10 per gli ipovedenti con queste opzioni
Apprezziamo sicuramente gli sforzi di Microsoft nell'incorporare queste fantastiche funzionalità di accessibilità in Windows 10 e speriamo che il gigante di Redmond continui a innovare. Quindi, prova queste opzioni e facci sapere se hanno migliorato l'esperienza utente per te o per chiunque conosci con una disabilità visiva. Non dimenticare di farcelo sapere nella sezione commenti qui sotto.
 Gadgetshowto
Gadgetshowto



