Nonostante Chrome sia un divoratore di risorse, è ancora il re dei browser desktop. Con una quota di mercato del 68%, Chrome è all'avanguardia. Mentre molti stanno passando al nuovo Edge e al browser Brave incentrato sulla privacy, continuo a tornare a Chrome per un semplice motivo e questa è una prestazione solida. Funziona e funziona bene in modo affidabile. Quindi, se stai migrando anche a Chrome, ti consigliamo di importare le tue password salvate su Chrome per una transizione senza problemi. Per semplificarti le cose, abbiamo messo insieme una guida dettagliata su come importare le password in Chrome da tutti i principali browser come Firefox, Edge e Opera. Abbiamo anche menzionato un modo per importare senza problemi le password da un file CSV. Detto questo, passiamo ai passaggi.
Nota: Safari non consente agli utenti di esportare le password in alcun modo a causa della crittografia del portachiavi iCloud. Quindi, in modo efficace, non puoi importare le password salvate su Safari su Chrome.
Importa le password su Google Chrome nel 2020
In questo articolo, abbiamo menzionato i modi per importare le password in Google Chrome da più fonti:
- Importa password da CSV
- Importa password da Firefox
- Importa le password da Microsoft Edge e Opera
Sentiti libero di passare alla sezione che riguarda le tue esigenze. Detto questo, andiamo al nostro articolo, va bene?
Importa le password in Chrome da CSV
Innanzitutto, impareremo come importare le password in Chrome da un file CSV. Questo metodo è applicabile a tutti i browser (principalmente basati su Chromium) che consentono di esportare le password in un formato di file CSV. Tieni presente che la funzione di importazione della password su Chrome è ancora in fase di test, quindi Google non ha abilitato la funzione immediatamente. Per accedere all'opzione di importazione, dovrai abilitare un flag di Chrome che ti consentirà quindi di importare password da file CSV. Ecco come procedere.
Nota: Effettua l'aggiornamento all'ultima versione di Chrome prima di cercare la bandiera. Apri il menu di Chrome -> Guida -> Informazioni su Chrome -> Verifica aggiornamenti.
1. Apri chrome: // flags su Chrome e cerca "Importazione password". Ora, fai clic sul menu a discesa e abilitalo. Quindi, riavvia Chrome e la funzione sarà abilitata.
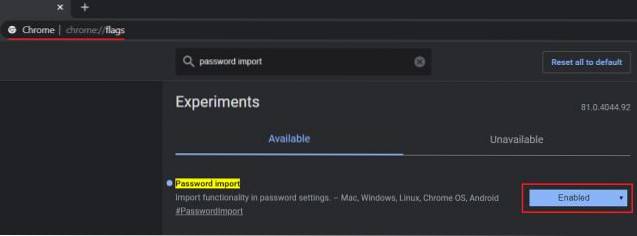
2. Ora, apri chrome: // impostazioni / password e fare clic sul menu a 3 punti. Qui, fai clic su "Importare".
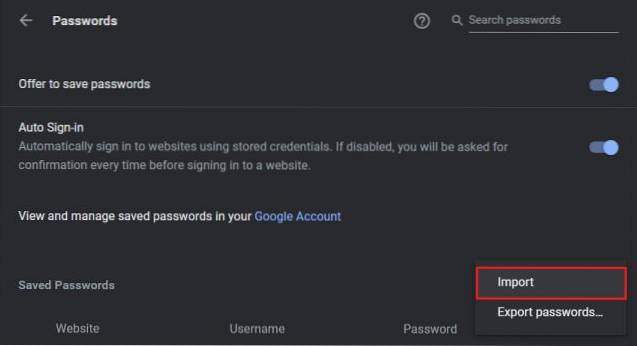
3. Infine, seleziona il file CSV che contiene tutte le tue password salvate e fai clic su "Apri". Hai fatto. Tutte le password verranno ora spostate su Chrome immediatamente.
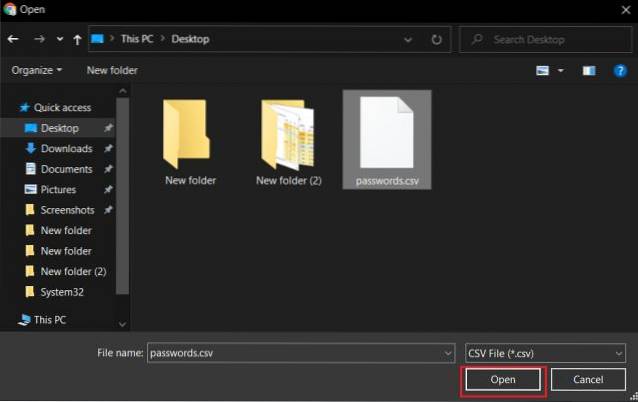
Importa le password in Google Chrome da Firefox
Mozilla Firefox non è basato su Chromium, ma ha una profonda integrazione con Chrome. Puoi importare facilmente le password su Chrome utilizzando l'opzione nativa. Tuttavia, funziona solo se entrambi i browser sono installati sullo stesso computer. Nel caso in cui desideri importare le password salvate su Firefox in un computer su Chrome installato su un altro computer, dovrai utilizzare un'applicazione offline di terze parti che crea il file CSV con un clic. Ecco i passaggi da seguire.
1. Se entrambi i browser sono installati sullo stesso computer, apri il menu di Chrome e passare a "Segnalibri". Qui, fai clic su "Importa preferiti e impostazioni".

2. Dopo di che, seleziona "Mozilla Firefox" dal menu a discesa e fare clic su "Importa". In pochi secondi, tutte le tue password salvate su Firefox insieme ad altri dati di navigazione verranno importate su Chrome.

3. Se lo sei migrazione a una macchina diversa quindi scarica FF Password Exporter da GitHub. È completamente gratuito e disponibile su Windows, macOS e Linux. Scarica il file "portatile" per una rapida conversione in un file CSV.
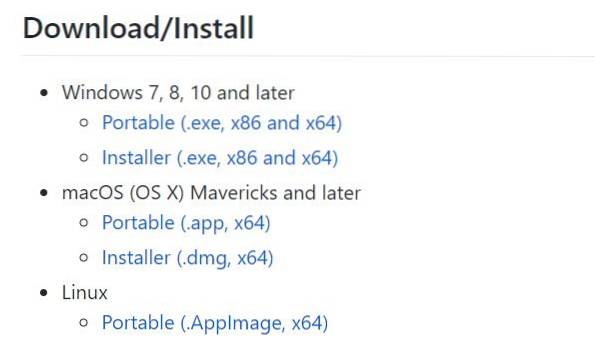
4. Ora, esegui l'applicazione e rileverà automaticamente la directory del profilo utente di Firefox. Finalmente, fare clic su "Esporta password" e salva il file come CSV. Fatto ciò, segui la guida sopra menzionata su come importare le password su Chrome da file CSV e sarai pronto.
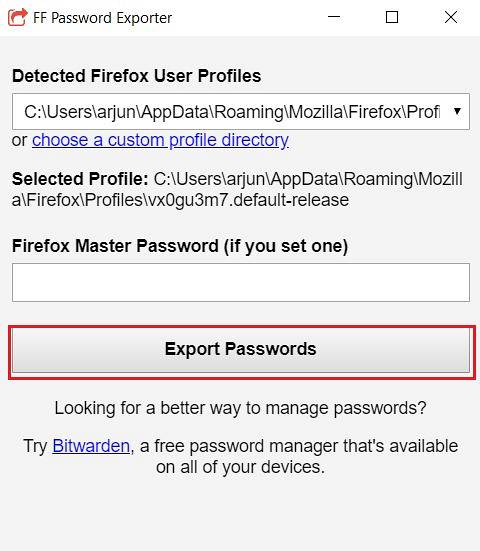
Importa le password in Google Chrome da Microsoft Edge e Opera
1. Poiché sia Microsoft Edge che Opera sono basati su Chromium, l'interoperabilità con Chrome è piuttosto buona e i passaggi sono quasi identici. Hai solo bisogno di aprire edge: // impostazioni / password su Edge e opera: // impostazioni / password su Opera. Successivamente, fai clic sul menu a 3 punti e scegli "Esporta". Ora salva il file CSV.
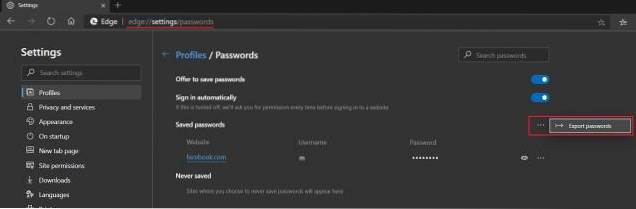
2. Successivamente, segui le istruzioni che ho menzionato nel file prima sezione di questo articolo. Infine, tutte le tue password salvate su Edge e Opera verranno importate su Chrome proprio così.

3. Se lo sei ancora utilizzando il legacy Edge quindi purtroppo non è possibile importare direttamente le password su Chrome. Prima di tutto, devi accedere con il tuo account Microsoft su Edge legacy e quindi installare Chromium Edge su Edge legacy. Tutte le tue password salvate su Edge legacy verranno automaticamente spostate su Chromium Edge. Dopodiché, puoi spostare comodamente le tue password dal passaggio n. 1 di questa sezione.
Migra senza problemi a Chrome da qualsiasi browser
Quindi era tutto su come importare le password in Chrome da altri browser. Abbiamo menzionato una guida passo passo per tutti i principali browser tra cui Firefox, il nuovo Edge, Opera e praticamente qualsiasi browser che consente agli utenti di esportare le password salvate in un file CSV. Detto questo, Safari non consente agli utenti di esportare le password a causa della crittografia del portachiavi. Ed Edge Legacy ha problemi di incompatibilità.
Quando troveremo un modo per esportare le password salvate da Safari o Edge Legacy senza utilizzare un gestore di password di terze parti, ti faremo sicuramente sapere. Comunque, è tutto da noi. Se hai trovato utile l'articolo, faccelo sapere nella sezione commenti qui sotto. E ora che sei passato a Chrome, consulta il nostro articolo su come migliorare la sicurezza di Google Chrome per utilizzare Chrome in modo sicuro.
 Gadgetshowto
Gadgetshowto



