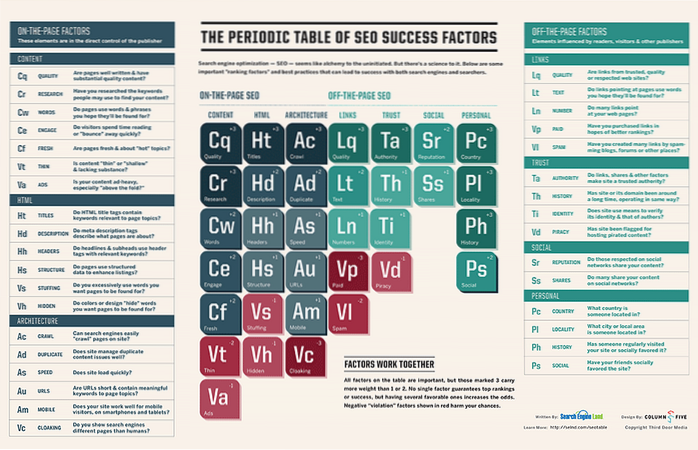Alcune persone sono brave a gestire il proprio spazio desktop e mantenerlo davvero pulito e ordinato. Beh, non sono uno di loro e il desktop del mio Mac è pieno di cartelle e file. Amo il mio caos e non cambierò le mie abitudini nel prossimo futuro. Tuttavia, in determinate occasioni devo nascondere i miei file desktop. Ad esempio, se devo allegare screenshot in uno dei miei articoli o quando devo fare una presentazione al lavoro, preferirei mostrare alle persone un desktop più pulito, poiché è più facile per loro concentrarsi sulle cose giuste. Sia che tu stia lottando per mantenere pulito il tuo desktop o che tu viva nel caos come me, incontrerai momenti in cui dovrai nascondere rapidamente tutto quel disordine. Per quei momenti veloci, ecco come nascondere rapidamente le icone del desktop in macOS:
Nota: Ho provato i seguenti metodi sul mio MacBook Pro 2017 in esecuzione su macOS Mojave e altri Mac in esecuzione su macOS Sierra e macOS High Sierra, quindi dovrebbero funzionare anche sul tuo Mac.
Nascondi le icone del desktop in macOS utilizzando il terminale
Il Terminal è come una miniera di tesori. Puoi fare miracoli sul tuo Mac con i comandi giusti, quindi non sorprende che puoi usare il Terminale per nascondere le icone del desktop su un Mac. Puoi solo avvia il terminale cercandolo in Spotlight e eseguire il seguente comando:
i valori predefiniti scrivono com.apple.finder CreateDesktop false
![]()
Dopo averlo fatto, usa il seguente comando nel Terminale per riavviare Finder:
killall Finder
![]()
Tieni presente che la "F" in "Finder" dovrebbe essere maiuscola, altrimenti il terminale ti dirà semplicemente che non ha trovato processi di corrispondenza.
Una volta fatto questo, tutte le icone sul desktop saranno nascoste. Per mostrare le icone in un secondo momento, puoi semplicemente utilizzare il seguente comando:
i valori predefiniti scrivono com.apple.finder CreateDesktop true
e quindi riavvia Finder con il seguente comando:
killall Finder
Usa app di terze parti per nascondere le icone del desktop su Mac
Sebbene l'utilizzo del Terminale per nascondere le icone del desktop su un Mac non sia un compito difficile, se è necessario nascondere / mostrare le icone del desktop in macOS su base molto regolare, l'utilizzo del Terminale potrebbe non essere il metodo più efficiente per te. In tal caso, puoi utilizzare un'app di terze parti che ti consentirà di nascondere le icone del desktop o di scoprirle con un semplice clic. Raccomando HiddenMe (gratuito) per questo.
![]()
Dopo aver scaricato l'app dall'App Store e averla avviata, tutto ciò che devi fare è fare clic sull'icona della barra dei menu per HiddenMe, quindi fai clic su "Nascondi icone sul desktop.'Questo è tutto, le icone del tuo desktop ora saranno nascoste.
![]()
Per mostrare le icone del desktop in un secondo momento, puoi semplicemente fare clic sull'icona di HiddenMe nella barra dei menu e fare clic su "Scopri le icone del desktop".
Puoi anche creare una scorciatoia da tastiera per abilitare / disabilitare HiddenMe e assicurarti che il tuo desktop sia pulito con la semplice pressione di un semplice tasto, indipendentemente dall'app in cui ti trovi. Assicurati solo di non utilizzare una scorciatoia già utilizzata da macOS oppure un'altra app o il collegamento potrebbero non funzionare correttamente. È possibile creare un collegamento facendo clic su Icona di HiddenMe nella barra dei menu, andando a 'Preferenze,"e utilizzando il"Scorciatoia' opzione.
![]()
Bonus: usa gli stack del desktop in macOS Mojave
Se l'unico motivo per cui desideri nascondere le icone del desktop è rendere il tuo desktop pulito e ordinato per schermate e presentazioni (come me), c'è un'opzione più semplice e migliore che puoi usare.
Con macOS Mojave, Apple ha introdotto nel Finder una nuova funzionalità "Desktop Stack" che garantisce automaticamente che il tuo desktop sia ordinato e pulito combinando insieme file dello stesso tipo.
Per abilitare gli stack del desktop, tutto ciò che devi fare è avviare il Finder, fare clic su "Visualizza" e quindi su "Usa pile" e questo è tutto.
![]()
In alternativa, puoi semplicemente utilizzare la scorciatoia da tastiera 'control + command + O' per abilitare gli stack del desktop sul tuo Mac.
Nota: Come accennato in precedenza, Desktop Stacks è disponibile solo in macOS Mojave. Se stai utilizzando una versione precedente di macOS, dovrai utilizzare il Terminale o un'app come HiddenMe per rendere il tuo desktop pulito.
VEDERE ANCHE: Come aggiungere spazi per organizzare le app nel Dock su Mac
Nascondi le icone del desktop su Mac per dargli un aspetto più pulito
Utilizzando uno dei metodi di cui sopra, puoi assicurarti che nessuno sia in grado di prenderti alla sprovvista e farti vergognare delle tue abitudini di pulizia digitale. Ora puoi ingombrare il tuo desktop secondo i desideri del tuo cuore e quando arriva il momento, puoi ripulirlo con poche sequenze di tasti. Quindi, prova questi metodi e facci sapere i tuoi pensieri nella sezione commenti qui sotto.
 Gadgetshowto
Gadgetshowto