Quando Apple ha annunciato la linea di MacBook Pro della fine del 2016, la nuovissima Touch Bar è stato l'aggiornamento che ha ottenuto la maggiore attenzione (e il limite di 16 GB di RAM). Nel bene e nel male, la Touch Bar ha fatto parlare molte persone e discutere i pro e contro di tale interfaccia. Tuttavia, un'altra cosa di cui la Touch Bar ha fatto parlare la gente, è un'app che fa più o meno la stessa cosa della Touch Bar. Come la già citata app Touch Bar, Quadro mette i pulsanti sensibili al contesto a portata di mano, sul tuo iPhone o iPad. La parte migliore di Quadro è che funziona sia con Mac che con PC. Così, se stai cercando di provare una Touch Bar simile a un MacBook su Windows, ecco come Quadro può aiutarti:
Presentazione di Quadro
Quadro, come ho detto prima, è un'app iOS che mette pulsanti sensibili al contesto sul tuo iPhone o iPad. Quadro viene fornito con un'app complementare per macOS e per Windows, che puoi scaricare gratuito, dal loro sito web.
Una volta installate entrambe le app, si connettono tra loro e consentono al tuo iPhone o iPad di sapere quale app è in esecuzione sul tuo PC Windows e adattare i pulsanti in base alle azioni più comuni per quell'app. Questo rende sicuramente molto più facile eseguire funzioni comuni, senza dover attivare il mouse o anche una scorciatoia da tastiera. Basta toccare un pulsante toccabile e l'azione avrà luogo immediatamente.
Funzionalità come questa è eccezionale; e Quadro ha l'ulteriore vantaggio di poter lavorare sia su connessioni USB cablate che su una rete. Quindi, finché il tuo PC Windows e il tuo iPhone o iPad sono collegati alla stessa rete, Quadro può fare la sua magia.
Installazione e configurazione di Quadro
Il processo di installazione e la configurazione che segue è molto semplice e può essere completato in meno di 5 minuti. Tuttavia, per tua comodità, ecco una panoramica completa della configurazione di Quadro sul tuo iPhone e dell'app Quadro Sync sul tuo PC Windows:
Nota: Sto dimostrando questa configurazione su un iPhone con iOS 10.2 e un PC Windows con una versione a 32 bit di Windows 10.
- Innanzitutto, scarica Quadro per il tuo dispositivo iOS (gratuito) e l'app Quadro Sync per il tuo PC Windows (gratuito).
- Una volta fatto, installa e avvia l'app sul tuo PC Windows. Nella barra delle applicazioni vedrai l'icona Quadro. Cliccaci sopra per visualizzare la finestra Quadro Sync.
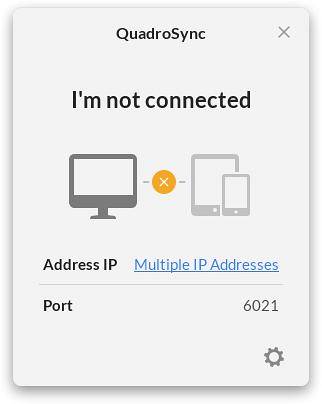
- Poi avvia l'app Quadro sul tuo iPhone. Se il tuo PC e iPhone sono connessi alla stessa rete, sarai in grado di farlo vedere il nome del tuo PC nell'app Quadro.
- Toccalo per iniziare la connessione. Vedrai un file codice visualizzato sul tuo iPhone, inserisci il codice nel prompt sul tuo PC per connettere i dispositivi.
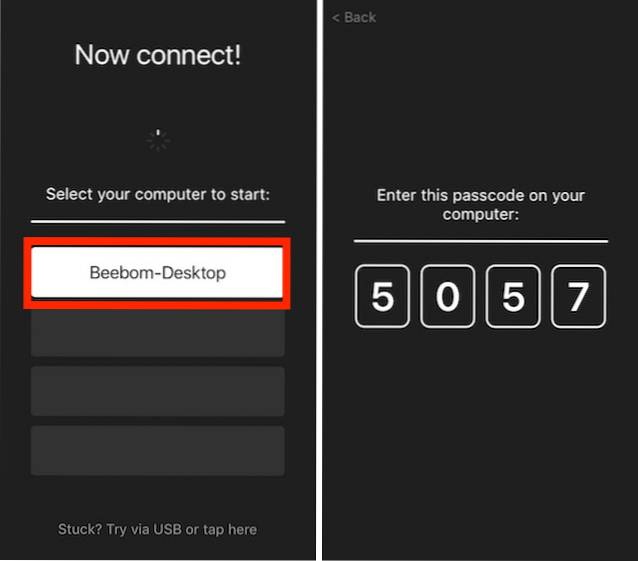
- Ora dovrai farlo iscriversi per utilizzare Quadro, e caricherà i modelli predefiniti per te.
Questo è tutto. Quadro è ora configurato, e in esecuzione sul tuo iPhone. È possibile utilizzare i pulsanti visualizzati nell'app per eseguire le funzioni ad essi corrispondenti. Le azioni vengono eseguite immediatamente e l'app funziona bene.
Comprensione e utilizzo di Quadro
Ora che hai configurato Quadro, l'unica cosa che resta da fare è imparare a usare l'app. Poiché il layout e le azioni nell'app possono essere modificati e modificati in base alle proprie esigenze, non esiste un "unico modo" per eseguire le operazioni nell'app. Tuttavia, consentitemi di illustrarvi alcune delle nozioni di base sull'utilizzo di Quadro.
Comprensione dell'interfaccia utente di Quadro
Pad, azioni e gruppi
Quando Quadro viene avviato per la prima volta sul tuo iPhone, potresti benissimo ricordarti dei dispositivi Windows Phone. L'interfaccia utente è molto simile a quella. Comunque ci sono due tipi di "Pad" nell'app. Quelli che sembrano quadrati perfetti si chiamano "Azioni", E quelli che hanno l'angolo in alto a destra del quadrato mancante sono chiamati"gruppi".
I nomi sono piuttosto autoesplicativi, ma ecco una spiegazione, comunque.
- "Azioni"Sono le pastiglie che eseguire un'azione quando li tocchi. Questa azione potrebbe essere la creazione di una nuova scheda in Chrome, il ritorno al desktop del PC, la chiusura della finestra di Chrome, ecc.
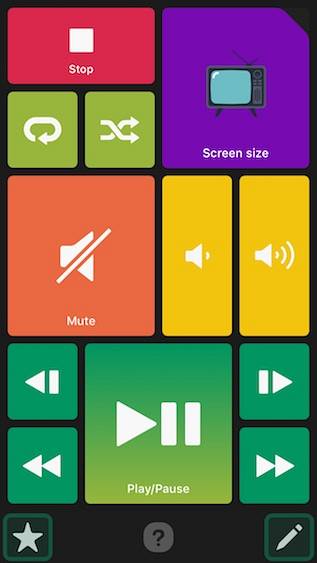
- "Gruppi", d'altra parte, sono i Pad che hanno un numero di azioni inserite al loro interno per una facile categorizzazione. Puoi capire "Gruppi", come cartelle piene di "Azioni". Quando tocchi un Pad che è un "Gruppo", si apriranno una serie di "Azioni" che puoi quindi toccare per eseguire l'azione pertinente.
Tastiera virtuale e tavolozze precaricate
Quadro viene fornito con una serie di tavolozze precaricate che puoi utilizzare per interagire con il tuo PC Windows in modo facile e cognitivamente indulgente. Esistono tavolozze precaricate per app come VLC Media Player, Google Chrome, IE e altre ancora. Puoi accedere a queste tavolozze ogni volta che vuoi, tramite scorrendo dal bordo sinistro dello schermo.
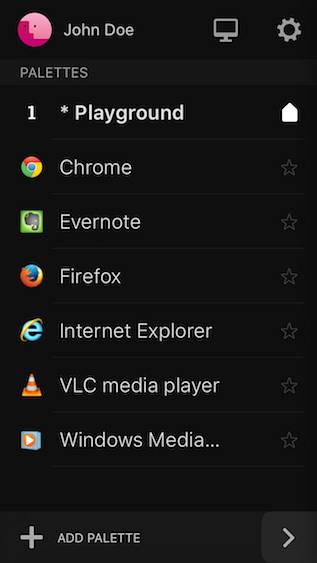
C'è anche un tastiera virtuale all'interno di Quadro, che puoi usa sul tuo iPhone per interagire con il tuo PC Windows. Puoi usare la tastiera virtuale per digitare (ovviamente), e puoi usare il tasti freccia posizionato sulla parte superiore della tastiera per spostare il cursore o per scorrere su e giù in una pagina web, ecc. L'app dispone anche di pulsanti dedicati per andare avanti e indietro, che sono estremamente utili durante l'utilizzo di Google Chrome.
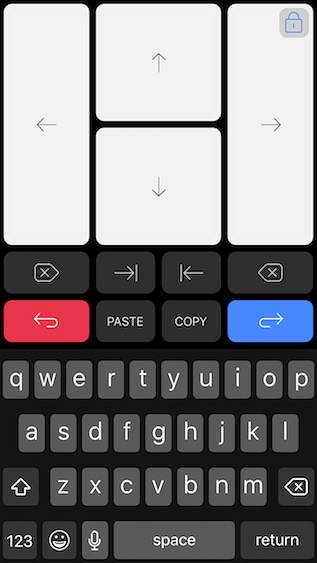
Modifica dell'interfaccia utente di Quadro
Mentre le tavolozze precaricate probabilmente funzioneranno bene per te, gli sviluppatori hanno progettato l'app con cura per offrire agli utenti un modo semplice per modificare il layout della tavolozza in base ai loro gusti e allo stile di utilizzo. La modifica dell'interfaccia utente di Quadro è molto semplice e altamente intuitiva. Ci sono alcune sfumature nel modo in cui l'editing funziona (o no), ma ci si abitua in pochissimo tempo.
A scopo illustrativo, sarò modificare la tavolozza per Google Chrome. Avvia Google Chrome sul tuo PC o scorri semplicemente a destra dal bordo sinistro dello schermo per mostrare le tavolozze disponibili, quindi tocca "Google Chrome". Uno di questi visualizzerà la tavolozza di Google Chrome sullo schermo del tuo dispositivo iOS.
- Adesso, tocca l'icona di modifica in basso a destra dello schermo. Vedrai croci all'angolo di ogni pad nella tavolozza di Google Chrome e toccando queste croci eliminerai il pad dalla tavolozza. Puoi toccare e tenere premuto su un pad, per spostarlo sullo schermo e posizionarlo dove preferisci.
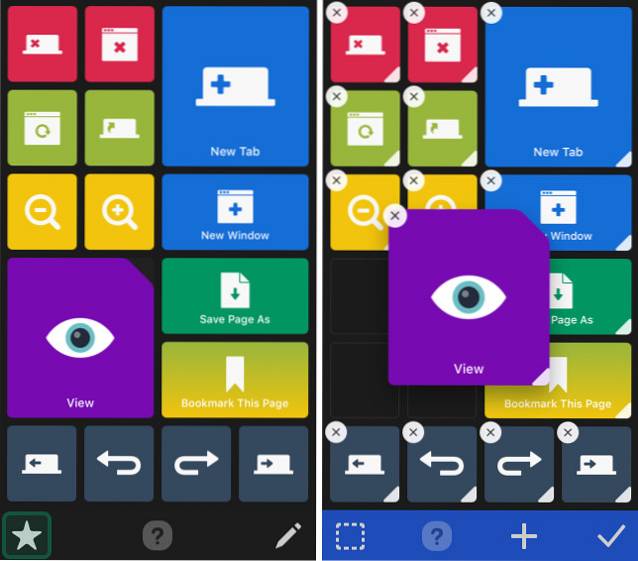
- Se vuoi per ridimensionare un pad, puoi solo toccare e tenere premuta la piccola porzione bianca nell'angolo in basso a destra del pad e potrai ridimensionare in base alle tue esigenze. Una volta terminata la modifica, puoi semplicemente tocca il pulsante Fine (sembra un "segno di spunta") e la tavolozza verrà aggiornata in base alle modifiche apportate.
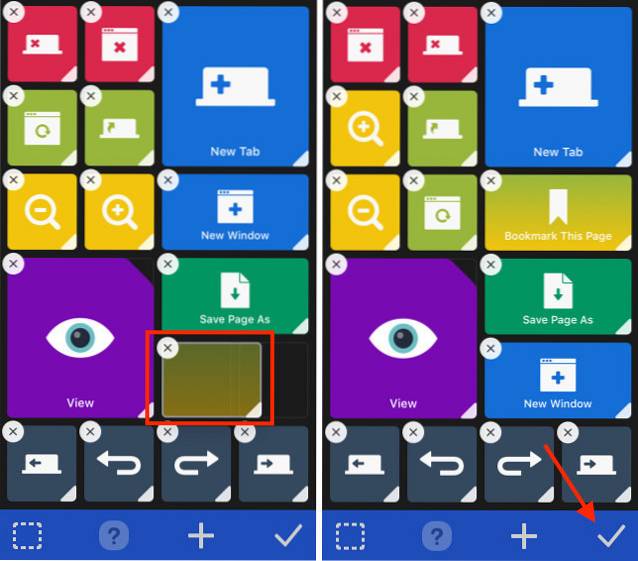
Aggiunta di tavolozze a Quadro
Puoi persino creare tavolozze in Quadro, quindi puoi semplicemente iniziare a utilizzare i pulsanti contestuali in ogni app che usi comunemente. La creazione di tavolozze in Quadro è facile e, se hai bisogno di aiuto, segui i passaggi seguenti:
- Scorri dal bordo sinistro dello schermo per visualizzare l'elenco delle tavolozze. Qui, tocca "Aggiungi tavolozza“. Nella schermata successiva, puoi scegli un contesto di trigger per la tavolozza. Ciò che fa un contesto di trigger è che garantisce che la tavolozza appropriata venga avviata automaticamente quando viene aperta l'applicazione corrispondente. Ecco come funziona la commutazione automatica sensibile al contesto in Quadro.
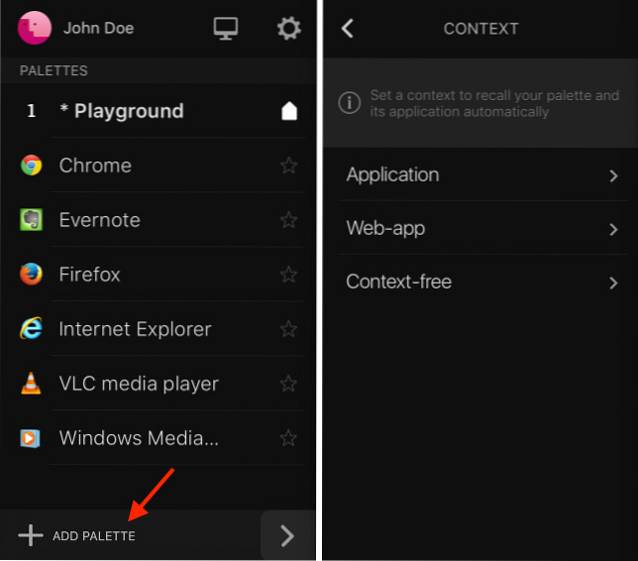
- Dopo aver selezionato l'applicazione che desideri utilizzare per il contesto. Puoi inserisci un nome per il contesto e Scegli un'icona anche per questo. Una volta fatto, basta tocca il pulsante Fine (sembra un "segno di spunta").
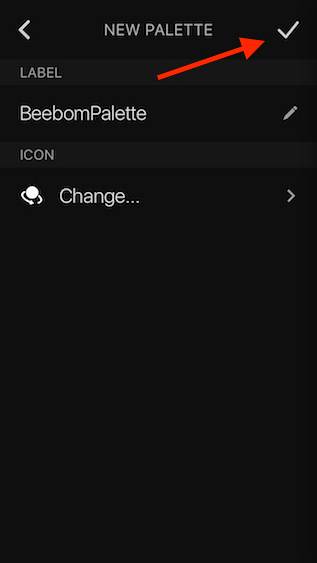
- Verrai portato all'elenco delle tavolozze. Qui, tocca la tavolozza appena creata, poi tocca il pulsante di modifica in basso a destra.
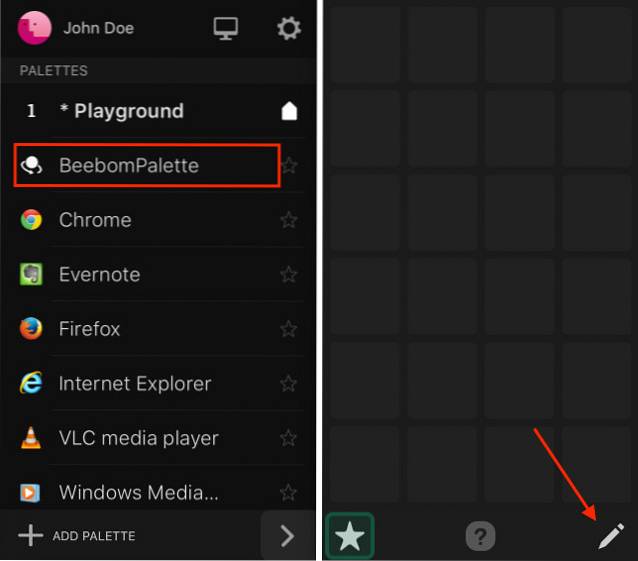
- Tocca il pulsante "+" per aggiungere pad (o schermate) alla tavolozza. Allora puoi scegli l'azione si desidera che il pad funzioni.
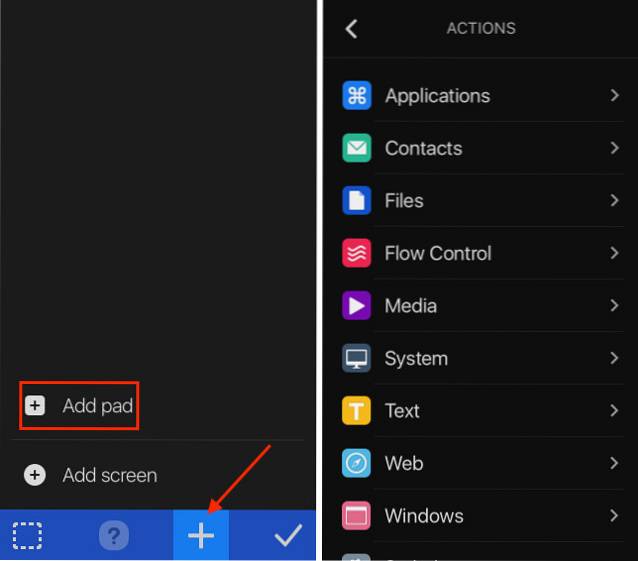
VEDERE ANCHE: Come ottenere la funzionalità Touch Bar su qualsiasi Mac
Usa Quadro per ottenere la funzionalità Touch Bar su Windows
Quadro è il più vicino possibile alla funzionalità Touch Bar su un PC Windows. Tuttavia, il vantaggio di Quadro è l'enorme quantità di configurabilità che offre e la sua compatibilità con computer Windows e macOS. Puoi usare facilmente Quadro per estendere le funzionalità del tuo PC a una superficie touch come un iPhone o iPad.
Come sempre, vorremmo conoscere le tue opinioni sui nuovi MacBook Pro, l'utilità della loro Touch Bar e le tue opinioni sull'utilizzo di Quadro. Sentiti libero di avviare una discussione nella sezione commenti qui sotto.
 Gadgetshowto
Gadgetshowto



