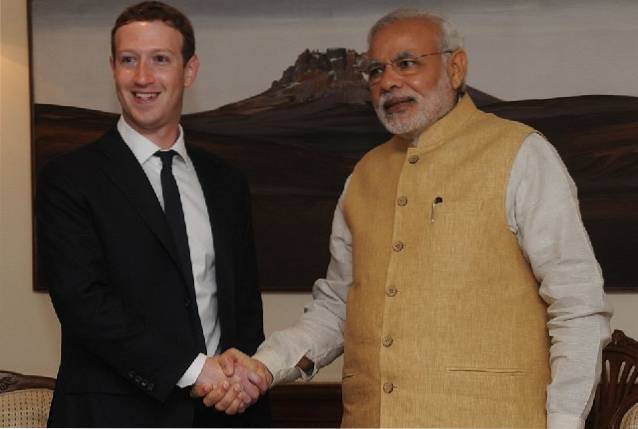I Chromebook sono sempre stati apprezzati per essere dispositivi veloci e semplici da usare, ma sono stati anche esaminati per non avere grandi funzionalità. Tuttavia, con l'arrivo di Android, Linux e anche delle app Windows tramite Wine, le cose hanno preso una svolta selvaggia. Purtroppo, con così tante opzioni disponibili, ora lo spazio di archiviazione ridotto sui Chromebook è diventato un collo di bottiglia. Ora hai bisogno di molto più spazio di archiviazione per ospitare le app di tutti e tre gli ecosistemi. Tenendo presente questo, siamo qui per dirti come puoi liberare spazio di archiviazione nel Chromebook. Quindi, senza ulteriori indugi, troviamo diversi modi per liberare spazio nel Chromebook nel 2021.
Liberare spazio di archiviazione nel Chromebook (2021)
Prima di tutto, devi scoprire quanto spazio di archiviazione gratuito è disponibile sul tuo Chromebook, quindi segui il nostro primo tutorial. Successivamente, puoi imparare tutti i metodi per cancellare i dati sul Chromebook. Sommario + -
Controlla lo spazio di archiviazione gratuito del Chromebook
È importante tenere una scheda sullo spazio di archiviazione rimasto nel Chromebook, in modo da poter provare i vari metodi per liberare spazio di archiviazione e vedere le modifiche. Puoi controllare lo spazio di archiviazione gratuito del Chromebook andando su App File. Nell'app, fai clic su pulsante del menu a tre punti nell'angolo in alto a destra dove dovresti vedere lo spazio di archiviazione gratuito a sinistra.
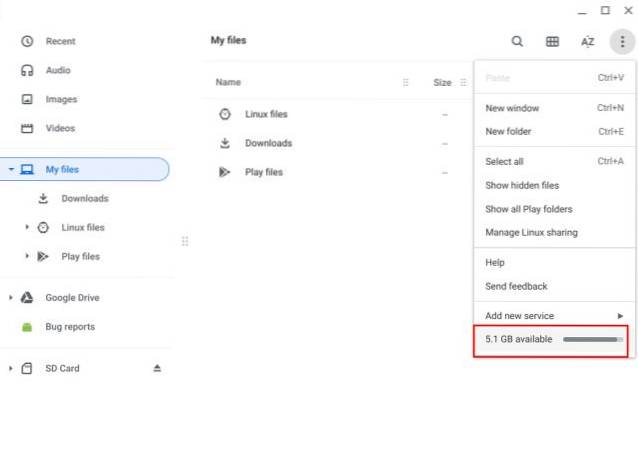
Un altro modo per controllare lo spazio di archiviazione è andare su Chrome e inserire "chrome: // quota-internals"Nella barra degli indirizzi. Dovrebbe elencare lo spazio libero su disco nel Chromebook. Se vuoi saperne di più su questi URL nascosti di Chrome, vai al nostro articolo collegato. Ad ogni modo, ora che hai controllato lo spazio di archiviazione gratuito del Chromebook, ecco i modi per liberare spazio in Chrome OS che puoi provare.
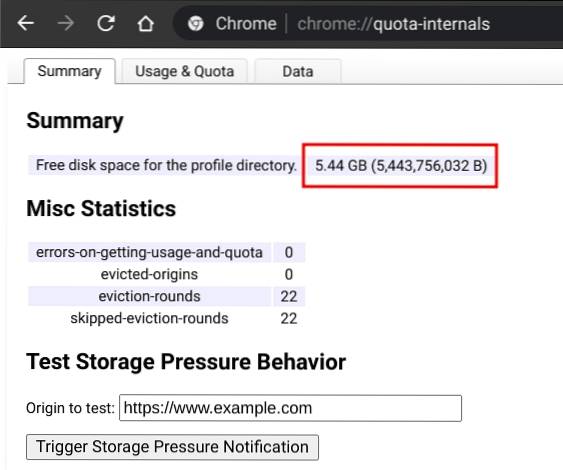
Gestione dello spazio di archiviazione
Prima di tutto, ti consiglierei di approfittare del strumento di gestione dell'archiviazione integrato su Chrome OS. Ti consente di trovare tutte le app e i servizi che hanno occupato spazio sul tuo Chromebook in un unico posto. Quindi ecco come procedere.
1. Innanzitutto, apri la pagina Impostazioni e vai alla sezione "Dispositivo" sezione. Ora, fai clic su "Gestione archiviazione".
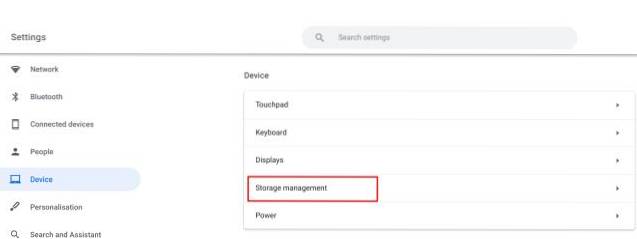
2. Qui puoi trovare tutti i servizi che hanno occupato spazio sul tuo Chromebook. Inizieremo con "I miei file“. Fare clic su di esso e si aprirà l'app File.
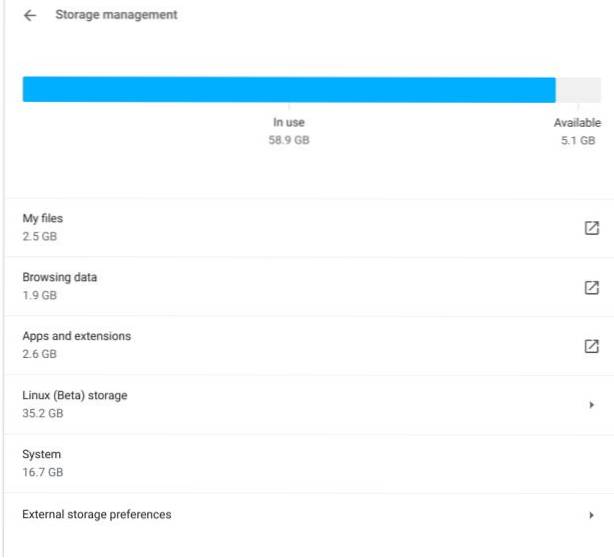
3. Apri il file Cartella dei download e seleziona i file che non ti servono più e fai clic con il tasto destro su di essi. Infine, fare clic su "Elimina". Se desideri conservare alcuni file, puoi spostarli su una scheda SD, poiché la maggior parte dei Chromebook è dotata di uno slot per schede microSD.
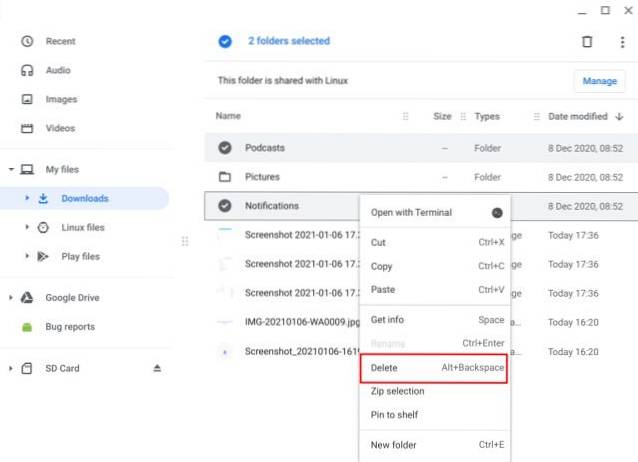
4. Successivamente, fare clic su "Browsing Data" nella pagina Storage Management. Si aprirà Chrome con impostazioni predefinite. Non ti chiederei di cancellare la cronologia di navigazione e altri dati relativi al Web. Tuttavia, dovresti selezionare "Immagini e file memorizzati nella cache"E modificare l'intervallo di tempo in" Tutto il tempo ". Successivamente, fare clic su "Cancella dati". Dovrebbe liberare spazio di archiviazione considerevole sul Chromebook.
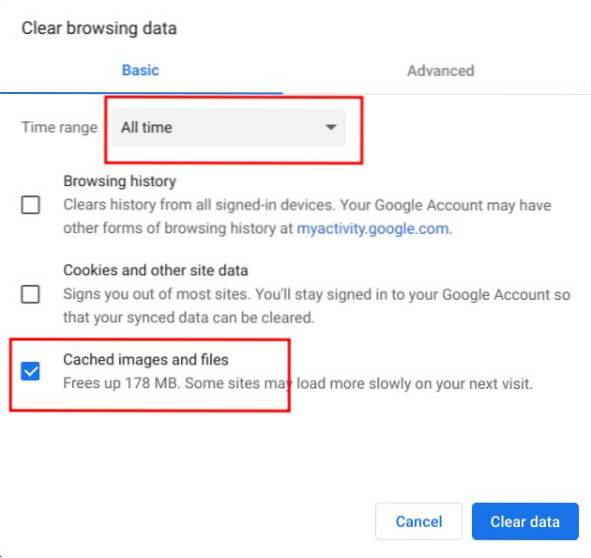
5. Fatto ciò, fare clic su "App ed estensioni"E elencherà tutte le tue app web, app Android ed estensioni.
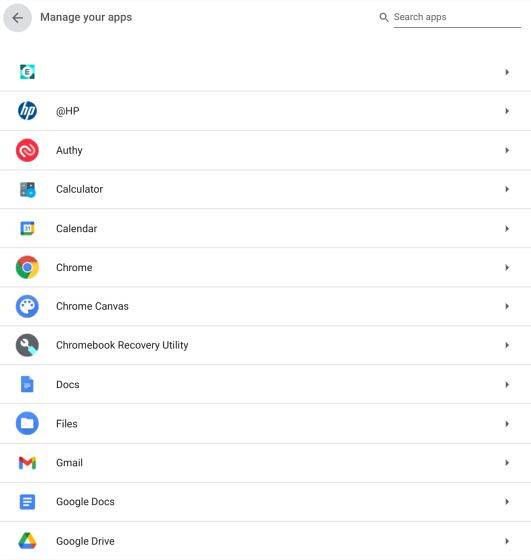
6. Se non desideri un'app, aprila e fai clic sul pulsante "Disinstalla"Pulsante. È tutto. Ripeti questo processo per tutte le app non necessarie.
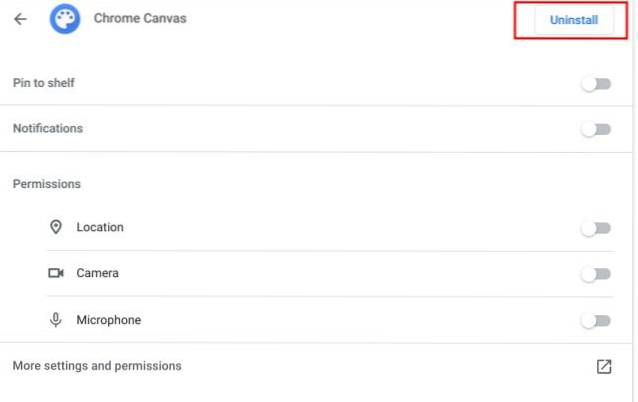
7. Infine, arrivando a "Linux (Beta) storage". Si aprirà la pagina di configurazione di Linux. Qui, fai clic su "Modificare"Accanto a" Dimensioni disco ".
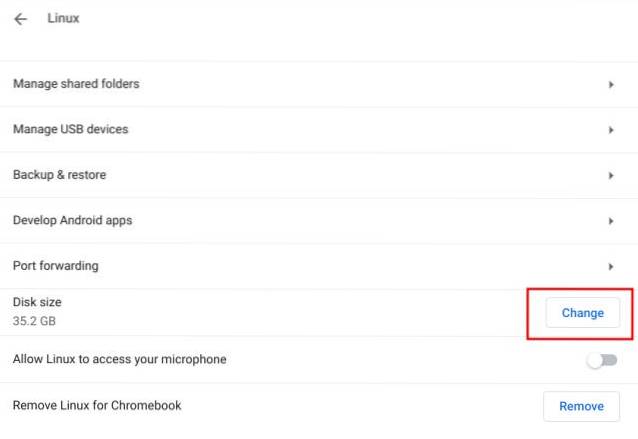
8. Successivamente, ridurre lo spazio di archiviazione assegnato a Linux dal dispositivo di scorrimento. Se non usi Linux così spesso, puoi farlo riducilo fino a 8 GB senza problemi.
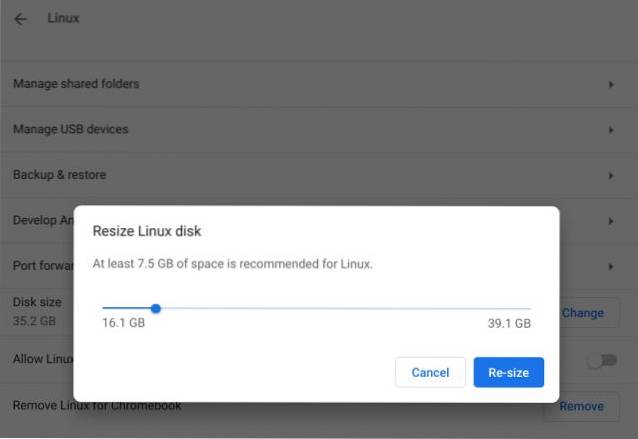
9. E se tu non usare affatto Linux quindi fare semplicemente clic su "Rimuovi". Libererà molto spazio sul tuo Chromebook.
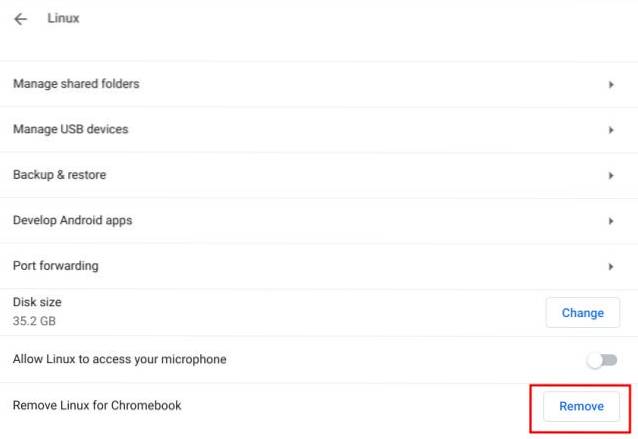
Cancella cache
1. Se utilizzi regolarmente app Android sul Chromebook, devi controllare i dati delle app e la cache. Per farlo, apri Impostazioni -> App nel riquadro di sinistra -> Google Play Store -> Gestisci le preferenze di Android. Ora, la pagina delle impostazioni di Android si aprirà.
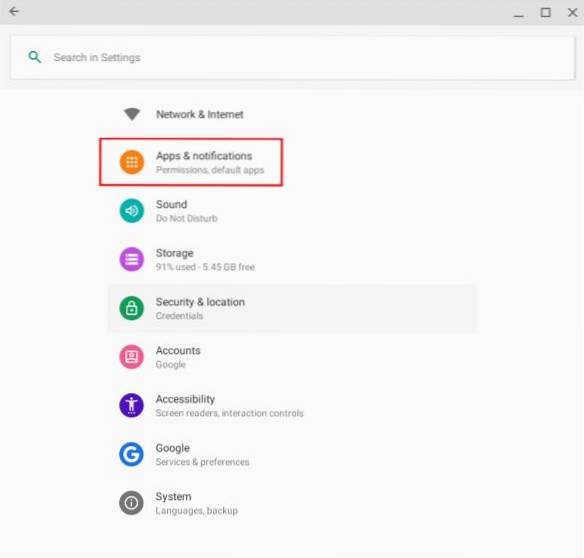
2. Successivamente, vai su App e notifiche -> Vedi tutte le app. Qui, apri l'app che ha preso uno spazio sproporzionato.
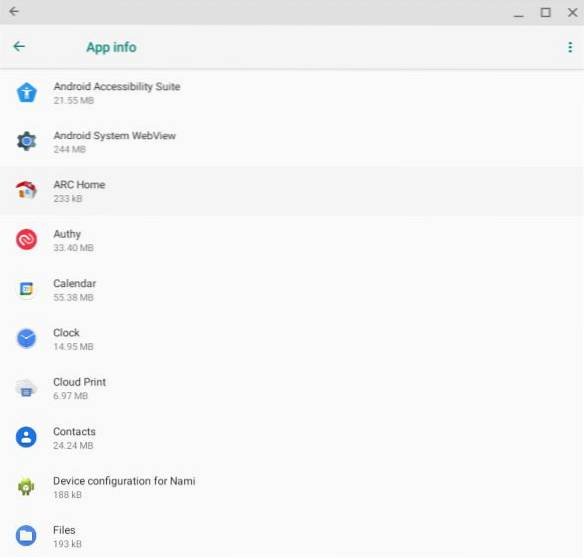
3. Ora, apri "Archiviazione" e fai clic su "Cancella cache“. Fallo per tutte le app di grandi dimensioni.
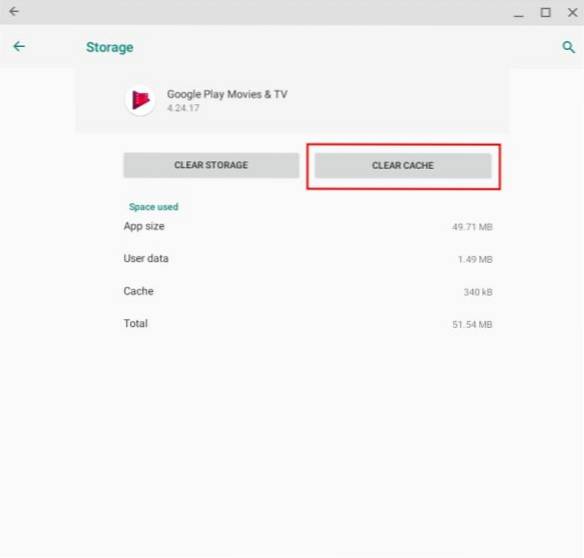
Cancella dati locali
1. Come avrai notato, non c'è modo di eliminare i file che il sistema operativo memorizza nella cache per te nella cartella "Offline". Tuttavia, c'è una soluzione alternativa per sbarazzarsi di questi file di dati locali. Puoi aprire Chrome e digitare "chrome: // drive-internals"Nella barra degli indirizzi.
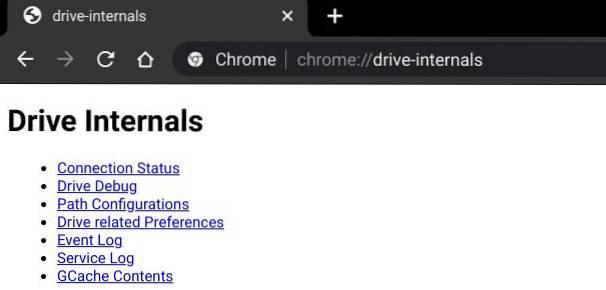
2. Qui troverai un'opzione per "Cancella dati locali"Nella sezione Metadati locali. Basta fare clic su questo e il sistema operativo eliminerà i file già disponibili nel cloud. Questa opzione funziona bene se la memoria interna del Chromebook è quasi piena.
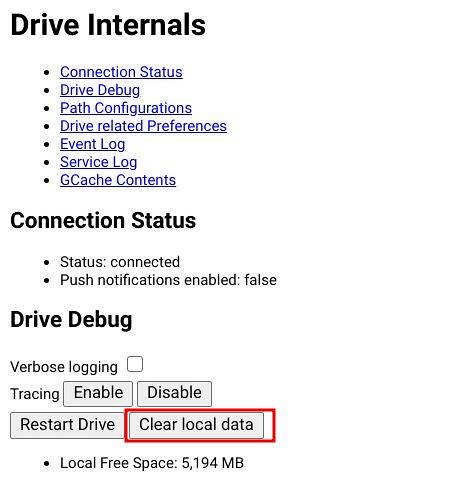
Sposta i file su Google Drive
Chrome OS si basa sul principio che gli utenti utilizzeranno maggiormente i servizi cloud e Internet, piuttosto che fare affidamento sui metodi convenzionali per archiviare i file. Tuttavia, non è possibile archiviare app Android o Linux nel cloud. Quindi, per liberare spazio, dovrai farlo sposta i tuoi documenti, i file multimediali archiviati localmente su Google Drive.
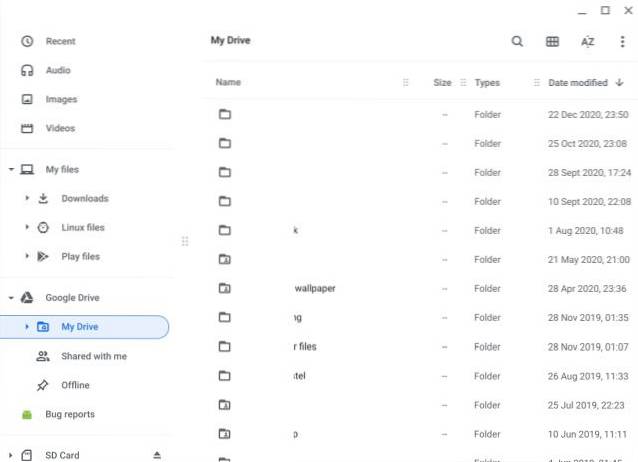
Puoi semplicemente selezionare i file che desideri spostare e trascinare e trascinali nella cartella Google Drive oppure usa il solito metodo taglia-incolla. Google offre 100 GB di spazio di archiviazione Drive gratuito (offerta limitata) per i possessori di Chromebook, quindi non dovresti esaurire lo spazio al più presto.
Rimuovi account utente inutilizzati
Se hai un account utente di un amico o un familiare, che ha creato un account solo per provare il Chromebook, dovresti rimuoverlo, poiché più account utente occupano molto spazio di archiviazione.
Tieni presente che puoi rimuovere solo altri account utente se sei il proprietario del Chromebook, che è il primo utente ad accedere al dispositivo. Per rimuovere un account utente proprietario, dovrai ripristinare / eseguire il powerwash del Chromebook.
È possibile rimuovere gli account utente nella schermata di accesso. Basta fare clic sull'icona della freccia e selezionare "Rimuovi account".

Powerwash il tuo Chromebook
Se nessuno dei modi sopra menzionati per liberare spazio di archiviazione su Chrome OS ha funzionato per te, l'ultima risorsa è il lavaggio energetico del tuo dispositivo. Questo sarà ripristina le impostazioni di fabbrica del Chromebook e ti offrirà un Chromebook nuovo di zecca con molto spazio di archiviazione rimasto.
Tieni a mente, questo cancellerà tutti i tuoi file locali memorizzato nella memoria interna (la scheda microSD non verrà toccata). Quindi, prima di ripristinare il Chromebook, assicurati di eseguire il backup di tutti i tuoi file e cartelle importanti.
Per eseguire il powerwash del Chromebook, apri Impostazioni -> Avanzate nel riquadro di sinistra -> Ripristina impostazioni -> Ripristina. Ora, il tuo Chromebook si riavvierà e si ripristinerà automaticamente.
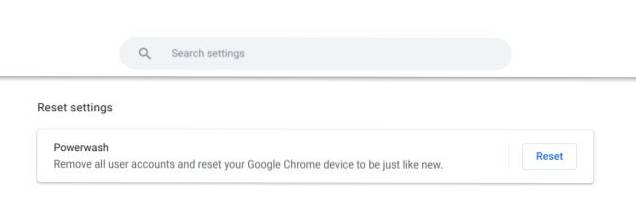
Elenco dei Chromebook popolari
Il nostro tutorial funzionerà con tutti i seguenti Chromebook. Non è un elenco esaustivo ed è qui solo per servire da esempio.
| Marchio | Nome del modello |
|---|---|
| Acer | Chromebook Acer 315 |
| Chromebook Acer CB315-3H-C2C3 | |
| Chromebook Acer CB315-3HT-C296 | |
| Chromebook Acer CB315-3H-C4QE | |
| Chromebook Acer CB315-2HT-44MJ | |
| Chromebook Acer CB315-3HT-C3J0 | |
| Chromebook Acer CB315-3H-C5JS | |
| Chromebook Acer CB315-3HT-C6XF | |
| Chromebook Acer CB315-3H-C36A | |
| Chromebook Acer CB315-3HT-C16B | |
| Acer Chromebook 314 | |
| Chromebook Acer CB314-1H-C34N | |
| Chromebook Acer CB314-1H-C66Z | |
| Chromebook Acer CB314-1H-C02A | |
| Chromebook Acer 311 | |
| Chromebook Acer CB311-9HT-C4UM | |
| Chromebook Acer CB311-9H-C12A | |
| Acer Chromebook 311 - CP311-3H-K5GD | |
| Chromebook Acer CB311-9H-C7C8 | |
| Acer Chromebook Spin 713 - CP713-2W-79H3 | |
| Acer Chromebook 512 - C851-C1J7 | |
| Acer Chromebook 311 Touch - CB311-9HT-C4UM | |
| Acer Chromebook Spin 311 - CP311-3H-K5GD | |
| Acer Chromebox CXI3 - CXI3-I7V16GNKM4 | |
| Acer Chromebox CXI3 - CXI3-4GKM4 | |
| Acer Chromebox CXI3 - CXI3-4GNKM4 | |
| Acer Chromebook Spin 13 - CP713-1WN-51EA | |
| Acer Chromebook Spin 713 - CP713-2W-79H3 | |
| Acer Chromebook Enterprise Spin 13 - CP713-1WN-76M7 | |
| Chromebook Spin 13 - CP713-1WN-813G | |
| CB714-1W-32D4 | |
| CB714-1W-525Q | |
| Acer Chromebook Spin 514 | |
| Acer Chromebook 311 C733-C0FK | |
| Chromebook Acer CB314-1H-P7ZZ | |
| ASUS | ASUS Chromebook C204EE |
| Chromebook ASUS C403NA | |
| Chromebook ASUS Flip C214MA | |
| Chromebook ASUS C203XA | |
| ASUS Chromebook C202XA | |
| ASUS Chromebook 14 C425TA | |
| ASUS Chromebook Flip C434TA | |
| Chromebook ASUS Flip C433TA | |
| Chromebook ASUS Flip C302CA | |
| ASUS Chromebook Flip C436FA | |
| ASUS Chromebook C202SA | |
| Chromebook ASUS C423NA | |
| Chromebook ASUS C523NA | |
| Chromebook ASUS C223NA | |
| ASUS Chromebook Flip C101PA | |
| Google Pixelbook Go GA00521-US | |
| Google Pixelbook Go GA00519-US | |
| Google Pixelbook Go GA00526-US | |
| Google Pixelbook Go GA00124-US | |
| Google Pixelbook Go GA00519-Regno Unito | |
| Google Pixelbook Go GA00523-US | |
| Google Pixel Slate C1A | |
| HP | Chromebook HP - 14a-na0003tu |
| Chromebook HP 11A G6 EE | |
| HP Chromebook x360 12b-ca0010TU | |
| Chromebook HP - 14a-na0002tu | |
| Chromebook HP - 11-v010nr | |
| Chromebook HP - 15-de0010nr | |
| Chromebook HP - 14-db0030nr | |
| Chromebook HP - 14-db0020nr | |
| Chromebook HP - 15-de0015nr | |
| Chromebook HP - 14a-na0097nr | |
| Chromebook HP - 14a touch opzionale | |
| Chromebook HP - 14-db0098nr | |
| Chromebook HP 11a-nb0047nr | |
| Chromebook HP 11a 11a-na0010nr | |
| Chromebook HP 11a 11a-na0060nr | |
| Chromebook HP 14A G5 | |
| HP Chromebook Enterprise 14A G5 | |
| PC HP Chromebook 11A G6 Education Edition | |
| Chromebook HP 14A G5 | |
| Chromebook HP 11A G8 Education Edition | |
| Chromebook HP x360 11 G3 EE | |
| Chromebook HP Pro c640 | |
| Chromebook HP 11A G8 Education Edition | |
| PC portatile HP Chromebook 14A G5 | |
| Chromebook HP Pro c640 | |
| Chromebook HP Elite c1030 | |
| Chromebook Enterprise HP Pro c640 | |
| PC portatile Chromebook HP Elite c1030 | |
| Chromebook HP Pro c645 | |
| HP Chromebook x360 12b-ca0010nr | |
| Chromebook HP x360 - 14c-ca0065nr | |
| Chromebook HP x360 - 14b-ca0010nr | |
| Chromebook HP x360 14a-ca0097nr | |
| HP Chromebook x360 14c-ca0085nr | |
| Chromebook HP x360 - 14ct-ca000 | |
| Notebook HP Chromebook 11 G1 1NW60UT | |
| Chromebook HP - 14-ca020nr | |
| HP Chromebook 11 G6 Education Edition 3PD94UT | |
| HP Chromebook x360 11 G1 EE - Personalizzabile | |
| Lenovo | Chromebook Duet (10.1 ") 2 in 1 |
| Tablet Chromebook Lenovo 10e | |
| Chromebook 500e di seconda generazione (11,6 ") Intel | |
| Chromebook 300e di seconda generazione (11,6 ") | |
| Chromebook 100e di seconda generazione (11,6 ") | |
| Chromebook 14e (14 ") | |
| Chromebook C340 (11 ") | |
| Chromebook C330 (11,6 ") | |
| Chromebook Yoga (15,6 ") | |
| Chromebook 3 (14 ") | |
| Lenovo Chromebook S345 (14 ") | |
| Chromebook Flex 3i (11 ") | |
| Chromebook Flex 5 (13 ") | |
| Chromebook 100e di seconda generazione (11,6 ") AMD | |
| Chromebook 300e di seconda generazione (11,6 ") AMD | |
| Samsung | Chromebook Samsung Galaxy |
| Samsung Chromebook Plus (LTE) | |
| Chromebook Samsung Galaxy 2 | |
| Chromebook Samsung 4+ | |
| Chromebook Samsung 4 | |
| Samsung Chromebook Plus (V2) | |
| Chromebook Samsung 3 | |
| Samsung Chromebook Plus |
Libera spazio sul Chromebook per far posto alle app Android e Linux
I metodi sopra menzionati dovrebbero assicurarti di avere abbastanza spazio di archiviazione locale gratuito per installare l'ampio numero di app Android e Linux. Quindi, provali sul tuo Chromebook e facci sapere se questi metodi hanno funzionato per te.
Detto questo, se hai intenzione di utilizzare il tuo Chromebook come unico dispositivo, ti suggerirei di acquistare un Chromebook con un'opzione di archiviazione più elevata in primo luogo. In questo modo, sarai in grado di installare e giocare a giochi come Minecraft e Among Us sul tuo Chromebook, senza preoccuparti dello spazio di archiviazione.
Comunque, questo è tutto da noi per questo articolo. Se hai altri trucchi interessanti per liberare spazio su Chrome OS, non dimenticare di farcelo sapere nella sezione commenti qui sotto.
 Gadgetshowto
Gadgetshowto