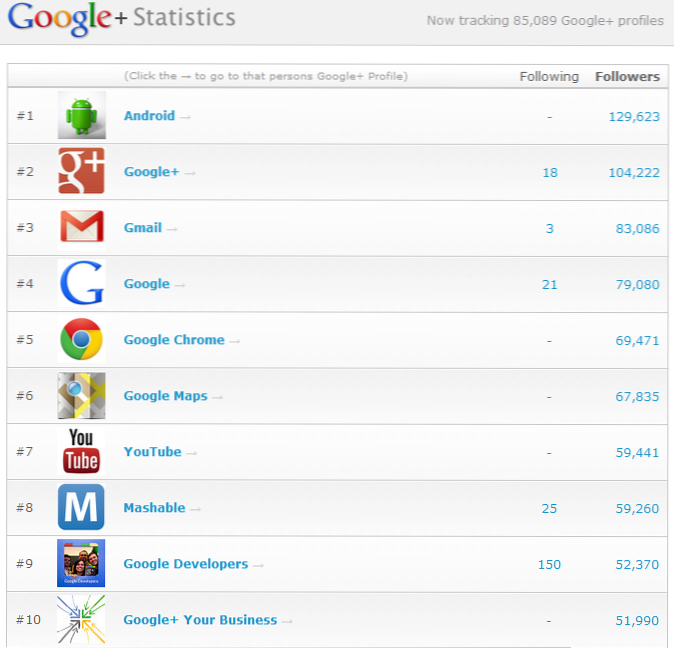Per quanto macOS sia fantastico nel multi-tasking e nella gestione di un numero incredibilmente elevato di applicazioni aperte in un dato momento, alla fine della giornata, sono anche macchine e sono suscettibili ai limiti di una macchina. A meno che non usi quasi mai il tuo Mac per attività pesanti, devi aver incontrato un Mac congelato, almeno una volta. Ti vedo annuire con disappunto per il fatto che il tuo Mac non è così potente come probabilmente credevi.
Tuttavia, non sono qui per colpire Mac, in realtà adoro assolutamente quanto sia ben arrotondato il dispositivo e il suo sistema operativo. Sono qui per darti una soluzione al tuo problema. In realtà, cancellalo, sono qui per dartelo Due soluzioni. Quindi, pompati e continua a leggere!
Forza la chiusura delle app che non rispondono su Mac: The Terminal Way
Il terminale: senza dubbio l'app più utile su Mac o qualsiasi sistema Linux, Unix o simile a Unix. Fondamentalmente ti dà super poteri per controllare il tuo computer e può fare tutto ciò che puoi fare attraverso l'interfaccia utente grafica (davvero carina e fantastica) sul tuo Mac. Il problema con l'utilizzo del terminale per forzare l'uscita (o, nella lingua del terminale, "uccidere") un'app non reattiva, è che è necessario conoscere il "ID processo"(Noto anche come PID) per l'app che devi eliminare.
I passaggi che dovrai compiere per farlo scoprire il PID di un processo sono delineati di seguito:
1. Avvia Terminal e digita seguente comando:ps aux | grep "nome_processo"

- Questo elencherà alcuni dettagli sul processo che corrisponde al file fornito "nome del processo". Il seconda colonna nei dettagli sarà il PID del processo.

Nota: Il comando restituirà (di solito) due corrispondenze, ma è necessario utilizzare il valore PID fornito nella prima riga.
2. Nel mio esempio, sto cercando di uccidere "Quip", quindi userò il valore PID nella prima riga, che è "1676".
3. Per terminare l'app utilizzando il suo PID, utilizzare il seguente comando, sostituendo il "pid" con il PID dell'app che vuoi uccidere:kill -9 pid
- Nella nostra illustrazione, Quip ha il PID 1676, quindi il comando diventa:
uccidere -9 1676

Una volta eseguito il comando di cui sopra, l'app verrà chiusa per forza.
Forzare la chiusura delle app che non rispondono su Mac: la GUI Way
Utilizzo del menu di chiusura forzata dedicato
Non tutti sono a proprio agio nell'usare il Terminale e, ad essere onesti, usare il Terminale per uccidere un'app richiede molto più impegno rispetto al semplice utilizzo della GUI. Non è necessario preoccuparsi del PID dei processi per forzarne la chiusura utilizzando la GUI. Il passaggi per forzare l'uscita da un'app utilizzando la GUI sono illustrate di seguito:
1. Fare clic su "Mela" nell'angolo sinistro della barra dei menu e dal menu contestuale che scende, fare clic su "Uscita forzata".
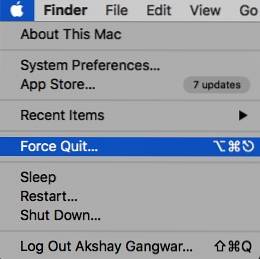
2. Seleziona l'app che si desidera forzare l'uscita e fare clic su "Uscita forzata".
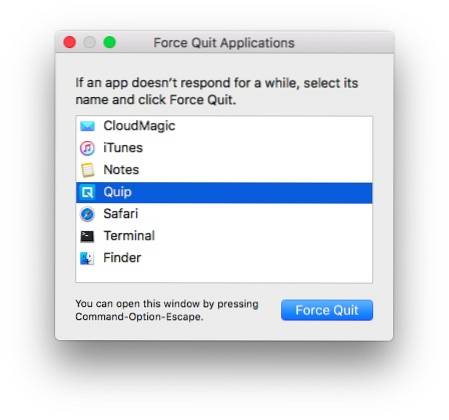
3. Lo sarai richiesto con un avviso, chiedendoti se vuoi forzare l'uscita dall'app; fare clic sul pulsante che dice "Uscita forzata".
Nota: Il menu Uscita forzata può essere avviato anche premendo "Comando + Opzione + Esc".
Utilizzando il Dock
È anche possibile forzare l'uscita da un'app dal Dock. Ogni app aperta sul tuo Mac mostra la sua icona nel Dock e forzare l'uscita da un'app dal Dock è ancora più semplice rispetto all'utilizzo del menu Uscita forzata dedicato.
1. Esegui semplicemente un file tocco con due dita sull'icona dell'app che desideri eliminare. Questo farà apparire un menu contestuale per l'app e vedrai un file "Smettere" opzione.
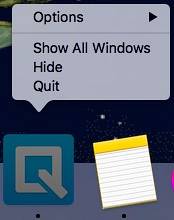
Nota: Se l'app è bloccata, l'opzione sarà "Uscita forzata" per impostazione predefinita.
2. Mentre il menu contestuale è aperto, premere "Opzione", e l'opzione che legge "Smettere" ora leggerà "Uscita forzata".
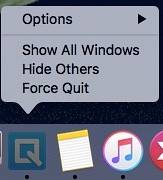
3. Fare semplicemente clic su "Uscita forzata" per chiudere l'app.
VEDERE ANCHE: Come impedire alle app di accedere a Internet su Mac
Non lasciare che le app congelate ostacolino il tuo flusso di lavoro su Mac
Le app congelate sono sia un fastidio che una chiave nel funzionamento del macchinario ben oliato che è il tuo Mac. Sebbene di solito sia una buona idea consentire alle app di sbloccarsi da sole, a volte è ovvio che l'app non risponderà più, rendendo la chiusura forzata una necessità. Se alcune app sul tuo Mac si bloccano di nuovo, ora puoi facilmente forzarne la chiusura e fare in modo che il tuo Mac funzioni perfettamente. Inoltre, potrebbero esserci situazioni in cui anche forzare l'uscita dalle app non è un'opzione e in quelle situazioni, il riavvio del Mac è probabilmente l'unica opzione che ti rimane.
Spero che questo articolo si riveli utile a tutti gli utenti Mac là fuori. Se hai mai avuto problemi con le app che si bloccavano sul tuo Mac, vorremmo sapere come li hai risolti; hai utilizzato una delle tecniche trattate in questo articolo per forzare la chiusura delle app offensive o sei stato costretto a riavviare il tuo Mac? Assicurati di scriverci due righe nella sezione commenti qui sotto.
 Gadgetshowto
Gadgetshowto