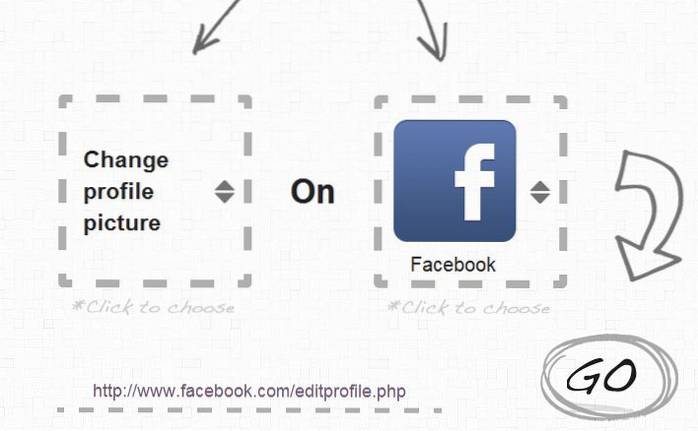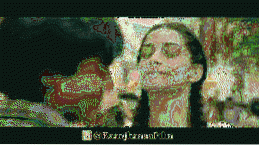Sebbene amiamo il fatto che Windows 10 offra una nuova app Store con app universali, sarai d'accordo quando diciamo che non è l'offerta più agevole di Microsoft. Ci sono numerosi reclami riguardanti Windows 10 Store (e anche Windows 10) e quindi ci siamo impegnati a risolvere i problemi di Windows Store. Innanzitutto, ecco alcuni problemi che potresti dover affrontare con Windows 10 Store:
- Download bloccati su "lavoro" (errore 0x80248014)
- Nessun pulsante di installazione nelle app di Windows Store
- Download non avviati (errore 0x800704C6 o 0x80072EE2)
- Windows Store non si apre o si arresta in modo anomalo all'avvio
Se hai dovuto affrontare uno di questi problemi, abbiamo delle buone notizie per te. Ecco alcuni passaggi che devi eseguire per risolvere i problemi di Windows 10 Store:
1. Disattiva Windows Firewall
Se tuo I download di Windows 10 Store sono bloccati sul messaggio "funzionante", la disattivazione di Windows Firewall dovrebbe risolvere le cose. Ecco come disattivare Windows Firewall:
- Vai a Start o Cortana e cerca "Firewall" e quindi fare clic su "Firewall di Windows".
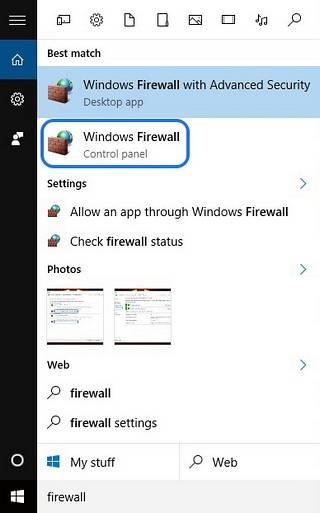
- Qui, fai clic sul file "Attiva o disattiva il firewall" opzione nella barra di sinistra.
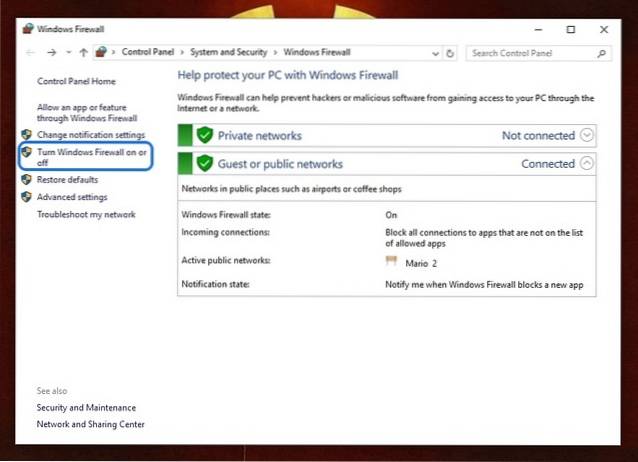
- In questa sezione, disattivare Windows Firewall sia per le impostazioni di rete pubblica che privata.
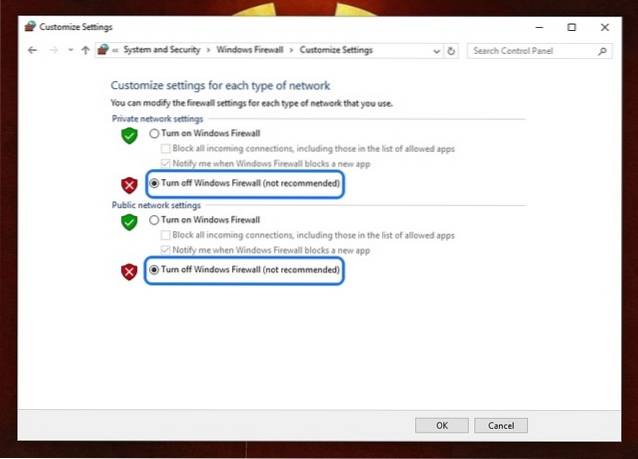
Dopo aver finito, prova a installare un'app su Windows Store e le cose dovrebbero funzionare bene. Inoltre, se sul tuo PC è installato Windows Defender o una suite antivirus di terze parti, disabilitarli potrebbe essere una buona idea.
2. Risolvere i problemi di Windows Update e Windows Store
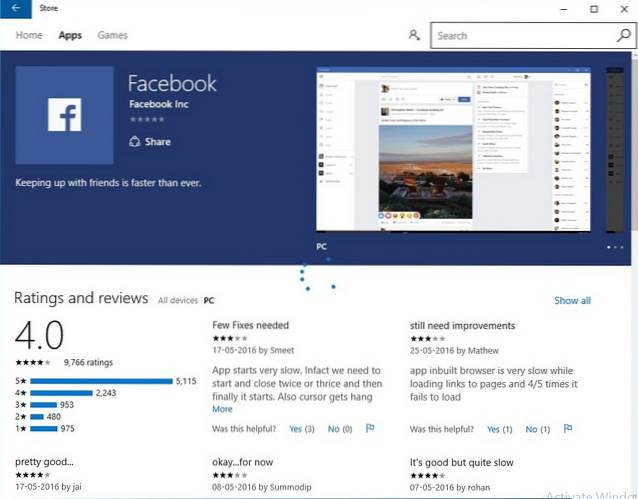
Non vedi un pulsante "Installa" in Windows Store sul tuo PC Windows 10? Bene, ci siamo stati! Dovrai risolvere i problemi per sistemare le cose. Poiché il servizio Windows Update di Microsoft è integrato in Windows Store, i suoi problemi possono causare problemi con lo Store. Pertanto, dovrai anche risolvere i problemi di Windows Update. Ecco come farlo:
- Per avviare la risoluzione dei problemi, vai a Cortana e cerca "risoluzione dei problemi" e fare clic sul risultato del pannello di controllo.
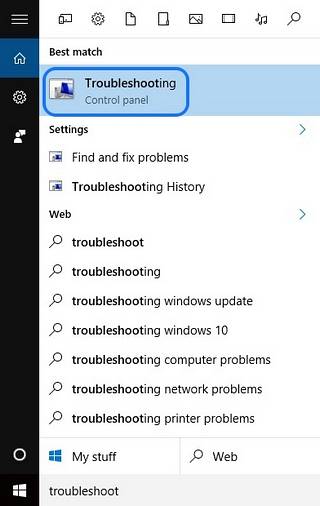
- Nel "Risoluzione dei problemi" pagina, fare clic sull'opzione per "Mostra tutto" nel pannello di sinistra, che elenca tutti i pacchetti di risoluzione dei problemi.
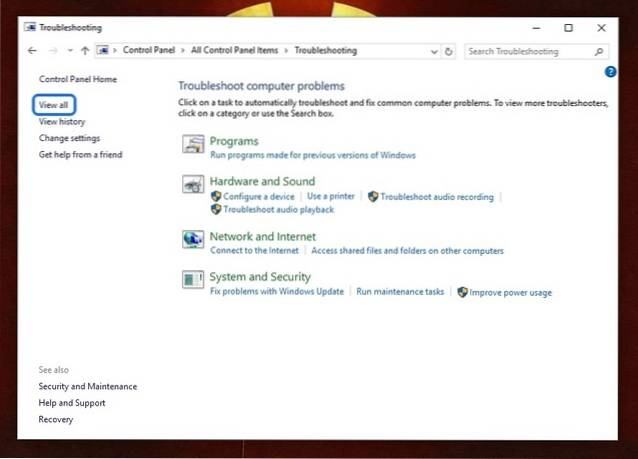
- Qui, scorri verso il basso fino alla fine per trovare il file Risoluzione dei problemi di Windows Update e risoluzione dei problemi delle app di Windows Store.
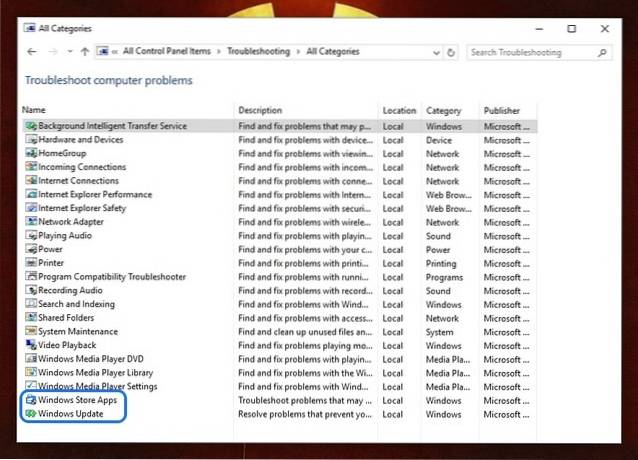
- Esegui entrambi e seleziona "Prova la risoluzione dei problemi come amministratore" quando viene visualizzato il prompt e lo strumento di risoluzione dei problemi dovrebbe essere in grado di risolvere qualsiasi problema affligga il tuo Windows Store.
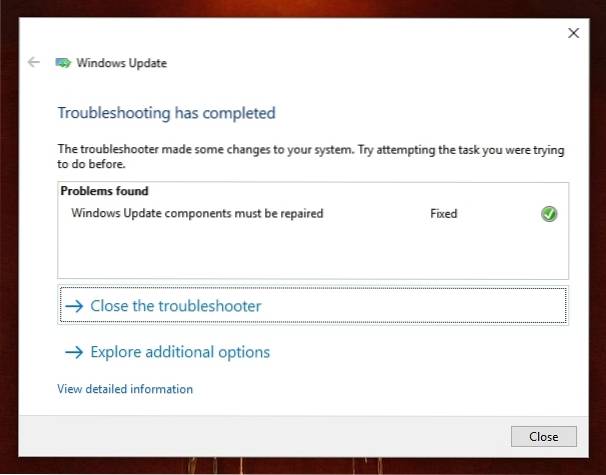
Al termine, riavvia il PC e le app di Windows Store dovrebbero presentare il pulsante di installazione.
3. Eseguire un avvio pulito
Se tuo I download di Windows Store sono bloccati su "Avvio" in Windows 10, eseguire un avvio pulito una volta dovrebbe risolvere il problema. L'avvio pulito avvia Windows 10 senza app di terze parti in esecuzione all'avvio per consentire di identificare se eventuali servizi di terze parti o elementi di avvio stanno causando i problemi. Ecco come eseguire un avvio pulito:
- Vai a Cortana o Start e cerca "msconfig" e fare clic sul file "Configurazione di sistema" risultato.
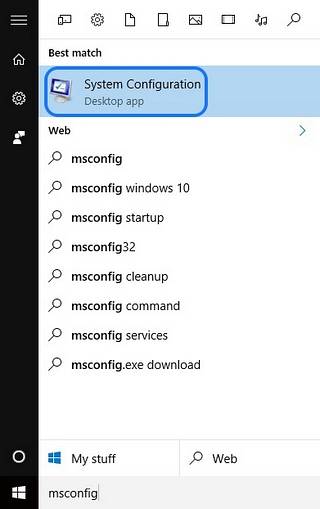
- Quindi, vai al Scheda "Servizi" di Configurazione del sistema e controllare il file "Nascondi tutti i servizi Microsoft" opzione. Quindi, premi il pulsante "Disabilitare tutto" pulsante.
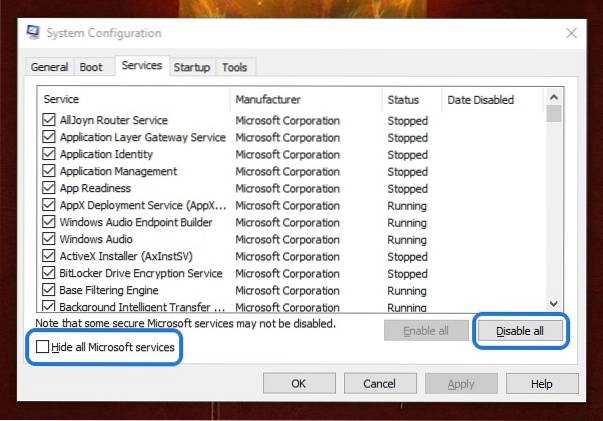
- Dopo aver finito, vai al Scheda "Avvio" e apri "Task Manager". Nel Task Manager, vai a Scheda "Avvio" e disabilita tutti gli elementi di avvio uno per uno.
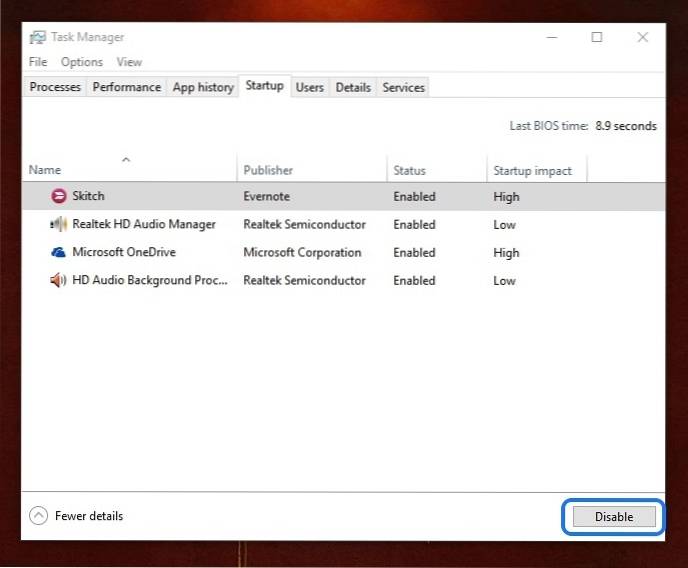
- Una volta fatto, fare clic su "Ok" nella configurazione del sistema finestra e riavvia il PC.
Il computer verrà quindi riavviato in avvio pulito e potrai quindi provare a installare app in Windows Store. Se le app vengono scaricate, potrebbero esserci alcuni servizi di terze parti o elementi di avvio che potrebbero interferire con Windows Store. Quindi, puoi disabilitare alcune app o elementi di avvio in modo permanente per assicurarti che il problema non si ripresenti.
Tuttavia, per noi, le app hanno iniziato il download eseguendo un avvio pulito una volta. Dopo l'avvio pulito, puoi eseguire un avvio normale andando su "Configurazione di sistema" e selezionando "Avvio normale" nella scheda "Generale".
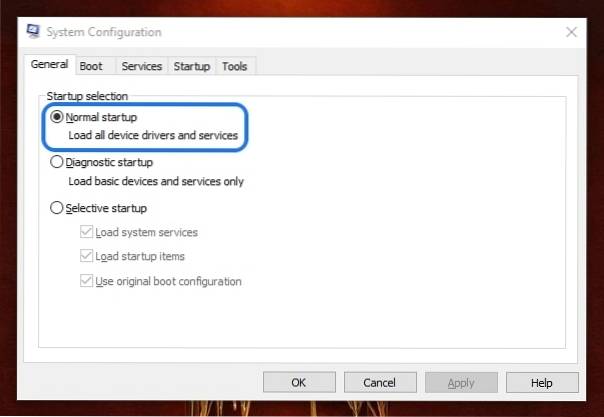
4. Svuota la cache dell'app Windows 10 Store
Se la Windows Store sul tuo PC è soggetto a arresti anomali o semplicemente non si avvia, puoi svuotare la cache dello Store. Se stai utilizzando una delle ultime versioni di Windows 10 (o una build Insider Preview), puoi svuotare la cache dello Store nelle Impostazioni di Windows 10. Puoi andare Impostazioni-> Sistema-> App e funzionalità e nell'elenco dell'app, scorri verso il basso per trovare Negozio e cliccaci sopra. Quindi, fare clic sul file "Opzioni avanzate" e nella pagina successiva, premi il pulsante "Ripristina" pulsante, che dovrebbe cancellare tutti i dati nello Store.
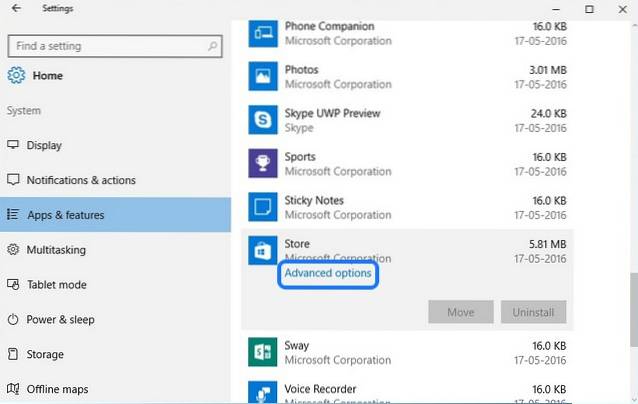
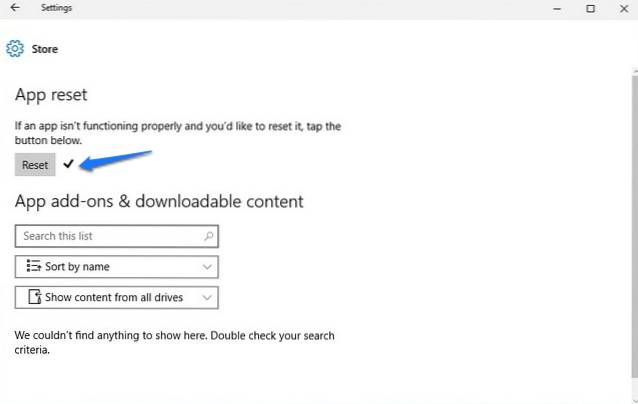
Se non hai le opzioni di cui sopra nella build di Windows 10, c'è un altro modo. Puoi semplicemente cercare "wsreset" in Cortana e premere Invio per eseguire il comando. Questo dovrebbe aprire una finestra del prompt dei comandi e quindi aprire di nuovo lo Store.
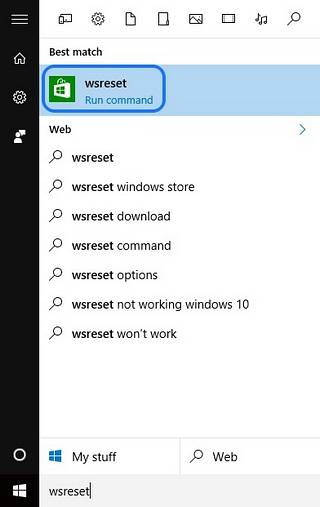
VEDERE ANCHE: 10 problemi comuni in Windows 10 (con soluzioni)
Risolvi i problemi di Windows Store in Windows 10 con questi metodi
Abbiamo provato e testato tutti i metodi sopra menzionati e sebbene abbiano funzionato per noi, non siamo sicuri che sia la soluzione finale per tutti i dispositivi. Tuttavia, sentiti libero di provarli e facci sapere se funzionano per te. Inoltre, facci sapere se hai altre soluzioni diverse a un problema di Store in Windows 10. Bene, questo è tutto da parte nostra, ma non dimenticare di farci sapere se hai trovato queste soluzioni utili. Tuttavia, se hai dubbi o stai affrontando un altro problema con Windows 10 Store, non esitare a contattarci tramite la sezione commenti qui sotto.
 Gadgetshowto
Gadgetshowto