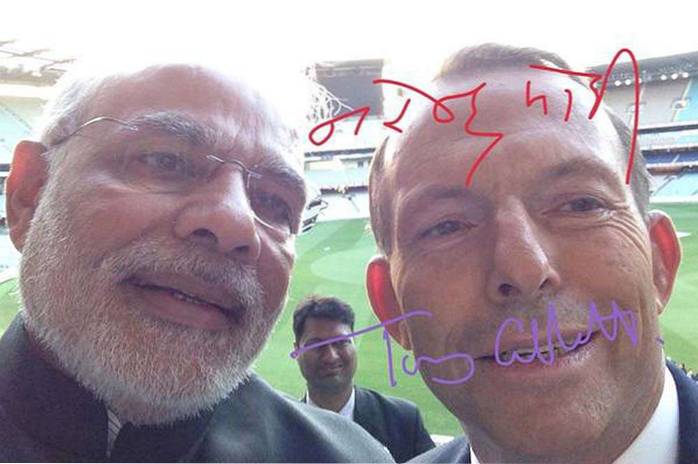Windows 10 avrebbe dovuto offrire prestazioni superiori a PC e laptop con precedenti iterazioni di Windows. Tuttavia, se bisogna credere alle varie relazioni, non sembra essere così. Secondo vari thread e post del forum, gli utenti di Windows 10 devono affrontare problemi di prestazioni a causa dell'elevato utilizzo di CPU / memoria. Apparentemente, ci sono una serie di problemi che comportano un elevato utilizzo della CPU in Windows 10.
Prima di dirti come puoi correggere un utilizzo elevato della CPU in Windows 10, divulghiamo i dettagli di ciò che potrebbe causare questo, dovremmo?
Cosa causa un utilizzo elevato di CPU e memoria in Windows 10
Se hai questa percezione che i dispositivi con una RAM inferiore potrebbero dover affrontare problemi di utilizzo elevato della CPU su Windows 10, ti sbagli. In effetti, la maggior parte delle persone che affrontano questi problemi ha sistemi con 8 o 16 GB di RAM e chipset Intel Core i7 di fascia alta. Stiamo usando un PC Windows 10, che racchiude 4 GB di RAM ed è alimentato dal processore Core i3 abbastanza modesto e possiamo assicurarti personalmente che Windows 10 funziona a meraviglia (beh, almeno la maggior parte delle volte).
Quindi, la memoria bassa o chipset di fascia bassa non sono certamente il problema qui. Ora che abbiamo chiarito quel dubbio, ecco alcune cose che potrebbero far sì che il tuo PC Windows 10 utilizzi tutta la potenza della CPU e la RAM:
- Problemi di incompatibilità dei driver: Alcuni produttori di hardware devono ancora aggiornare i loro driver Windows per funzionare bene con Windows 10 e questo si traduce in problemi di prestazioni. A causa dell'incompatibilità del driver, potrebbe esserci una perdita di memoria, che si traduce in un elevato utilizzo di CPU e memoria.
- Aggiornamenti di Windows 10: Andremo avanti dicendo che gli aggiornamenti di Windows 10 sono un mal di testa. Sebbene Microsoft abbia cercato di rendere le cose senza soluzione di continuità, le normali richieste di aggiornamento non aiutano. Inoltre, ci sono vari aggiornamenti che vengono scaricati automaticamente in background, con conseguente rallentamento del PC.
- Bug di registro: Windows 10 sembra presentare alcuni bug nel registro che provocano un elevato utilizzo della CPU.
- Processi che monopolizzano la CPU: Esistono vari processi non necessari che vengono eseguiti in background e occupano tutto l'utilizzo della CPU. Inoltre, ci sono processi che si avviano automaticamente all'accensione del PC.
Potrebbero esserci molti altri motivi per l'elevato utilizzo della CPU in Windows 10, ma questi sono sicuramente quelli chiave. Non preoccuparti, perché ti aiuteremo a sistemare le cose. Ecco come correggere un utilizzo elevato della CPU e della memoria in Windows 10:
Modi per correggere un utilizzo elevato di CPU / memoria in Windows 10
Nota: Puoi controllare la CPU del tuo PC e l'utilizzo della memoria accedendo al Task Manager. È possibile aprire Task Manager premendo Ctrl + Alt + Canc o facendo clic con il pulsante destro del mouse sul menu Start e selezionando "Task Manager". Quindi, dopo aver provato i seguenti metodi, non dimenticare di controllare il Task Manager per le modifiche nella CPU e nell'utilizzo della memoria.
1. Disabilitare l'avvio di app e servizi
Come accennato, ci sono varie app e servizi che iniziano a funzionare in background, non appena si avvia il computer. Bene, c'è un modo per interrompere queste app e questi servizi per iniziare a funzionare all'avvio. Per farlo, apri Task Manager e vai alla quarta scheda "Avviare". Qui, le app verranno elencate insieme al loro impatto sulla CPU e sulla memoria. Per disabilitare un'app o un servizio, selezionalo e fai clic su "Disattivare" o fai clic con il pulsante destro del mouse sull'app e seleziona "Disabilita".
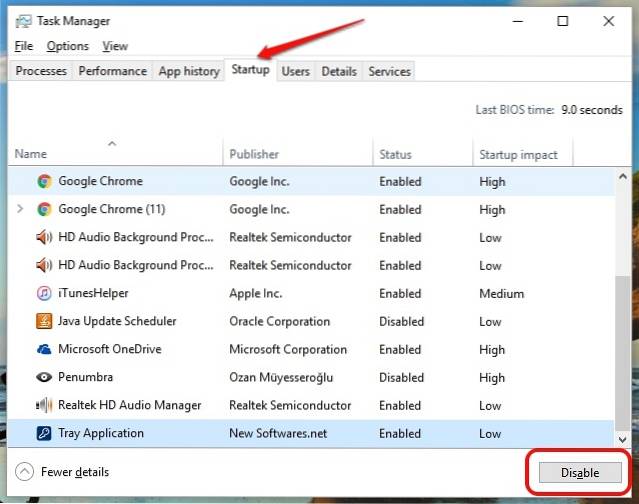
Nota: Assicurati di disabilitare solo app e servizi di terze parti perché potrebbero esserci app e servizi che fanno parte di Windows e disabilitarli potrebbe causare problemi.
2. Disabilita Superfetch e altri servizi
Ci sono alcuni servizi di Windows 10 che sono il principale colpevole nel consumare le risorse della CPU. Superfetch è un servizio di sistema di Windows 10, che assicura che i dati più accessibili siano disponibili direttamente dalla RAM. tuttavia, se disabiliti il servizio, noterai un'enorme diminuzione dell'utilizzo della CPU. Ecco come farlo:
- In Windows Task Manager, vai a File-> Esegui nuova attività. Nella finestra di dialogo Crea nuova attività, digita "Services.msc" e fai clic su "Ok".
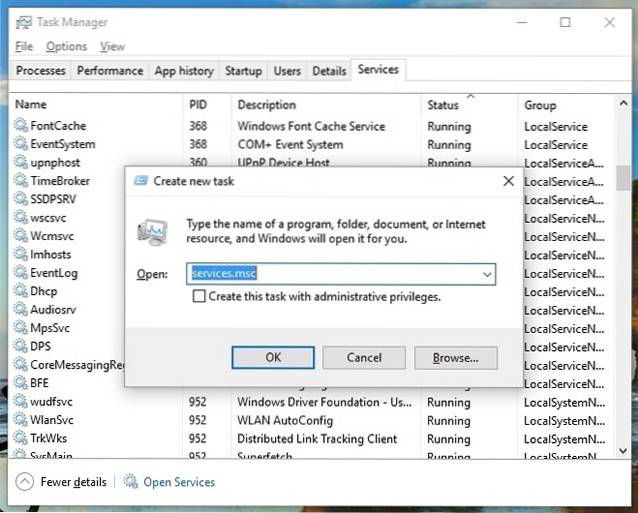
- L'intero elenco dei servizi di Windows dovrebbe aprirsi, scorrere in basso e trovare "Superfetch". Quando viene trovato, fare clic con il tasto destro sul servizio e seleziona "Proprietà".
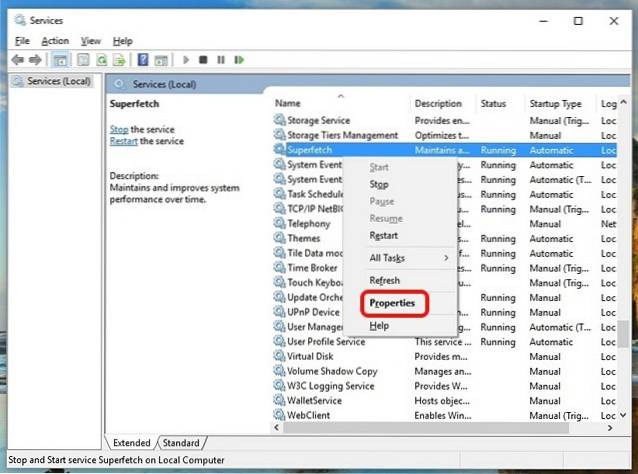
- Quando le proprietà del servizio si apriranno, troverai un file "Tipo di avvio" opzione nella scheda Generale. Cambialo in "Disabilitato" attraverso il menu a tendina e premere "Ok"
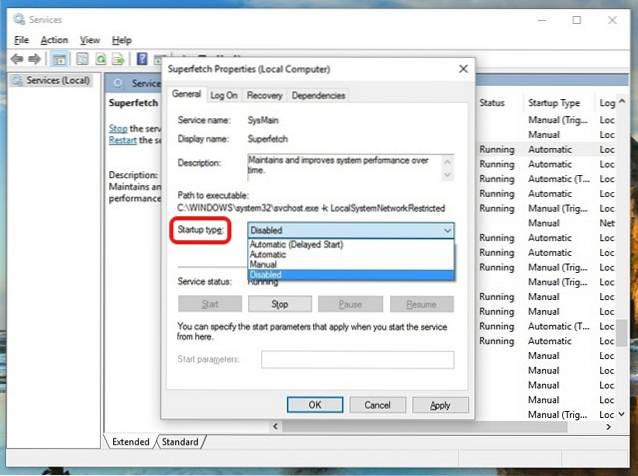
Puoi utilizzare lo stesso processo per disabilitare altri servizi a uso intensivo della CPU come "Proprietà del servizio trasferimento intelligente in background" e "Proprietà di ricerca di Windows".
3. Apportare le modifiche al registro per disabilitare RuntimeBroker
RuntimeBroker è un processo di Windows, che dovrebbe aiutarti a gestire le autorizzazioni delle app di Windows Store. Idealmente, non dovrebbe occupare molta memoria o risorse della CPU ma le app difettose si traducono nel processo utilizzando GB di memoria, causando così problemi di prestazioni. Come avrai intuito, puoi disabilitare il processo tramite l'Editor del Registro di sistema. Ecco come puoi farlo:
- Apri Run through the Win + R combinazione di tasti e digita "Regerdit.exe" e premi Invio per aprire l'Editor del Registro di sistema.
- Nell'Editor del Registro di sistema, vai a HKEY_LOCALMACHINE \ SYSTEM \ CurrentControlSet \ Services \ TimeBroker e fare doppio clic su "Start" per modificare il suo valore DWORD da 3 a 4.
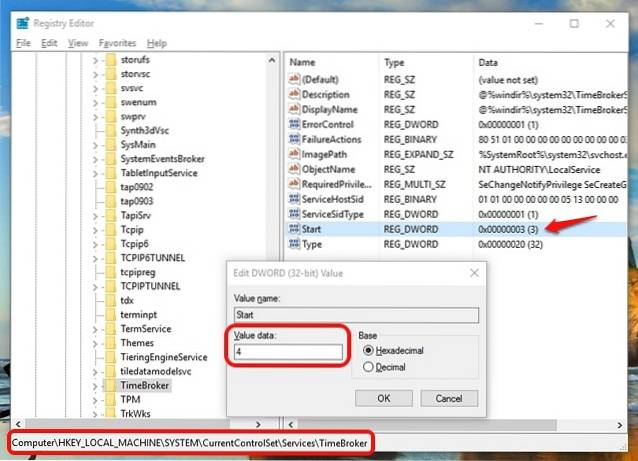
- Al termine, riavvia il PC affinché le modifiche abbiano effetto. Dopodiché, vedrai che non esiste alcun processo denominato RuntimeBroker.
Nota: Il valore 2 significa avvio automatico, 3 significa manuale, mentre 4 significa disabilitato.
4. Risolvi i problemi del driver
Abbiamo già detto che i driver incompatibili possono causare perdite di memoria su Windows 10, quindi è importante che tu risolva tutti i problemi del driver. Puoi installare app come Driver Booster, DriverPack, DriverTalent ecc. Queste app rileva automaticamente i driver obsoleti e li aggiorna dall'interno dell'app. Quindi, non dovrai andare a cercarli manualmente.
5. Disattiva i suggerimenti di Windows 10
Se sei nuovo su Windows 10, i fantastici suggerimenti che compaiono per mostrarti la strada possono essere molto utili. Tuttavia, se utilizzi Windows 10 da un po 'di tempo, dovresti sapere che questi suggerimenti potrebbero essere la causa dell'elevato utilizzo della CPU del tuo PC. Inoltre, alcune persone pensano addirittura che la disattivazione dei suggerimenti di Windows 10 abbia disabilitato il processo RuntimeBroker. In entrambi i casi, è meglio disabilitarlo.
Per disattivare i suggerimenti di Windows 10, vai su Windows Impostazioni-> Sistema-> Notifiche e azioni. Qui, disattiva "Mostrami suggerimenti su Windows".
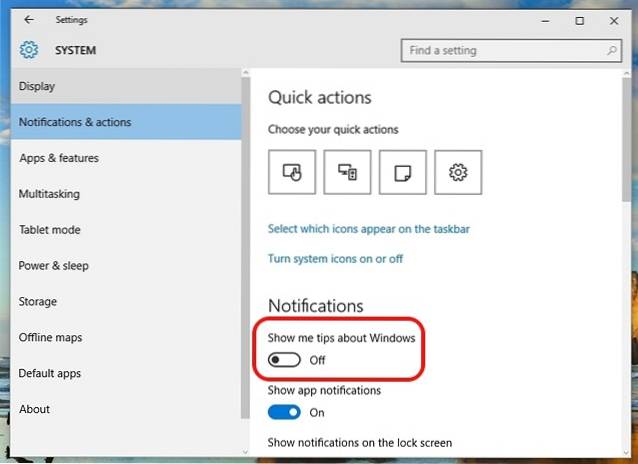
6. Modificare le impostazioni di aggiornamento di Windows 10
Gli aggiornamenti di Windows 10 avrebbero dovuto essere senza soluzione di continuità, ma il fatto è che sono diventati una seccatura. Windows 10 continua a scaricare automaticamente gli aggiornamenti e persino a installarlo. Questo non solo ostacola l'esperienza, ma anche occupa una parte enorme delle risorse della CPU e della memoria. Quindi, è importante modificare le impostazioni di aggiornamento di Windows 10, in modo che funzionino bene con la CPU e la RAM del PC.
In primo luogo, è necessario disattivare il download automatico e l'installazione degli aggiornamenti. Per farlo, vai a SImpostazioni-> Aggiornamento e sicurezza-> Windows Update-> Opzioni avanzate e controlla "Rinvia gli upgrade".
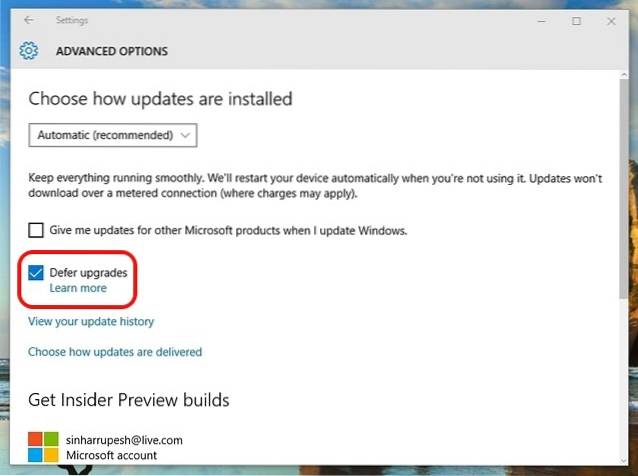
Windows tende anche a condividere il tuo aggiornamento con altri PC su Internet. Puoi disabilitarlo totalmente o scegliere di condividere i tuoi aggiornamenti con i PC sulla tua rete. Ti consigliamo di disattivarlo in Impostazioni-> Aggiornamento e sicurezza-> Windows Update-> Opzioni avanzate-> Scegli la modalità di consegna degli aggiornamenti.
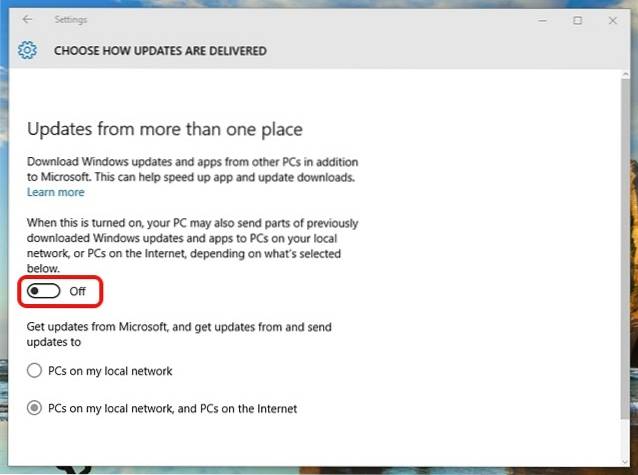
7. Disattiva "Ok Google" in Chrome e "Ehi Cortana"
Il browser Chrome di Google si è fatto un nome per essere un browser veloce e reattivo, nonché un divoratore di risorse. Quindi, non sorprende che Chrome possa essere uno dei motivi principali dell'elevato utilizzo della CPU del tuo PC. Secondo quanto riferito, la disabilitazione della funzione "Ok Google" di Chrome ha un piacevole impatto sull'utilizzo della CPU. Per disabilitarlo, puoi andare su Impostazioni di Chrome e nel "Ricerca" sezione, deseleziona "Abilita Ok Google per avviare una ricerca vocale".
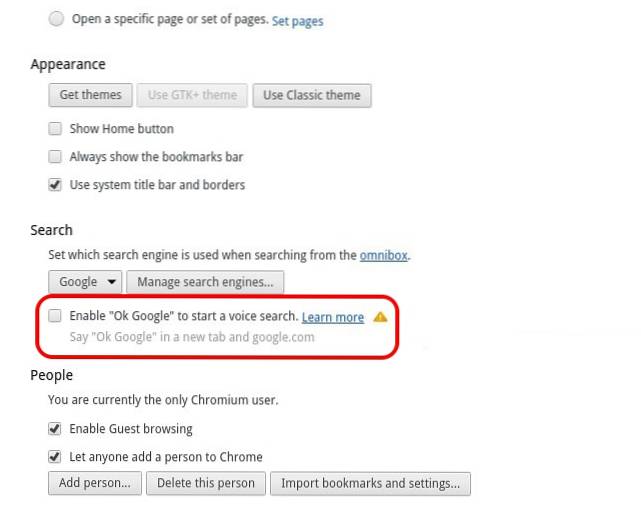
Anche la hotword sempre attiva "Hey Cortana" dovrebbe essere disabilitata per avere un impatto positivo sulla CPU e sulla RAM del PC. Per disabilitarlo, apri Cortana e premi il pulsante menu di hamburger. Quindi, vai a Notebook-> Impostazioni e disattiva "Ehi Cortana".
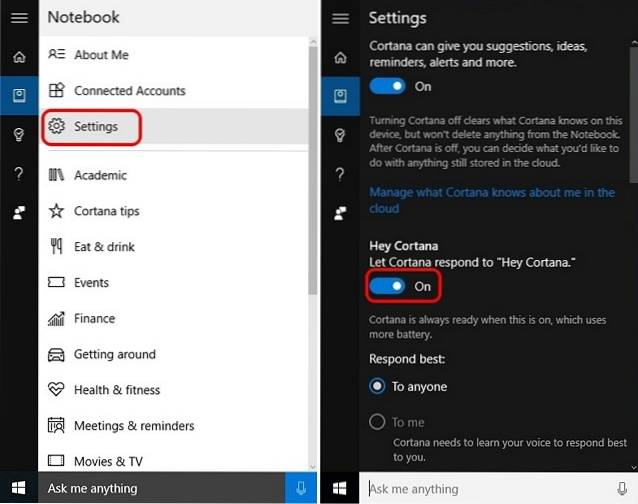
8. Regola le prestazioni di Windows 10
Le animazioni e le varie fantastiche transizioni hanno un bell'aspetto, ma incidono anche sulla CPU e sulla memoria del PC. Per fortuna, Windows ti consente di ottimizzare gli effetti per le migliori prestazioni. Per ottimizzare le prestazioni di Windows 10, vai a Pannello di controllo e nel casella di ricerca, digitare "rendimento". Dai risultati della ricerca, fare clic su "Regola l'aspetto e le prestazioni di Windows".
Si apre la finestra di dialogo "Opzioni prestazioni" e nella scheda "Effetti visivi" puoi scegliere "Lascia che Windows scelga ciò che è meglio" o "Regola per ottenere le migliori prestazioni" o "Regola per ottenere il miglior aspetto" oppure puoi disabilitare / abilitare manualmente qualsiasi effetto sotto "Personalizzato". Nella scheda "Avanzate", puoi anche scegliere di allocare le risorse del processore per le migliori prestazioni di "Programmi" o "Servizi in background".
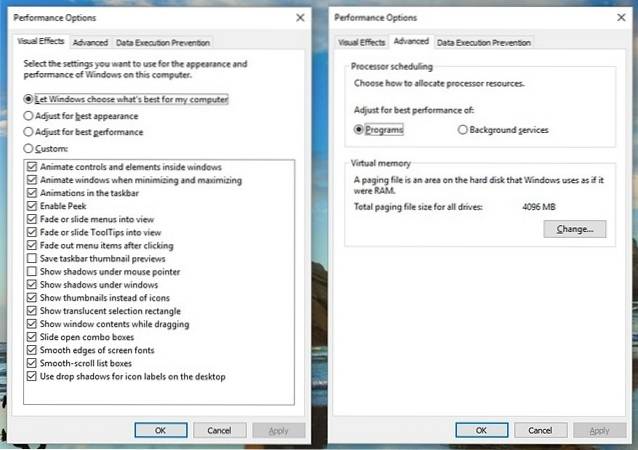
9. Disattiva Windows Spotlight
Windows Spotlight è la schermata di blocco di Windows 10 che ti offre splendidi sfondi di Bing insieme a suggerimenti. Impara anche dal tuo feedback per portarti sfondi che ti piaceranno. Sembra interessante ma funziona anche in background, occupando risorse, quindi è meglio disattivarlo. Per disabilitarlo, vai su Windows Impostazioni-> Personalizzazione-> Schermata di blocco e cambia lo sfondo da Windows Spotlight su un'immagine.
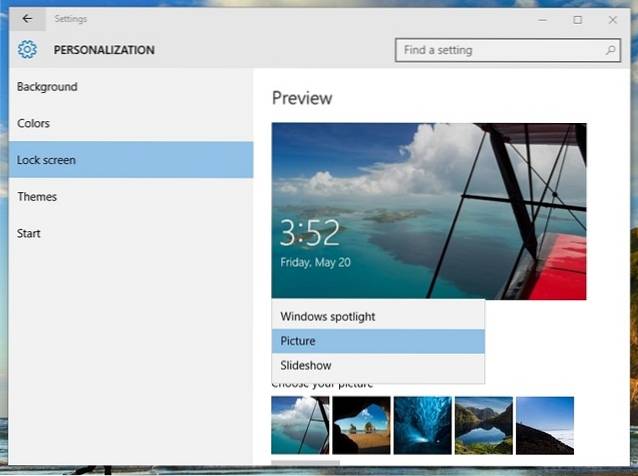
10. Unità di deframmentazione
Un altro modo per correggere un utilizzo elevato di CPU e memoria in Windows 10 è rendere più efficiente il disco rigido del PC. Puoi farlo deframmentando le unità del tuo PC. Per avviare la deframmentazione dell'unità, cerca "deframmentazione" in Cortana e dovresti trovare "Deframmenta e ottimizza unità" app desktop. Allora puoi selezionare l'unità si desidera deframmentare. Per avviare il processo, fare clic su "Analizzare", che ti dirà se l'unità deve essere deframmentata o meno.
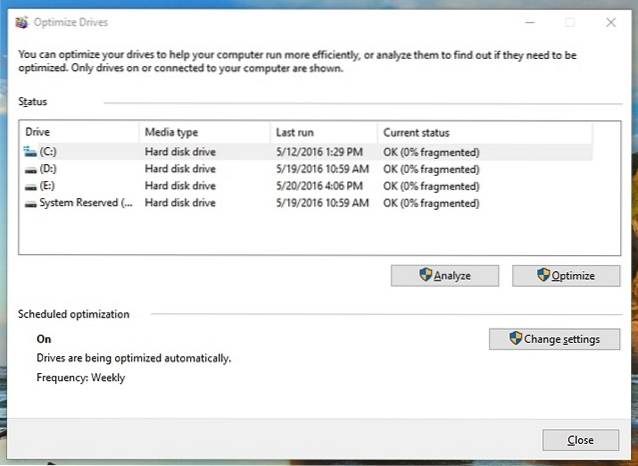
Una volta analizzato, otterrai la percentuale di frammentazione sull'unità. Se è superiore al 10%, dovresti avviare la deframmentazione facendo clic su "Deframmenta disco".
Nota: Il processo di deframmentazione può richiedere da diversi minuti a ore, tuttavia nel frattempo sarai in grado di utilizzare il tuo PC.
VEDERE ANCHE: 10 problemi comuni in Windows 10 (con soluzioni)
Prova questi metodi per correggere un utilizzo elevato di CPU / memoria in Windows 10
 Gadgetshowto
Gadgetshowto