A meno che tu non sia un perfezionista i cui file sono tutti etichettati e organizzati diligentemente, è probabile che tu abbia dovuto cercare un file almeno una volta nella vita. Se sei un nuovo utente Linux, ti starai chiedendo come trovare file su Linux. La buona notizia è che ci sono diversi modi per farlo, il che significa che tutti possono scegliere il metodo più adatto a loro.
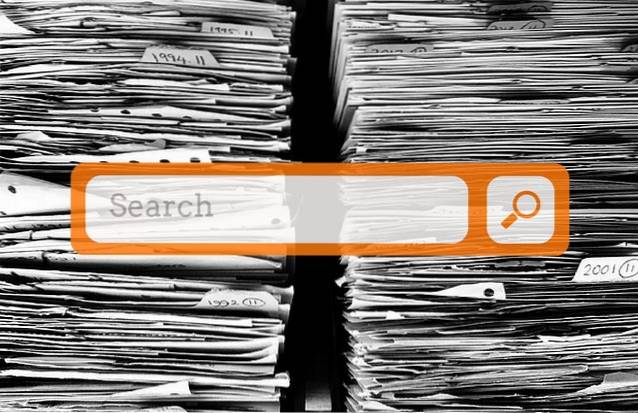
In generale, ci sono due tipi di app che ti aiutano a trovare file e cartelle su Linux. I primi sono quelli che cercano ogni volta nel filesystem live. Il secondo tipo sono app che creano un indice di file, quindi eseguono ricerche sull'indice. In questo articolo troverai un mix equilibrato di entrambi e potrai combinarli a seconda delle tue esigenze.
Come trovare i file nel terminale
Sì, lo so ... non sei un fan dell'interfaccia della riga di comando. È fantastico: continua a leggere e scoprirai app che ti piacciono di più. Tuttavia, non pensare di poter sfuggire ai comandi. La maggior parte delle app in questo elenco sono solo interfacce grafiche per trova e / o individuare, quindi li utilizzerai ancora, solo non direttamente.
trova
Cominciamo con il comando più importante. Trova è una delle utilità essenziali di Linux. Cerca una stringa nelle directory che hai impostato in base ai parametri ("interruttori") che hai incluso. Questo esempio:
trova / home / username / Documents -iname "writ *" -type f
significa che stai eseguendo una distinzione tra maiuscole e minuscole (-nomino) cerca file (-tipo f) nella cartella Documenti e i nomi dei file iniziano con "writ". Come potete vedere, trova supporta i caratteri jolly e puoi anche usarli per trovare i file in base alla loro estensione (ad esempio, "* .pdf" per trovare tutti i file PDF in una cartella).
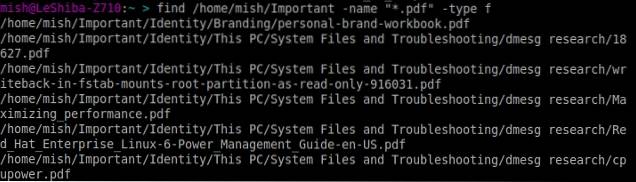
Puoi cercare file vuoti con l'estensione -vuoto o trova i file per dimensione e ora di modifica. Trova supporta le espressioni regolari e, se desideri cercare il contenuto dei file, puoi combinarlo con grep. Per saperne di più, controlla la documentazione ufficiale (o digita semplicemente l'uomo trova nel terminal).
individuare
Individuare utilizza un approccio diverso. Si basa su aggiornato b utility che crea un database dei tuoi file e lo aggiorna periodicamente tramite cron pianificazione. Questo consente individuare sapere quali file sono attualmente presenti sul tuo filesystem. Puoi anche aggiornare il database manualmente ogni volta che vuoi.
Individuare puoi cercare i file per nome e puoi usare caratteri jolly ed espressioni regolari nella tua query. Per esempio:
individuare -ei grub.cfg
elencherà i percorsi di tutti i file esistenti (-e) chiamati "grub.cfg". L'opzione -i sta per "case-insensitive". Se non conosci il nome completo del file che stai cercando, digita una parte di esso e individuare mostrerà tutti i file con la parola nel nome.
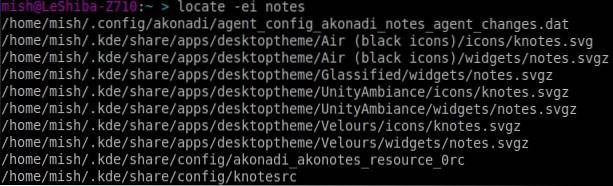
dove si trova
Questo comando ha uno scopo molto specifico, quindi probabilmente non lo userai tutti i giorni. Dov'è mostra la posizione dei sorgenti, dei file binari e dei manuali utente per una determinata applicazione. Questo significa che non correrai dove si trova quando vuoi trovare un file di testo casuale. Tuttavia, lo utilizzerai quando dovrai controllare dove GIMP o Firefox conservano la loro configurazione e i file eseguibili.

Puoi correre dove si trova senza alcuna opzione per ottenere un elenco di tutti i file o aggiungere opzioni per le rispettive funzioni (-b per i file binari, -s per i sorgenti e -m per i manuali).
Come utilizzare un file manager per trovare i file
La maggior parte dei file manager per Linux può filtrare i file per nome o eseguire ricerche di base. Se non hai bisogno di parametri avanzati, questo è un metodo rapido che fa il lavoro.
Nautilus
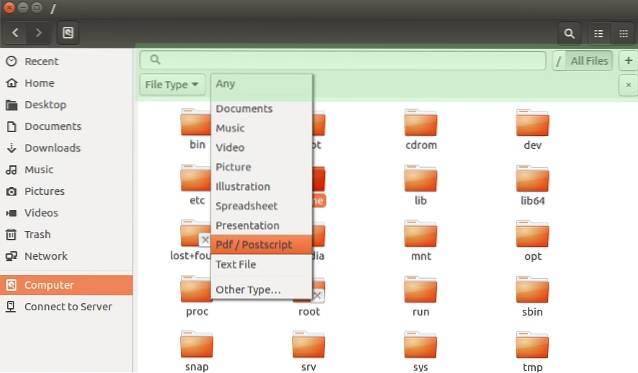
Accedi alla funzione di ricerca (evidenziata in verde sullo screenshot) premendo Ctrl + F o facendo clic sull'icona della lente di ingrandimento nella barra degli strumenti. La ricerca non fa distinzione tra maiuscole e minuscole, quindi non devi preoccuparti di capitalizzare le tue query. Puoi filtrare i file per tipo e posizione, sebbene quest'ultima sia piuttosto limitata in termini di ciò che puoi regolare.
Delfino
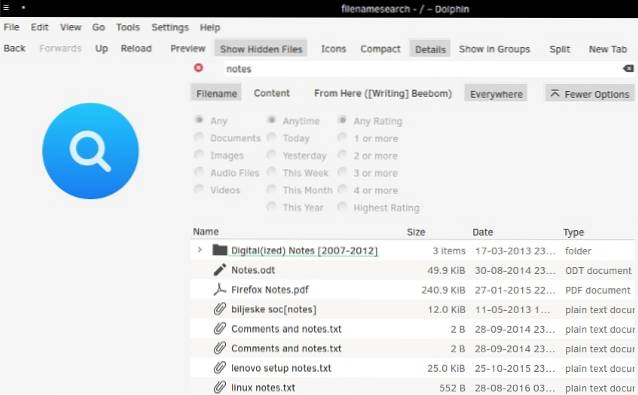
La ricerca di Dolphin risponde alla stessa scorciatoia da tastiera (Ctrl + F), oppure puoi aprirla dal menu Modifica. Ti consente di filtrare i file per nome, contenuto e posizione (cartella corrente o l'intero filesystem). Se hai abilitato l'indicizzazione dei file con Baloo, Dolphin sarà in grado di trovare i file per tipo e data di modifica.
Krusader
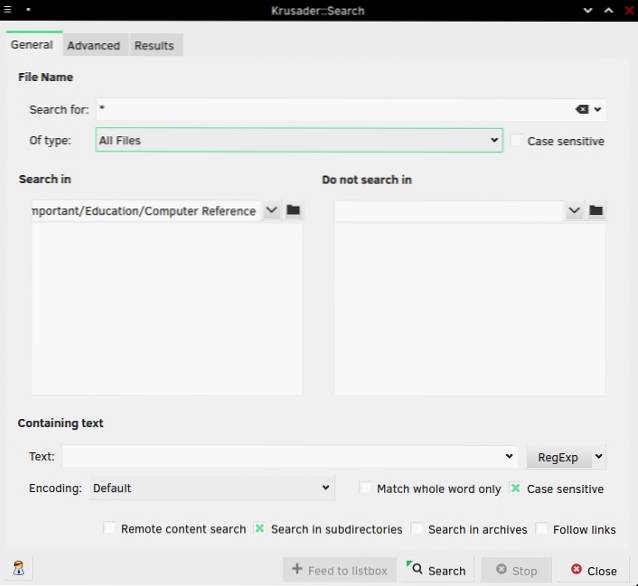
Krusader è popolare tra gli utenti di KDE come alternativa a Dolphin grazie alla sua abbondanza di opzioni avanzate. La funzionalità di ricerca dei file di Krusader è duplice: funziona come una GUI per entrambi trova e individuare comandi.
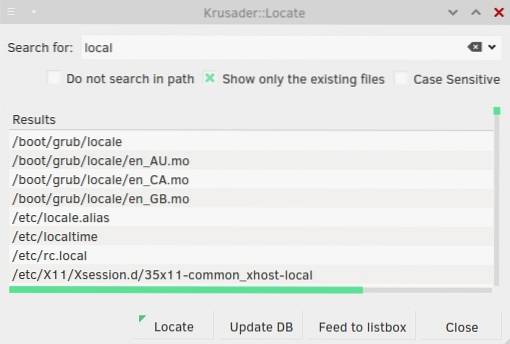
Il primo ti consente di modificare molti dettagli, come il tipo di file, le directory incluse o escluse, le dimensioni, la proprietà e le autorizzazioni dei file. Krusader può cercare parole chiave all'interno di file e persino archivi (come ZIP e TAR) e puoi utilizzare espressioni regolari per personalizzare la tua query. Se non hai mai provato Krusader, ora è il momento di dargli una possibilità.
Thunar
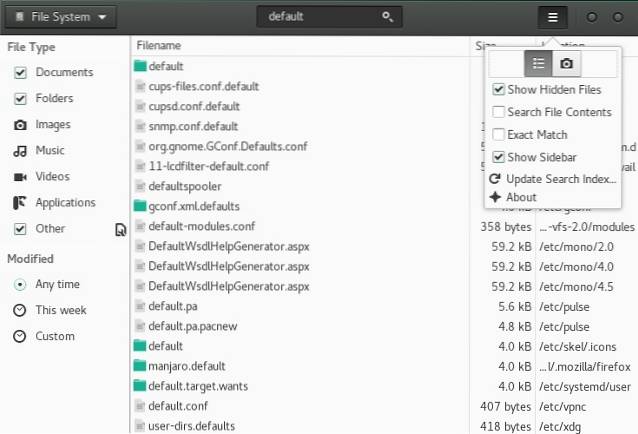
Thunar si integra con l'utilità di ricerca file chiamata Catfish per fornire risultati rapidi ma dettagliati. È possibile filtrare i file per tipo e data di modifica e cercare i contenuti dei file nonché i loro nomi. Catfish supporta la corrispondenza del nome di file fuzzy (incompleta), quindi non devi conoscere il nome esatto del file che stai cercando.
Come cercare file con i lanciatori
I lanciatori vengono solitamente utilizzati per, beh, l'avvio di app. Tuttavia, puoi anche usarli per trovare file abilitando vari plugin. Sono veloci e pratici: inizi a digitare e i risultati vengono visualizzati. Ci sono molti lanciatori per Linux; ci concentreremo solo su alcuni esempi.
Kupfer

Kupfer è un semplice launcher disponibile nei repository di Debian, Ubuntu, Fedora e Arch Linux. Viene fornito con una serie di plugin che ti consentono di trovare file con l'estensione individuare e può creare il proprio catalogo di cartelle indicizzate.
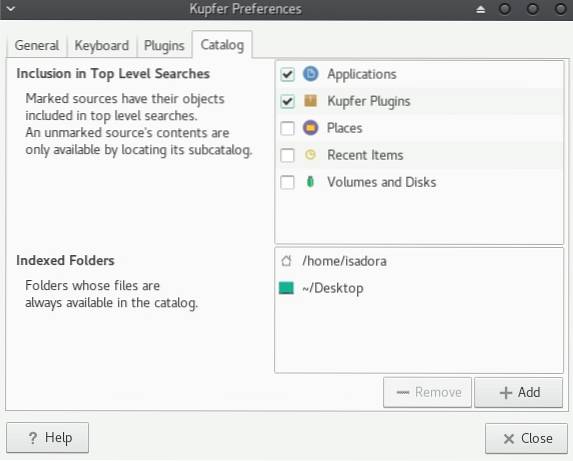
Kupfer è un lanciatore basato sull'azione. Dopo aver digitato la parola chiave di ricerca, Kupfer elencherà le azioni che puoi eseguire sui / con i risultati. Questi dipendono dai plugin che hai abilitato e puoi attivarli selezionandoli nel menu a tendina.
KRunner
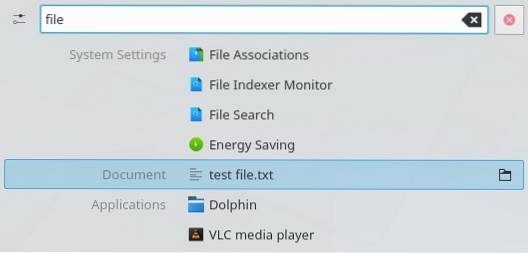
KRunner è il programma di avvio di KDE predefinito che puoi configurare nel file Impostazioni di sistema - Plasma Search dialogo.
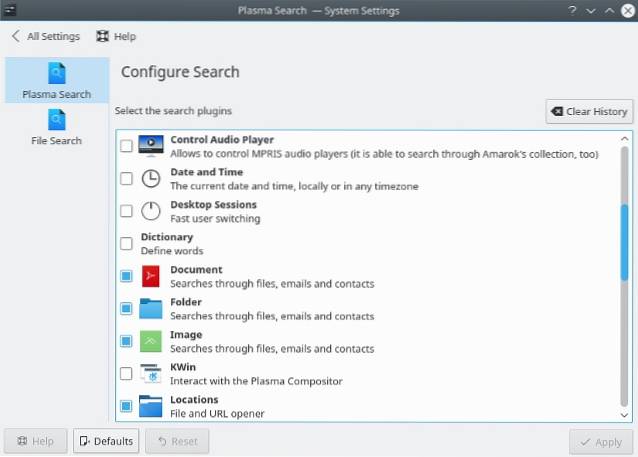
Come Kupfer, supporta numerosi plugin che ti aiutano non solo a trovare file, ma anche a interagire con altre applicazioni Linux e parti dell'ambiente desktop Plasma. KRunner può cercare su YouTube e Wikipedia, mostrare i tuoi documenti recenti, trovare file per tipo e molto altro ancora.
Albert
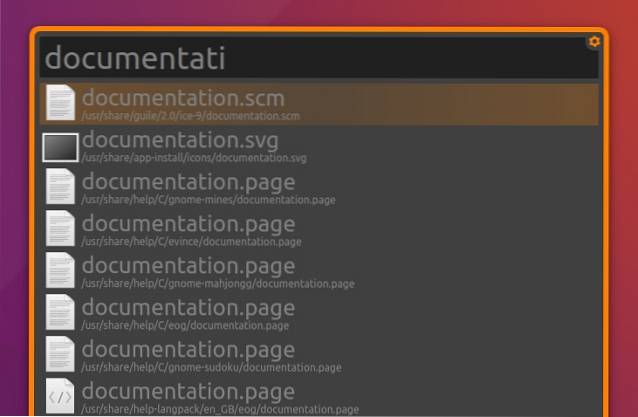
Albert si ispira al launcher Alfred per OS X. Anche se sembra semplice, Albert ha molte opzioni con cui giocare. Ha anche - hai indovinato - plugin, con "File" che è il più importante qui.
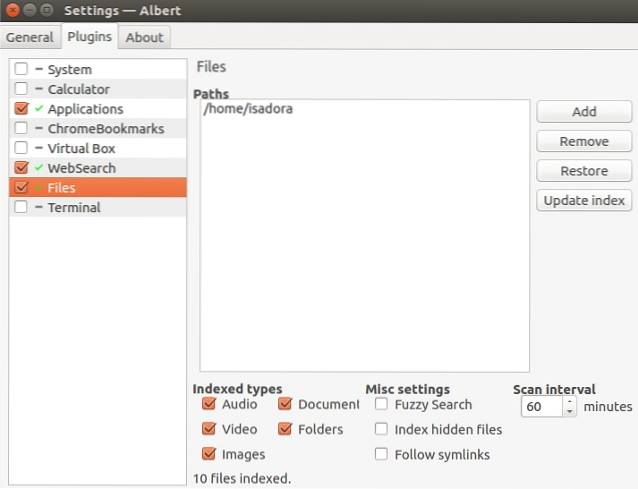
Questo plugin ti consente di creare un indice di directory che Albert monitorerà e su cui farà affidamento. È possibile abilitare la corrispondenza fuzzy (incompleta) e scegliere quali tipi di file devono essere indicizzati. Per trovare i file, esegui semplicemente Albert premendo la scorciatoia da tastiera designata e inizia a digitare la tua query.
Mutate
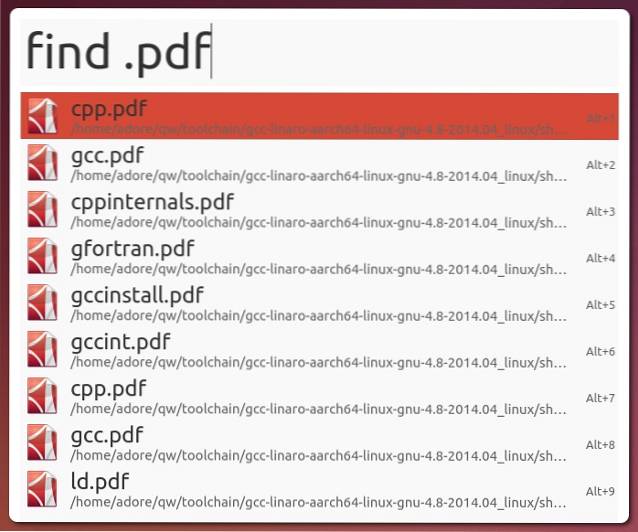
Un altro launcher ispirato ad Alfred per Linux, Mutate non ha tante opzioni quanto Albert. Tuttavia, presenta più tipi di ricerca, inclusa la ricerca di file. Puoi cercare i file per nome e per estensione. La finestra di dialogo Preferenze è alquanto insolita, perché mostra quali script sta usando Mutate, ma non ti consente di configurare molto a parte parole chiave e scorciatoie da tastiera.
Ricerca di file con app Linux specializzate
Finora abbiamo coperto per lo più semplici soluzioni di ricerca di file. Sono ottimi per le ricerche quotidiane, ma non così utili quando si tratta di query complesse e ricerca di contenuti di file. Se hai bisogno di qualcosa di più potente, considera i seguenti suggerimenti.
GNOME Cerca file
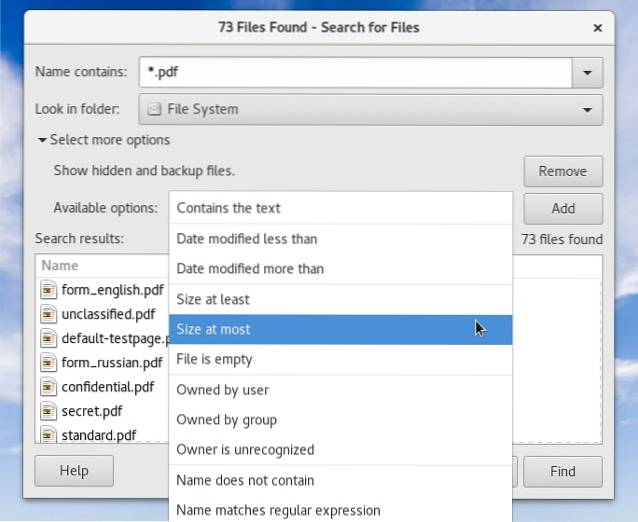
Nel caso in cui GNOME Search non sia installato sulla tua distribuzione, cerca il file strumento di ricerca per gnome pacchetto nel repository. GNOME Search è alimentato da individuare, trova, e grep comandi e supporta i caratteri jolly e la corrispondenza parziale dei nomi dei file. Puoi combinare più opzioni di ricerca scegliendole dal menu a discesa e facendo clic su "Aggiungi".
KFind
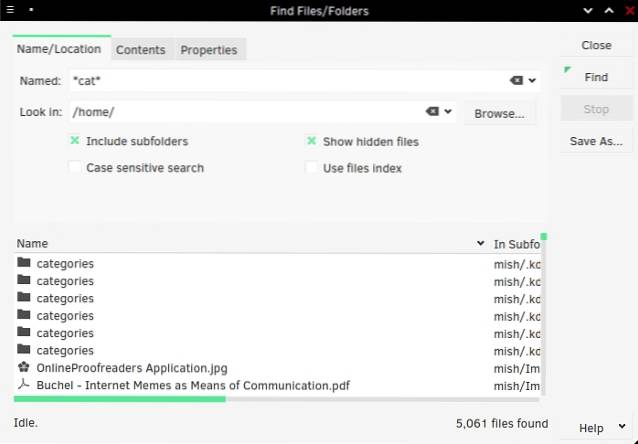
KFind è l'equivalente KDE di GNOME Search con alcune opzioni extra. Può cercare nomi di file o contenuti di file e, se hai abilitato l'indicizzazione dei file sul tuo sistema KDE, può cercare nell'indice per accelerare il processo. Le opzioni sono suddivise in schede e l'ultima scheda ("Proprietà") consente di trovare i file per dimensione, data di modifica e proprietà. Oltre alle espressioni regolari e ai caratteri jolly, KFind supporta il punto interrogativo come sostituto di un singolo carattere nella query. Ad esempio, la ricerca di "no? Es" troverà file denominati "nasi", "note", "nodi" e così via.
Unity Dash
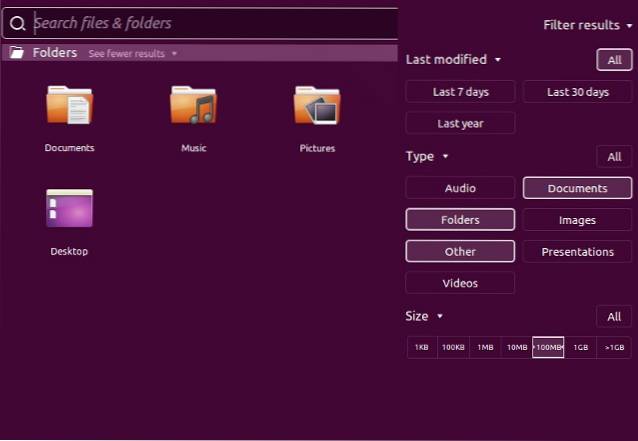
Gli utenti di Ubuntu fedeli al desktop Unity avranno familiarità con il Dash. Unity Dash è in grado di trovare file e cartelle in base a diversi parametri (nome file, data di modifica, tipo di file, dimensione). Per estenderne le funzionalità, è possibile installare vari Unity Scopes e Obiettivi. Integrano servizi esterni in Dash, consentendogli di cercare i segnalibri del browser, i file di Google Documenti, la cronologia web e altro ancora.
SearchMonkey
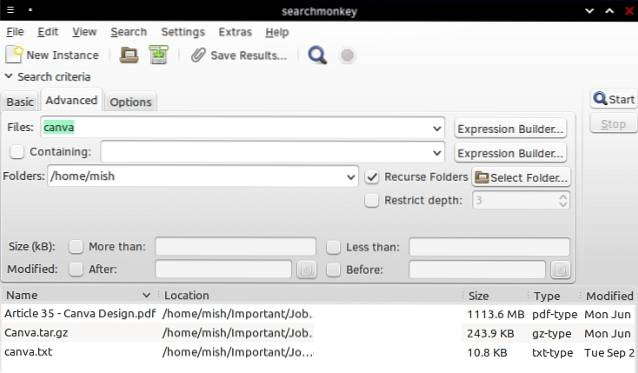
SearchMonkey è un'app di ricerca desktop relativamente vecchia, ma ancora completamente funzionale. Le espressioni regolari sono il suo obiettivo principale e ha uno strumento "Test Regular Expression" che ti aiuta a costruirle. SearchMonkey supporta tutti i parametri di ricerca essenziali (nomi di file, data di modifica, dimensione e contenuto dei file), oltre all'opzione per limitare la profondità di ricerca ricorsiva a un numero selezionato di cartelle.

Puoi anche salvare i risultati della ricerca come file CSV e limitare la quantità di risultati per ogni query.
DocFetcher
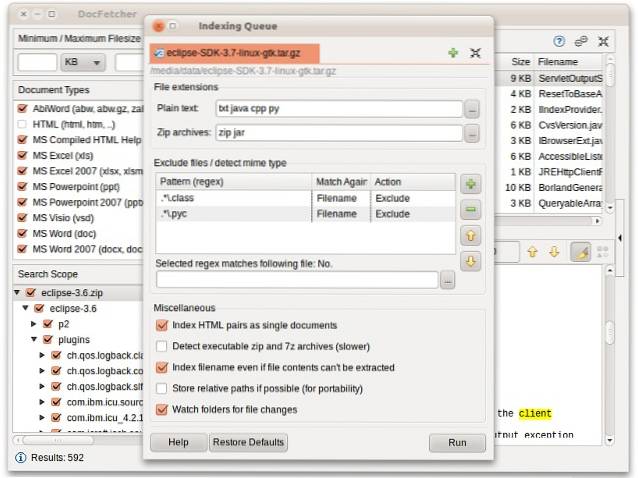
DocFetcher è un motore di ricerca desktop per le persone che spesso hanno bisogno di cercare i contenuti dei file invece dei soli nomi di file. Pensa a ricercatori, studenti e altri utenti che lavorano con grandi raccolte di file di testo. DocFetcher crea prima un database di file e cartelle che scegli. Questo database viene aggiornato automaticamente ogni volta che DocFetcher rileva che hai modificato i file.
Durante la ricerca di file, è possibile filtrarli per tipo e dimensione o utilizzare espressioni regolari per query dettagliate. DocFetcher può eseguire ricerche nei file PDF, EPUB, HTML, RTF e Office, nonché nei file di archivio (ZIP, TAR, 7z ...) e persino nelle e-mail di Outlook.
Una cosa grandiosa di DocFetcher è che ha una versione portatile, quindi puoi trasportare il tuo database e l'app su una chiavetta USB e usarli ovunque.
Recoll
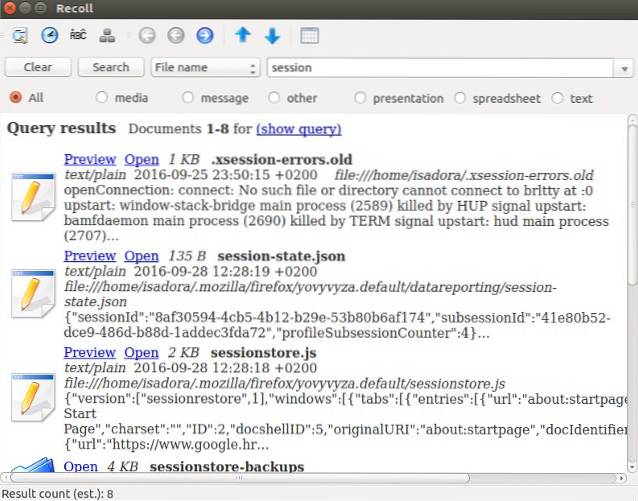
Recoll è probabilmente il motore di ricerca desktop più potente per Linux. È simile a DocFetcher: lo usi per cercare nei contenuti dei file. Alla prima esecuzione, ti chiederà di creare un indice di file. È possibile selezionare quali directory e tipi di file verranno indicizzati e limitare i file in base alle dimensioni. Recoll imposterà quindi una pianificazione degli aggiornamenti in modo che l'indice sia sempre sincronizzato con i file effettivi. Se lo desideri, puoi creare più indici di file e cercare i file solo in uno o in tutti.
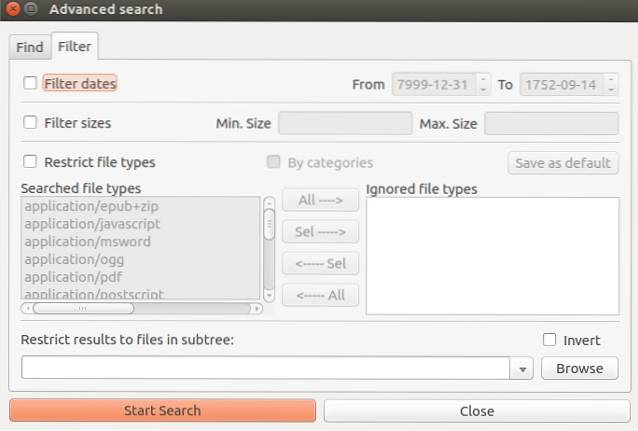
È possibile cercare i file per nome o cercare parole chiave all'interno dei file. Recoll ti consente di filtrare i risultati in base a diversi criteri. Può anche mostrare file correlati o simili, cercare frasi all'interno di file e riconoscere le forme delle parole grazie al supporto per lo stemming. Ciò significa che puoi cercare "lavoro" e i risultati includeranno file che contengono "lavoro", "lavorato", "lavoratori" ...
I formati di file supportati includono normali file di testo, registri, pagine man, file HTML, PDF, CHM, RTF, DJVU e EPUB, file Libre e Microsoft Office (inclusi documenti Excel e Powerpoint), archivi TAR, RAR, 7z e ZIP. Notare che per alcune di esse potrebbero essere necessarie librerie esterne o utilità di supporto.
VEDERE ANCHE: Come sincronizzare l'account OneDrive su un computer Linux
Poiché la maggior parte degli strumenti di ricerca di file supporta le stesse opzioni, sceglierne una è in gran parte una questione di praticità o di decidere cosa funziona meglio per il tuo flusso di lavoro tipico. Questo elenco potrebbe sembrare lungo, ma ci sono più utilità di ricerca file per Linux. Citeremo ANGRYsearch, un nuovo progetto che si sforza di essere lo strumento di ricerca più veloce. E tu? Conosci altre app per trovare file su Linux? Cosa usi e puoi condividere alcuni suggerimenti? Fateci sapere nei commenti.
Crediti immagine: Modifica screenshot, screenshot di DocFetcher
 Gadgetshowto
Gadgetshowto

![Anno 2011 attraverso gli occhi di Google [Video]](https://gadgetshowto.com/storage/img/images_1/year-2011-through-the-eyes-of-google-[video].jpg)
