Se sei il tipo di persona che preferisce un tema più scuro invece del tema chiaro predefinito su Windows 10, allora non sei l'unico. Molti utenti hanno chiesto in giro un modo per abilitare la modalità tema scuro sul proprio PC Windows 10, tuttavia, Microsoft non lo ha reso così semplice come sulla piattaforma Windows Phone. Sui dispositivi Windows Phone tutto ciò che devi fare è andare nelle impostazioni e passare dal tema chiaro a quello scuro che trasformerà lo sfondo del tuo Windows Phone da bianco a nero e viceversa. D'altra parte, Windows 10 non ha tale opzione di commutazione e non è possibile abilitare il tema scuro con la stessa facilità. Dovrai scavare a fondo nell'editor del registro per modificare un paio di valori per goderti un tema scuro di alta qualità sul tuo Windows 10.
Puoi sempre scegliere il percorso più semplice e scegliere un tema scuro dalle impostazioni Temi e immagini su Windows, tuttavia, prima di farlo dovresti tenere presente che i temi scuri predefiniti offerti da Microsoft sono davvero brutti ed esteticamente poco attraenti. Sicuramente non ti piaceranno un po 'perché nessuno vuole che il loro nuovo Windows 10 assomigli al vecchio Windows 95 ora, vero? Quindi, se vuoi davvero un tema scuro più ad alta definizione, puoi ottenerlo facilmente seguendo il nostro semplice metodo di seguito.
Attiva la modalità Scuro su Windows 10
Devi aprire il file Editor del registro in Windows 10 per abilitare la modalità Scuro. C'è un valore noto come "AppsUseLightTheme"Che è necessario manomettere per ottenere la modalità Dark su Windows 10 in generale.
- Per aprire il file Editor del registro, apri la barra di ricerca e digita "Regedit"E quindi avvia l'app.
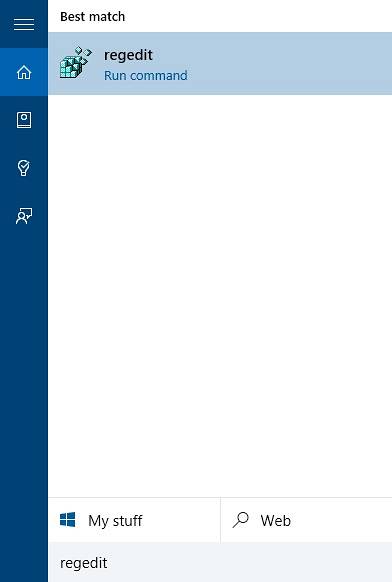
- Adesso vai a
HKEY_LOCAL_MACHINE \ SOFTWARE \ Microsoft \ Windows \ CurrentVersion \ Themes \ Personalize(Se non trovi la chiave denominata "Personalizzare"Quindi non preoccuparti, crea una nuova chiave e assegnagli un nome Personalizza. Per creare una nuova chiave, fai clic con il pulsante destro del mouse su "Temi"E creare una nuova chiave. Nominalo "Personalizzare")
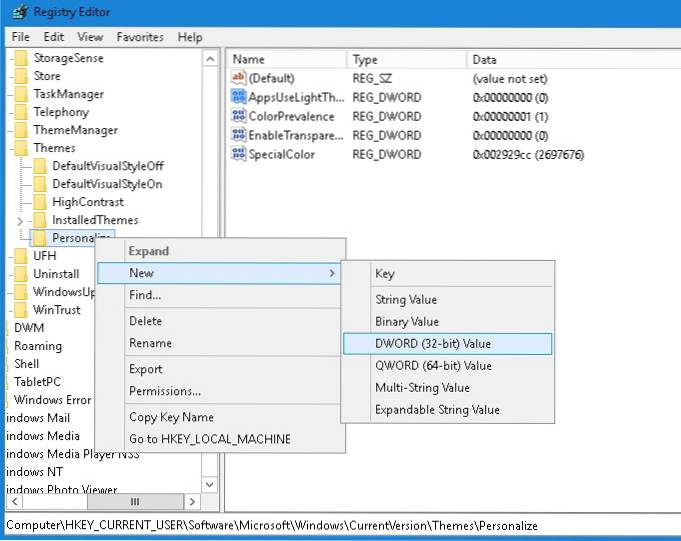
- Nel Personalizzare chiave, creane uno nuovo Valore DWORD (32 bit) e chiamalo "AppsUseLightTheme"E imposta il valore su"0".
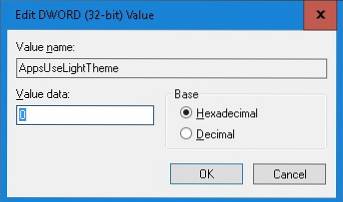
- Adesso vai a
HKEY_CURRENT_USER \ SOFTWARE \ Microsoft \ Windows \ CurrentVersion \ Themes \ Personalize, di nuovo creane uno nuovo Valore DWORD (32 bit) e chiamalo "AppsUseLightTheme"E imposta il valore su"0". (È fondamentalmente una ripetizione del passaggio precedente, nel caso in cui ti sei confuso.)
Questo è tutto ciò che devi fare nell'Editor del Registro di sistema. Adesso chiudi l'editor e riavvia il computer. Puoi anche disconnetterti dal tuo account e accedere di nuovo affinché le modifiche abbiano effetto, ma è meglio fare un riavvio completo, questo assicurerà che le cose vadano bene. Una volta effettuato di nuovo l'accesso, scoprirai che il tuo computer ha ora una modalità oscura a livello di sistema.
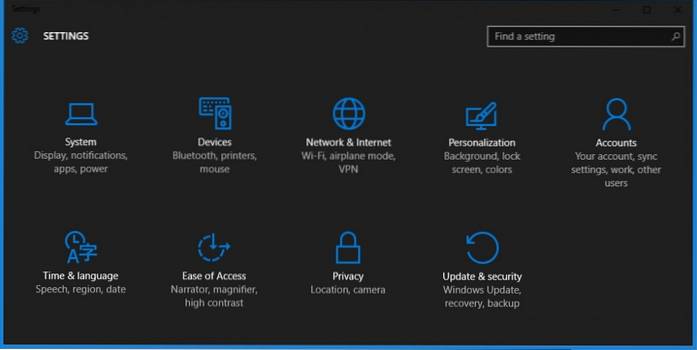
Ecco l'affare, però, solo alcune app saranno disponibili in modalità oscura come "impostazioni","Microsoft Store", E alcune altre app generiche come Esplora file saranno ancora nei loro personaggi bianchi.
Abilita la modalità scura su Microsoft Edge
Se hai utilizzato l'ultimo browser di Microsoft, Edge, allora sicuramente sai quanto sia fantastico e noterai anche che l'hack sopra non funziona affatto sul browser perché sta ancora utilizzando il tema chiaro anche dopo aver abilitato la modalità oscura a livello di sistema. Bene, non odiare l'ultimo browser perché in realtà ti consente di passare dal tema scuro a quello chiaro direttamente dalle impostazioni del browser. Seguire il metodo seguente per abilitare la modalità oscura nel browser Edge.
- Apri il menu nell'angolo in alto a destra e fai clic impostazioni.
- Ora sotto il "Scegli un tema", Puoi scegliere Scuro o Chiaro a seconda dei tuoi gusti, ma per questo tutorial vogliamo andare con quello Scuro.
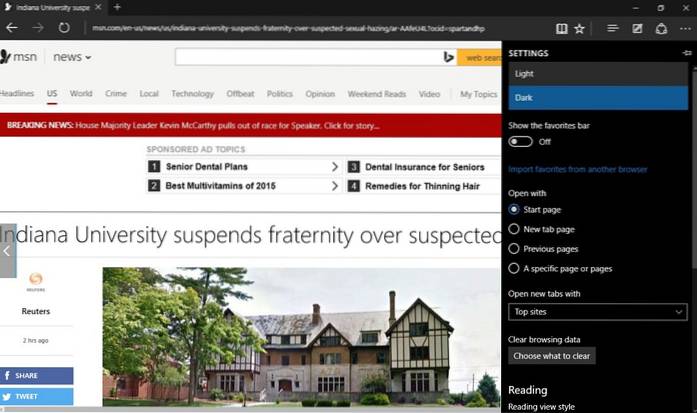
- Ta da! il tuo nuovo browser Microsoft Edge lucido ora è disponibile anche in nero.
Tieni presente che il tema scuro funzionerà solo per l'interfaccia utente del browser Edge e non per pagine Web specifiche. Se alcuni siti hanno temi chiari con sfondi bianchi, allora quei siti saranno ancora bianchi perché Edge non ha il controllo su altri siti.
VEDERE ANCHE: 12 fantastici temi per Windows 10
Se hai davvero desiderato un tema scuro a livello di sistema sul tuo Windows 10, allora ti godrai la nuovissima modalità oscura. Si spera che i trucchi sopra menzionati ti aiutino a ottenere la modalità oscura su Windows 10. Se per qualche motivo il trucco non funziona o incontri qualche tipo di problema, prima di tutto leggi attentamente ogni passaggio e vedi se ti sei perso qualcosa. Se tutto il resto fallisce, sentiti libero di commentare qui sotto nella sezione commenti e facci sapere del tuo problema, saremo lieti di offrire il nostro aiuto.
 Gadgetshowto
Gadgetshowto



