Se sei abituato a lavorare a tarda notte per lunghe ore davanti al tuo computer, potresti esserti reso conto che la tensione sui tuoi occhi è reale. Per contrastare questo problema, potresti aver usato f.lux su Windows e se sei un utente iOS o Mac, probabilmente avresti usato Night Shift. Con il rilascio di Windows 10 Creators Update ad aprile, Microsoft ha reso tutto molto più semplice introducendo una nuova elegante funzionalità chiamata Luce notturna, che mira a ridurre l'affaticamento degli occhi dell'utente filtrando la luce blu emessa dal display. La funzionalità è integrata in Windows 10 e funziona meglio di f.lux. Quindi, senza ulteriori indugi, diamo un'occhiata a come configurare e utilizzare la luce notturna in Windows 10:
Abilita la luce notturna in Windows 10
Nota: Luce notturna è una funzionalità introdotta in Windows 10 Creators Update lo scorso anno, quindi è necessario averla installata prima di procedere con l'intero processo. Ho testato questa funzionalità sul mio laptop con Windows 10 Build 1703 Insider Preview.
La luce notturna può essere abilitata facilmente nelle impostazioni di Windows 10. Segui semplicemente i passaggi seguenti per accenderlo:
- Vai a Menu iniziale e fai clic sull'icona a forma di ingranaggio, in modo da poter andare a "Impostazioni".
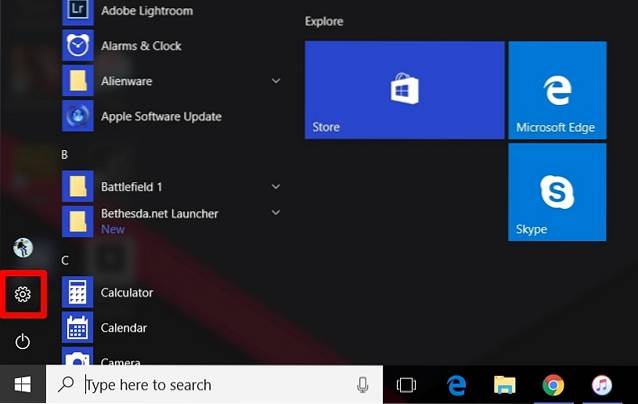
- Ora, fai clic sul file "Sistema" sezione per accedere alle impostazioni di sistema.
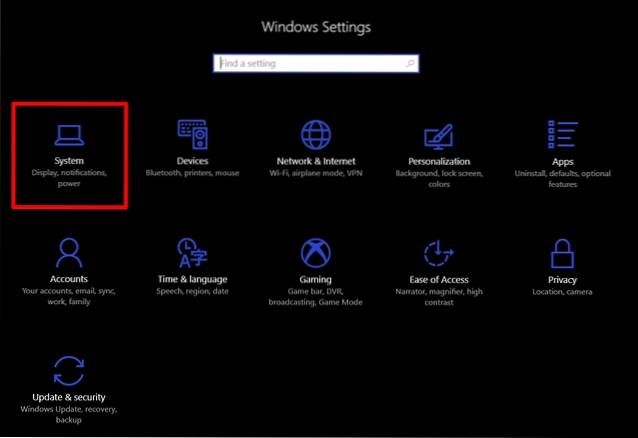
- Dopo aver inserito le impostazioni di sistema, sarai in grado di farlo accendere Luce notturna in "Schermo" sezione.

Personalizza e programma la luce notturna
La luce notturna, per impostazione predefinita, è programmata per accendersi automaticamente al tramonto e spegnersi all'alba, a seconda della zona. Inoltre, c'è una temperatura colore preimpostata per Night Light. Tuttavia, puoi facilmente modificare queste impostazioni in base alle tue preferenze semplicemente seguendo i passaggi seguenti:
- Jo a "Impostazioni luce notturna" proprio sotto per personalizzarlo secondo le tue preferenze. Noterai un cursore a regolare la temperatura del colore durante la notte completamente secondo le tue preferenze, quindi questa sarà la temperatura del colore che verrà utilizzata, la prossima volta che accendi la luce notturna. Puoi anche accendere subito la luce notturna, senza attendere l'ora preimpostata, facendo clic su "Accendi ora ".
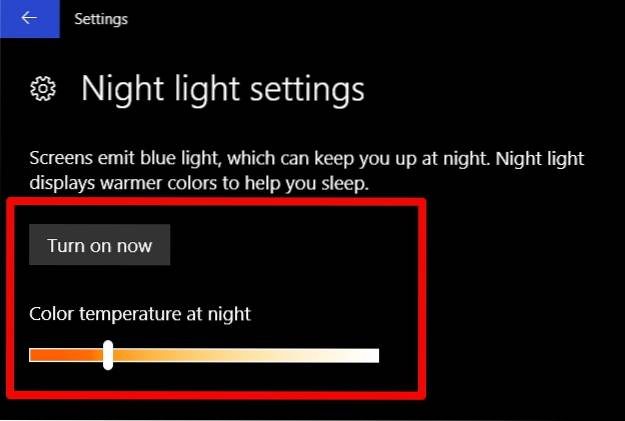
- C'è anche un'opzione per programmare la luce notturna. Se desideri disabilitare completamente la pianificazione, devi semplicemente disattivarla spostando il cursore. Se vuoi personalizzare il palinsesto in base alle tue esigenze, clicca su "Imposta ore " e scegli semplicemente la tua accensione preferitae spegneretempo.
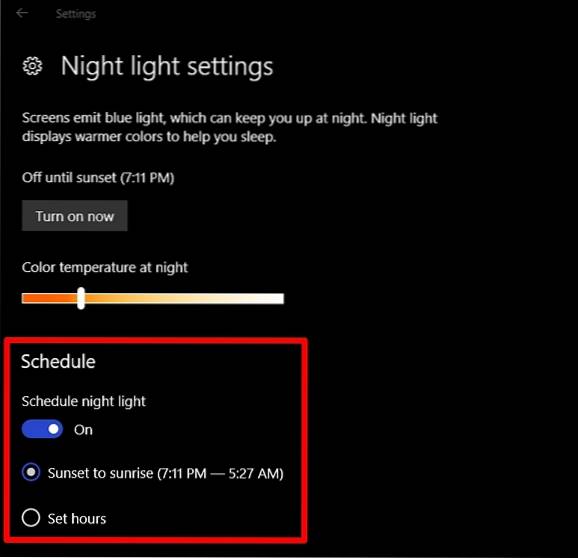
Bene, questo è praticamente tutto, poiché ora la luce notturna si accenderà automaticamente secondo l'intervallo di tempo preimpostato. Quando la luce notturna è accesa, vedrai una temperatura del colore più calda prendere il sopravvento, che emette la luce blu dal display ed è molto più piacevole per gli occhi.
VEDERE ANCHE: Come utilizzare la modalità di gioco in Windows 10
Evita l'affaticamento degli occhi con la luce notturna su Windows 10
La luce notturna è il tentativo di Microsoft di aiutare le persone, per ridurre l'affaticamento degli occhi a causa delle lunghe ore di utilizzo davanti al PC, specialmente durante la tarda notte. Funziona a meraviglia, come ti aspetteresti e ora sta a te sfruttare appieno ciò che Microsoft ha da offrire. Ti consigliamo vivamente di mantenere questa funzione abilitata sul tuo sistema. Quindi, hai già utilizzato la funzione Luce notturna sul tuo computer Windows 10? Fateci sapere cosa ne pensate di questa elegante funzionalità semplicemente lasciando cadere qualche parola nella sezione commenti in basso.
 Gadgetshowto
Gadgetshowto



