Google Chrome è un ottimo browser che fornisce all'utente una sicurezza e un numero di controlli aggiornati. Negli ultimi anni, Chrome è migliorato molto in termini di esperienza utente e ha introdotto il blocco degli annunci nativi e il blocco dei popup. Tuttavia, nonostante il miglioramento, ci sono momenti in cui siti Web ombrosi inducono gli utenti a consentire i popup e varie altre autorizzazioni. Questi siti web abusano di tali autorizzazioni e creano inesorabilmente fastidiosi pop-up. Quindi, se stai affrontando tali problemi, sei nel posto giusto. In questo articolo, ho condiviso semplici passaggi per abilitare il blocco dei popup di Google Chrome. Insieme a questo, ho anche menzionato ulteriori suggerimenti che possono fermare completamente i fastidiosi pop-up. Detto questo, iniziamo con la guida.
Abilita blocco popup di Google Chrome (2020)
Qui impareremo come abilitare il blocco popup di Google Chrome tramite le impostazioni native di Chrome. Oltre a ciò, esamineremo anche alcune impostazioni aggiuntive per bloccare efficacemente i popup. Detto questo, iniziamo con i passaggi.
1. Abilita il blocco popup di Google Chrome dalle impostazioni native
Google Chrome ha un modo nativo per bloccare fastidiosi pop-up e reindirizzamenti. In questa sezione impareremo come abilitare il blocco dei popup di Google Chrome. Inoltre, se desideri consentire i popup per determinati siti Web, abbiamo menzionato anche questi passaggi. Quindi, senza perdere tempo, passiamo attraverso i passaggi.
1. Copia il seguente URL e incollalo nella barra degli indirizzi di Chrome. Successivamente, premi Invio per aprire le impostazioni del blocco popup.
chrome: // settings / content / popups
2. Qui, assicurati che l'interruttore sia disattivato. Dovrebbe mostrare "Bloccato (consigliato)". È così che abiliti il blocco popup di Google Chrome dalle impostazioni di Chrome. Ora non dovresti affrontare fastidiosi pop-up o reindirizzamenti.
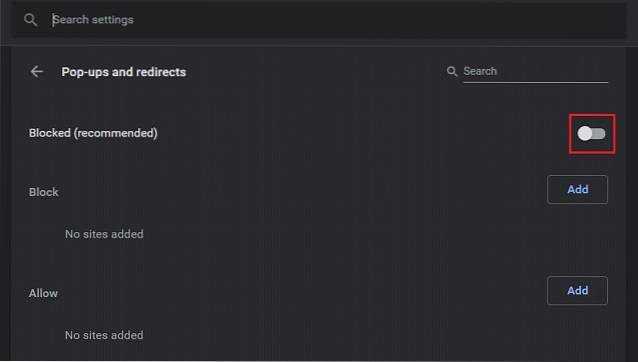
3. Inoltre, puoi consentire o bloccare manualmente i siti web facendo clic sul pulsante "Aggiungi". Se hai in mente un sito Web specifico, utilizza questa opzione per gestire i popup per siti Web specifici.
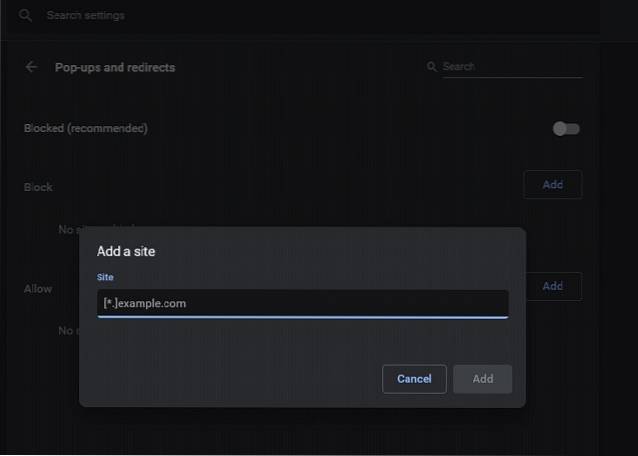
4. Inoltre, puoi farlo gestire i pop-up sito per sito. Ogni volta che desideri bloccare i popup o consentirli su un sito Web specifico, fai clic sull'icona popup nella barra degli URL. Qui troverai l'opzione per consentirlo o bloccarlo.
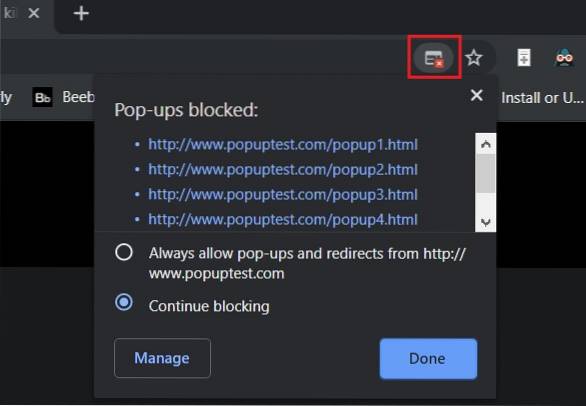
2. Gestisci le notifiche per bloccare i popup di Google Chrome
A volte, i siti Web acquisiscono autorizzazioni di notifica in modi loschi e genera molti pop-up sotto forma di notifiche. Qui, ti mostrerò come disabilitare le notifiche su Chrome in modo da non essere costantemente bombardato da pop-up. Ecco i passaggi da seguire.
1. Copia il seguente URL e incollalo nella barra degli URL di Chrome. Successivamente, premi invio per aprire le impostazioni di notifica.
chrome: // impostazioni / contenuto / notifiche
2. Qui, assicurati che l'interruttore sia abilitato. Dovrebbe mostrare "Chiedi prima di inviare (consigliato)". Ora, prima di inviare notifiche sotto forma di popup, i siti Web chiederanno la tua autorizzazione. Ora in poi, sii diligente mentre consenti le autorizzazioni di notifica.
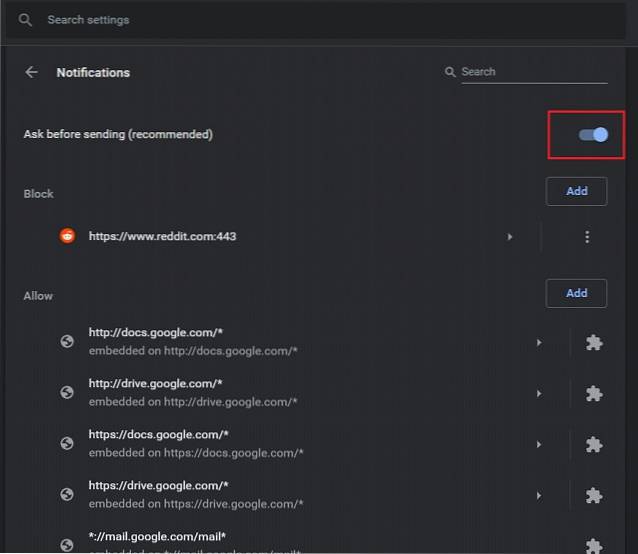
3. Inoltre, scorrere verso il basso e controllare l'elenco dei siti Web a cui è consentito inviare notifiche. Se trovi siti Web sconosciuti nella sezione "Consenti", fai clic sul menu a 3 punti e rimuovilo subito. Ripeti l'operazione per ogni sito web contenente spam.
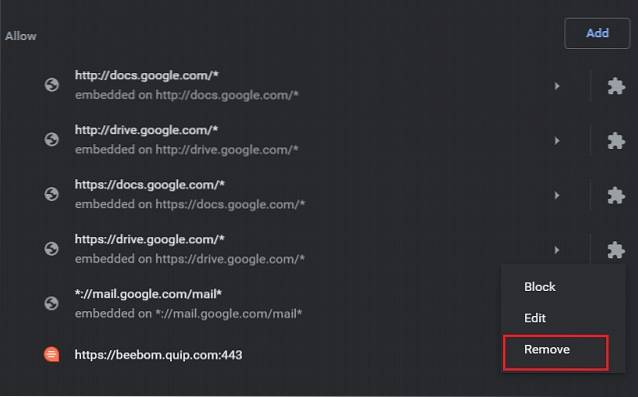
4. È inoltre possibile gestire singolarmente le notifiche per i siti Web. Fare clic sull'icona "Lock" sulla barra degli URL e modificare le impostazioni di notifica come desideri.
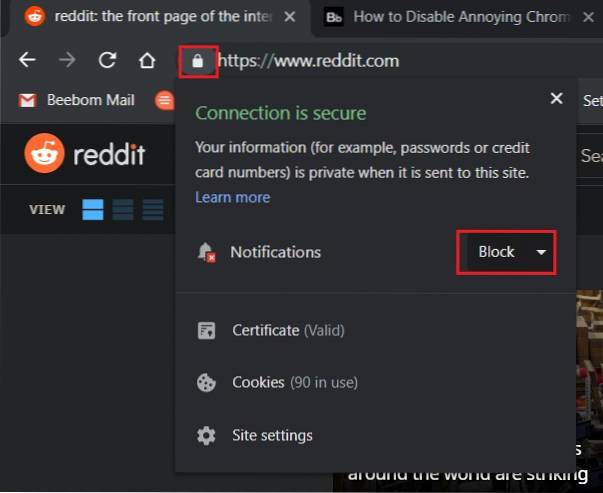
3. Rimuovere le estensioni dannose per bloccare i popup di Google Chrome
Molte volte, alcune estensioni dannose vengono installate su Chrome e creano molti fastidiosi pop-up. In tali casi, rimuovere le estensioni canaglia ti aiuterà a bloccare i popup effettivamente. Ecco come puoi farlo.
1. Copia il seguente link e incollalo nella barra degli URL. Ora, premi invio per aprire la pagina delle estensioni.
chrome: // estensioni /
2. Qui troverai tutte le estensioni installate sul tuo browser Chrome. Scorri l'elenco diligentemente e cerca estensioni sconosciute e ombreggiate. Fare clic sul pulsante "Rimuovi" per disinstallare l'estensione. Questo è tutto.
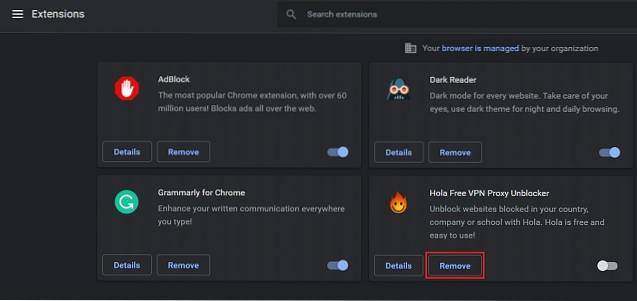
Abilita il blocco dei popup di Google Chrome e rendi il tuo Chrome privo di fastidiosi popup
Questa era la nostra breve guida su come abilitare il blocco dei popup di Google Chrome. Mentre Google Chrome ha un modo nativo per disabilitare i popup, il più delle volte, il problema è altrove. I siti Web ombrosi installano estensioni dannose e autorizzazioni di notifica di abuso per creare costantemente fastidiosi pop-up. In questi casi, è necessario pulire le estensioni e le autorizzazioni di notifica per eliminare i popup. Quindi è tutto da noi. Se l'articolo ti è piaciuto e desideri saperne di più suggerimenti su Google Chrome, faccelo sapere nella sezione commenti qui sotto.
 Gadgetshowto
Gadgetshowto


![Senza peso, la traccia più rilassante di tutti i tempi [video]](https://gadgetshowto.com/storage/img/images_4/weightless-the-most-relaxing-track-of-all-time-[video].jpg)
