Wondershare ha una lunga storia nella creazione di software estremamente utili ricchi di funzionalità potenti che rendono più facile per gli utenti eseguire attività che altrimenti richiederebbero molto più tempo, utilizzando software incompetente e inefficiente. Un ottimo software prodotto da Wondershare si chiama PDFelement 6 (prova gratuita, le licenze a pagamento partono da $ 59,95). Come suggerisce il nome, il programma può consentire di eseguire una serie di funzioni sui file PDF, comprese cose come la modifica di PDF in modo facile da usare, l'aggiunta di segnalibri, l'aggiunta di testo, immagini, sfondi e altro ai PDF. Con PDFelement 6, gli utenti possono anche creare moduli PDF compilabili ed esportare i dati dei moduli ricevuti in file CSV, Excel. Quindi, se hai sempre desiderato creare facilmente moduli PDF compilabili, ecco come creare facilmente moduli PDF compilabili sul tuo Mac con PDFelement 6:
Creare un modulo PDF compilabile è un'attività incredibilmente facile con PDFelement 6. Ci sono molte opzioni disponibili e puoi facilmente creare moduli che vanno da moduli semplici con solo campi di testo e moduli complessi con cose come pulsanti di opzione, menu a discesa, e cosa no. Prima di iniziare a creare moduli PDF compilabili, esploriamo i vari modi in cui possiamo creare o modificare PDF in PDFelement 6.
Creazione e modifica di file PDF in PDFelement 6
PDFelement 6 è uno strumento molto potente che puoi utilizzare non solo per creare nuovi PDF, ma anche per modificare PDF esistenti aggiungendo pagine, unendo più file in un file PDF o creando file PDF da appunti, selezione e molto altro ancora. Tratteremo tre dei casi d'uso più comuni in questa guida:
- Utilizzo del riconoscimento automatico dei campi per creare istantaneamente moduli PDF compilabili
- Crea un modulo PDF compilabile da un PDF esistente
- Creazione di un modulo compilabile da un PDF vuoto
Sebbene ci siano altri metodi per creare file PDF in PDFelement 6, ci atterremo a questi due metodi per dimostrare come farlo, perché copriranno i casi d'uso più comuni della creazione di moduli compilabili su un file PDF e gli altri metodi sono quasi identici nei passaggi che dovrai eseguire.
1.Utilizzare il riconoscimento automatico dei campi per creare moduli PDF compilabili all'istante
Wondershare ha lanciato PDFelement 6 con una nuova fantastica funzionalità chiamata "Riconoscimento automatico del campo dei moduli", e ragazzi, è fantastico!
Con il riconoscimento automatico dei campi dei moduli, non devi mai stampare i moduli PDF e riempirli a mano, e se qualcuno nel tuo team ha creato un modulo PDF non interattivo, non devi rifare tutto il lavoro, o. PDFelement può riconoscere automaticamente i file PDF con campi modulo (da cui il nome Riconoscimento automatico campo modulo) e convertirli in campi interattivi che puoi salvare per creare un modulo PDF compilabile.
Se hai un file PDF con un modulo non interattivo all'interno, puoi convertirlo facilmente in un PDF compilabile in PDFelement 6. Segui i passaggi seguenti:
- Avvia PDFelement 6 e fai clic su "Modifica PDF"Nella schermata iniziale.
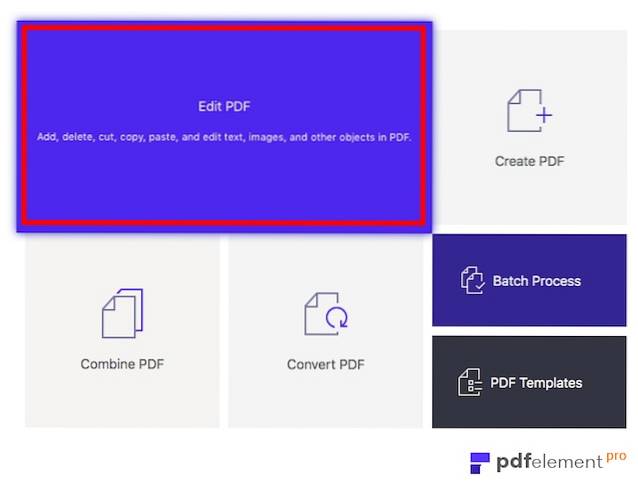
- Semplicemente seleggere il file PDF che contiene il modulo non compilabile e non interattivo e fai clic su "Aperto“. Una volta che PDFelement 6 apre il file, fai clic sulla scheda Modulo, quindi sul pulsante Riconoscimento campo modulo e vedrai che il modulo diventa automaticamente compilabile ".
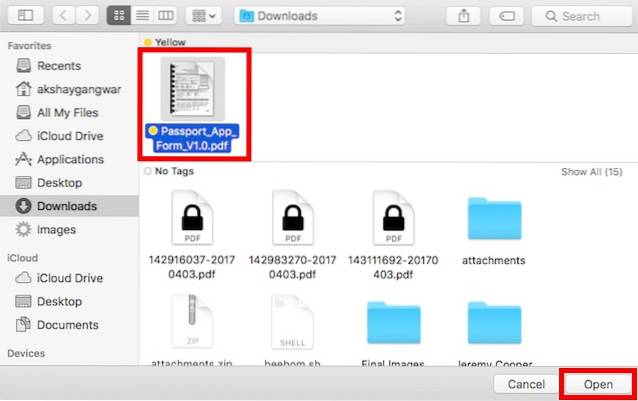
- Non appena PDFelement 6 apre il file, lo vedrai il modulo diventa automaticamente compilabile.
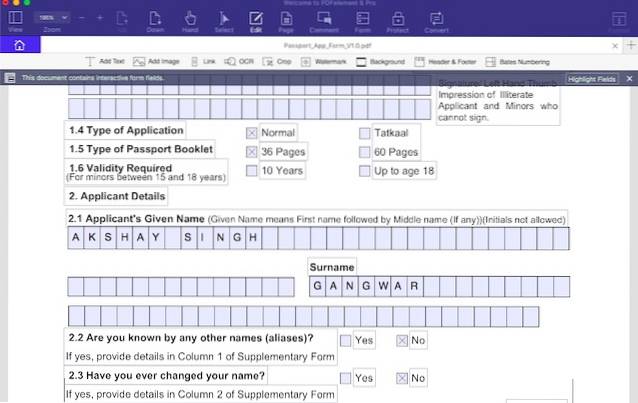
- È quindi possibile esportare il file PDF come modulo PDF compilabile e risparmiare alle persone la fatica di dover stampare il file, riempirlo e quindi scansionarlo per rispedirlo.
Ho provato la funzione di riconoscimento automatico del campo del modulo su un modulo di domanda di passaporto e sono rimasto piacevolmente sorpreso di vedere che PDFelement 6 è stato facilmente in grado di convertire istantaneamente l'intera domanda di passaporto in un modulo PDF compilabile. Non è tutto, il campo del nome nel modulo PDF è stato diviso in piccole caselle per ogni lettera del nome del richiedente e PDFelement ha gestito facilmente anche quello. Sarò onesto, non mi aspettavo che accadesse, ma è successo e questo dimostra quanto sia potente questo software.
Dopo aver applicato il riconoscimento automatico del campo al file PDF, è sufficiente fare doppio clic sui campi di input e modificare i vari parametri relativi al titolo.
2. Crea modulo PDF compilabile da file PDF esistente
Se hai un file PDF in cui desideri aggiungere un modulo PDF compilabile, puoi farlo facilmente con PDFelement 6. Segui i passaggi seguenti:
Apertura di un file esistente e impostazione del modulo PDF compilabile
- Avvia PDFelement 6. Nella schermata iniziale, fare clic sulla tessera che dice "Modifica PDF“. È inoltre possibile utilizzare l'opzione "Crea PDF" per creare un file PDF da immagini, documenti di testo e altro.
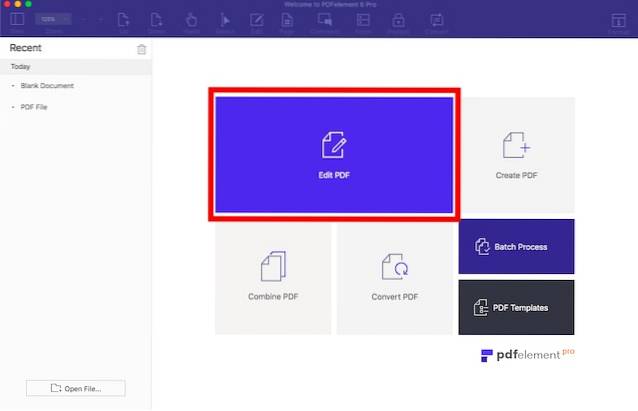
- Seleziona il PDF a cui desideri aggiungere un modulo PDF compilabile e fare clic su "Apri". Questo sarà apri il file PDF che hai selezionato. Siamo interessati solo ad aggiungere un modulo PDF compilabile al nostro file PDF, quindi facciamolo.
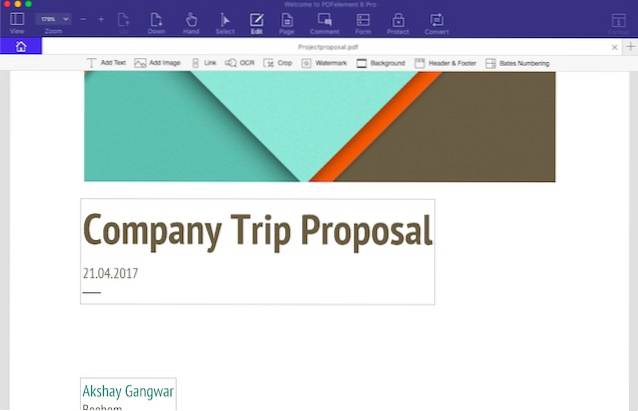
- Una volta aperto il PDF, fare clic su "Pagina". PDFelement 6 visualizzerà tutte le pagine del PDF. Nel mio caso ci sono solo due pagine. Per creare un modulo PDF compilabile, dovremo aggiungere una nuova pagina al file PDF. Per farlo, basta fare clic su "Inserisci", e quindi fare clic su "Inserisci pagina vuota"Dal menu che si apre.
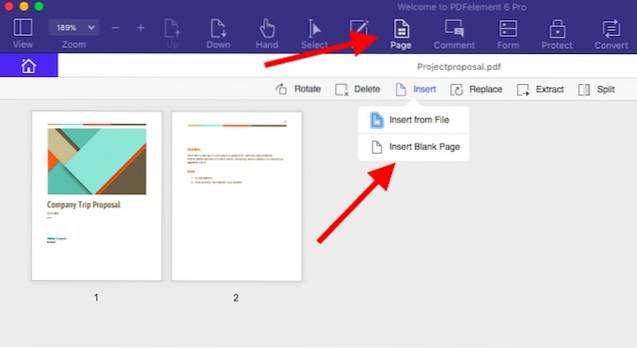
- Nella barra laterale, seleziona la posizione in cui desideri che venga aggiunta la pagina. Nel mio caso, lo aggiungerò dopo l'ultima pagina del PDF.
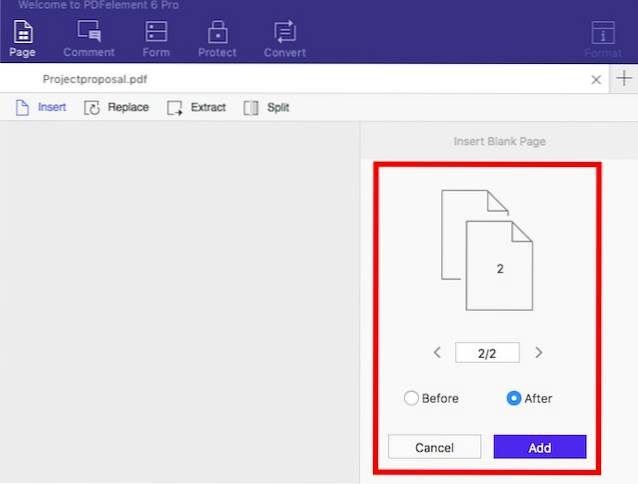
- Una volta aggiunta la pagina, basta fare doppio clic su di esso per metterlo a fuoco. Ora puoi apportare tutte le modifiche che desideri su questa pagina.
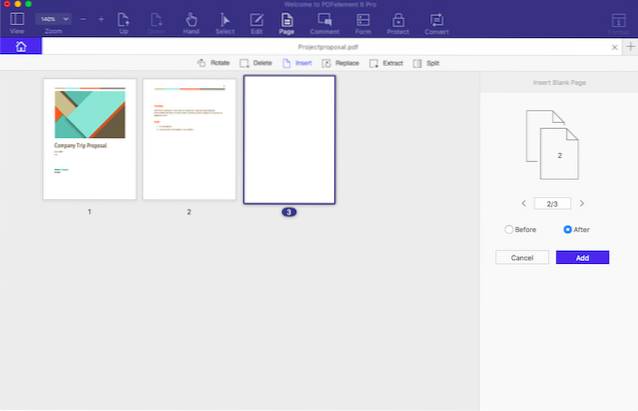
- Innanzitutto, aggiungiamo un titolo che dice "Modulo di registrazione del viaggio“. Farlo è facile; basta fare clic su "modificare", E poi su"Aggiungi testo".
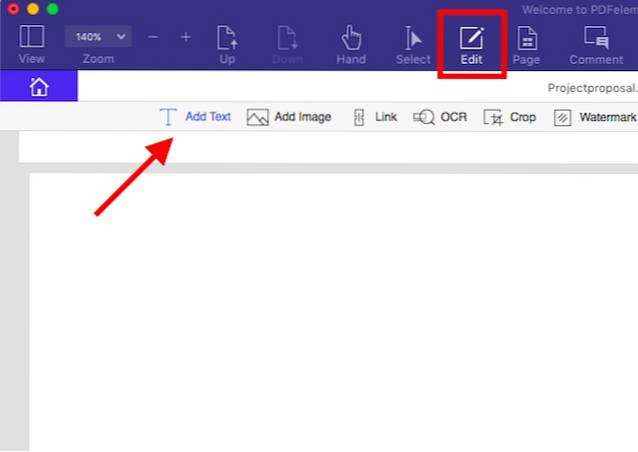
- Ora, solo fai clic dove desideri inserire il testo be e digita il tuo titolo. Puoi utilizzare le opzioni di formattazione sulla barra laterale per aumentare la dimensione del carattere, cambiare il carattere, cambiare il colore del testo e molto di più. Ho appena aumentato rapidamente la dimensione a 24 e ho allineato il testo al centro, perché in questo modo sembra più un titolo.
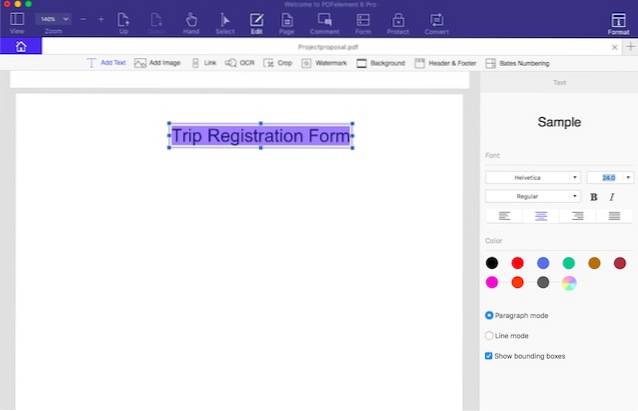
Creazione del modulo PDF compilabile
Passiamo ad aggiungere alcuni elementi del form alla pagina. Per il modulo di registrazione del viaggio, userò quattro campi di testo per "Nome", "E-mail", "Numero di telefono" e "Indirizzo". Includerò anche un campo a discesa con i luoghi che possiamo visitare durante il viaggio. Farlo è incredibilmente facile e puoi semplicemente seguire i passaggi indicati di seguito:
- Fare clic su "Modulo", e quindi fare clic su "Campo di testo“. Sposta il cursore nel punto in cui desideri posizionare il campo di testo e PDFelement mostra una comoda struttura del campo di testo, in modo da poterlo posizionare correttamente. Dato che sto usando quattro campi di testo, li aggiungerò semplicemente uno sotto l'altro.
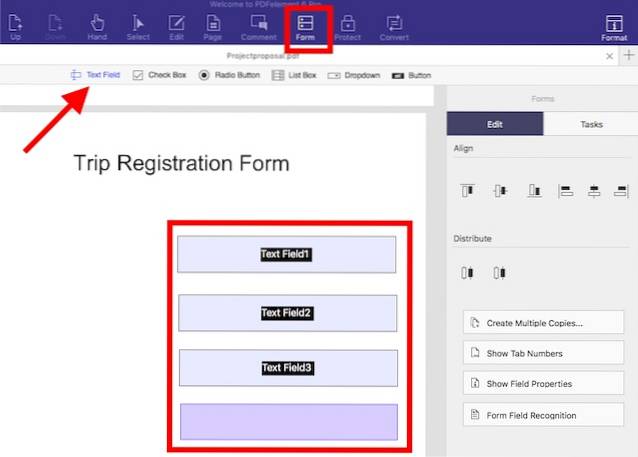
- Il prossimo, fare clic su "Dropdown". Spostare il cursore nel punto in cui si desidera posizionare il menu a discesa e fare clic per posizionarlo. Non preoccuparti se sbagli, puoi sempre spostare gli elementi in un secondo momento.
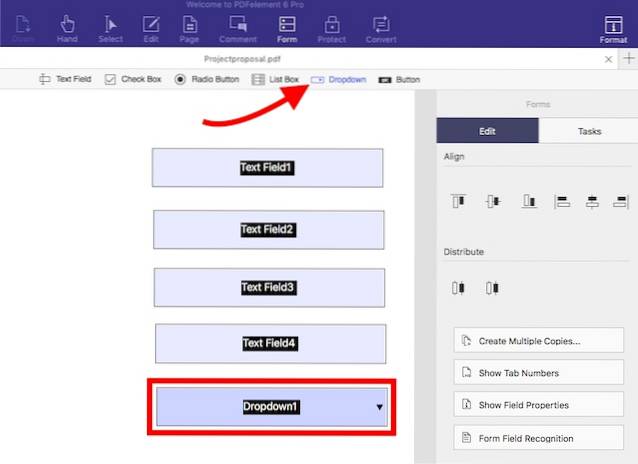
- Ora che abbiamo gli elementi del modulo di cui abbiamo bisogno, andiamo assicurarsi che siano tutti correttamente allineati. Fare nuovamente clic su "Menu a discesa" per deselezionarlo, quindi fare clic e trascinare su formare una selezione attorno a tutti gli elementi abbiamo aggiunto. Questo li selezionerà tutti e possiamo modificare in gruppo le loro proprietà.
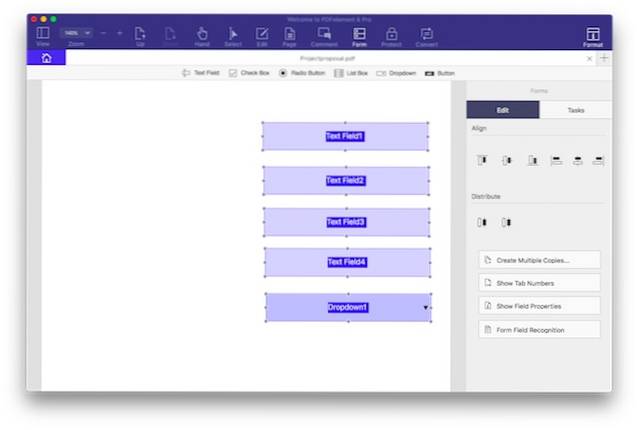
- Una volta selezionati tutti gli elementi, fare clic sulla quarta icona sotto "Allineare" nella barra laterale. Questo allineerà tutti gli elementi nel modo corretto.
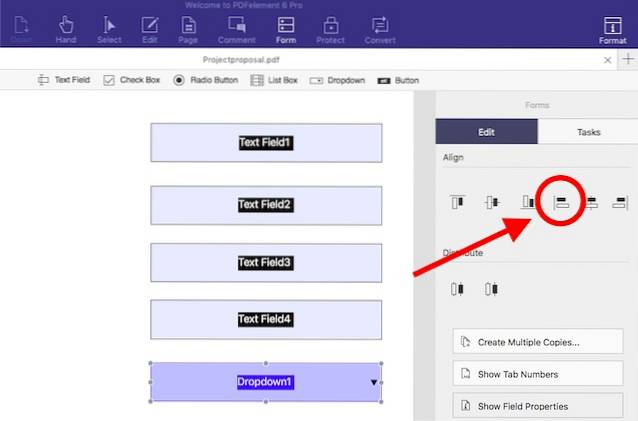
- Già che ci siamo, aggiungiamo le opzioni per i luoghi in cui possiamo andare, nel menu a discesa. Basta fare clic sul menu a discesa per selezionarlo, quindi fare clic su "Mostra proprietà campo"Nella barra laterale.
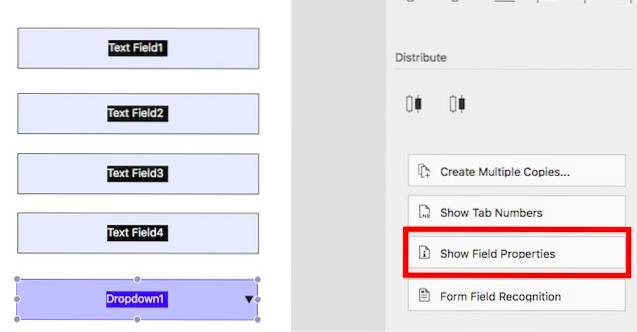
- Nella finestra che si apre, fai clic sul file "Opzioni" tab. Qui, aggiungi il primo posto in "Articolo", e quindi fare clic su "Inserisci". Questo aggiungerà il luogo al menu a discesa. Ripeti questo processo per ogni luogo che desideri aggiungere al menu a discesa.
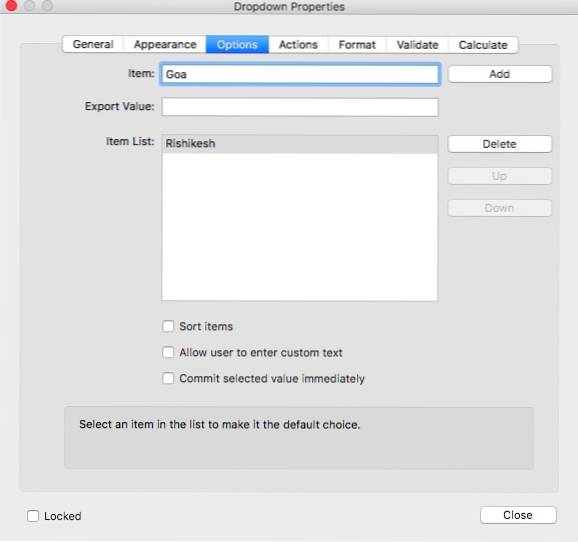
- Ora, aggiungiamo del testo agli elementi del modulo in modo che gli utenti sappiano cosa compilare e dove. A tale scopo, fare clic su "Modificare", e poi su "Aggiungi testo“. Quindi, fai semplicemente clic per aggiungere caselle di testo e scrivi "Nome","E-mail","Numero di telefono","Indirizzo", e "Dove vuoi andare?“. Puoi fare clic sulle caselle di testo e trascinarle dove vuoi che siano.
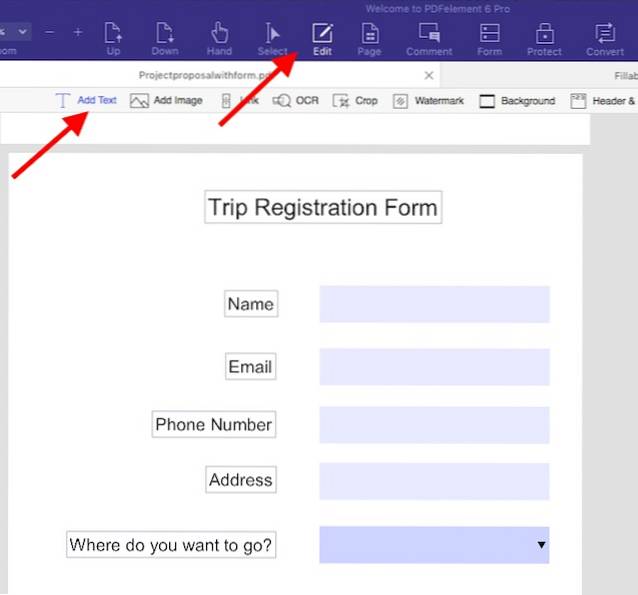
Una volta fatto tutto ciò, il tuo modulo PDF compilabile è praticamente pronto. Tutto quello che devi fare è salvare il file PDF che stavi modificando e puoi controllare il tuo modulo. Basta premere "comando + S"Per salvare il file PDF. Se non desideri sovrascrivere il file originale, utilizza "comando + MAIUSC + S" anziché. È quindi possibile aprire il file PDF e provare a compilare il modulo.
3. Creazione di un modulo PDF compilabile in un file PDF vuoto
Se desideri creare un modulo PDF compilabile autonomo, puoi farlo anche con PDFelement. Segui semplicemente i passaggi indicati di seguito per creare un modulo PDF compilabile in un file PDF vuoto.
- Avvia PDFelement 6 e vai a "File -> Crea -> Documento vuoto“. Questo creerà un nuovo file PDF vuoto all'interno di PDFelement 6. Ora puoi creare moduli in questo file PDF.
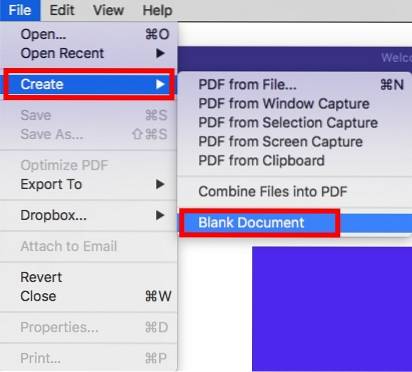
- Creiamo un modulo per segnalare bug in un'app. Useremo tre campi di testo per "Nome","E-mail", e "Descrizione bug“. Il metodo per creare un modulo è esattamente lo stesso utilizzato per creare un modulo in un file PDF esistente. Appena vai a "Modulo", e aggiungi i campi che desideri. È possibile ridimensionare il campo di testo per la "Descrizione bug" in modo che appaia migliore.
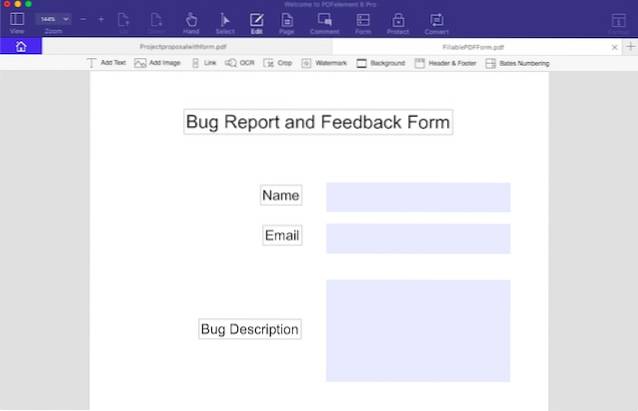
Usa PDFelement 6 per creare facilmente moduli PDF compilabili
PDFelement 6 (prova gratuita, licenze a pagamento a partire da $ 59,95) è sicuramente un'ottima app per creare facilmente moduli PDF compilabili. L'app viene caricata con tutte le funzionalità di cui potresti aver bisogno per creare un modulo PDF. Puoi aggiungere campi di testo, menu a discesa, elenchi, pulsanti di opzione e molto altro ancora. Inoltre, puoi aggiungere uno sfondo al PDF, in modo che il tuo modulo abbia un aspetto ancora più sorprendente e puoi eseguire molte altre personalizzazioni per rendere il tuo modulo unico. PDFelement vale sicuramente il suo sale e vale ogni centesimo del prezzo a cui viene fornito. Quindi, se ti ritrovi a lavorare con i PDF un po ', puoi sicuramente provare PDFelement per semplificarti la vita.
 Gadgetshowto
Gadgetshowto

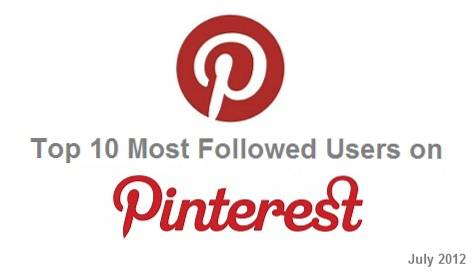
![Seth Godin Vs Guy Kawasaki [Infografica]](https://gadgetshowto.com/storage/img/images/seth-godin-vs-guy-kawasaki-[infographic].gif)
