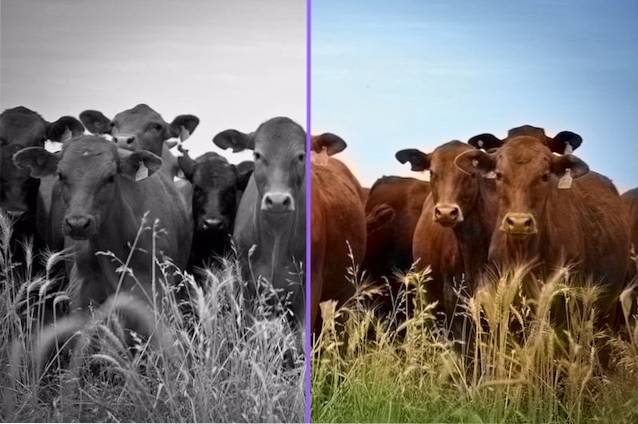La pirateria è una preoccupazione molto grande per le persone che creano contenuti sul web oggi. Ora i creatori devono prestare la stessa attenzione per proteggere il loro lavoro dalla pirateria, quanta ne dedicano alla creazione del lavoro stesso. Questo è davvero frustrante in quanto è una completa perdita di tempo che può essere utilizzata in modo più produttivo nella creazione di nuovi contenuti. Detto questo, la pirateria è qualcosa che nessuno di noi può prendere alla leggera e dovrebbe dedicare un po 'di tempo a fornire almeno uno strato di protezione al nostro lavoro.
Una delle cose più facili che possono essere piratate su Internet sono le foto. Fa male vedere un'immagine, che hai catturato e modificato a volte per ore per ottenere quel profilo colore perfetto, che viene utilizzata da qualcun altro senza darti i dovuti crediti. Ecco perché le filigrane sono così importanti, poiché aggiungono un livello di sicurezza alle tue foto, impedendo a chiunque di utilizzarle senza il tuo consenso. Ma l'aggiunta di filigrana alle tue immagini individualmente richiede molto tempo e non è fattibile. Per fortuna, ci sono molte app di terze parti su Mac, che ti consentono di raggruppare le foto con filigrana:
Foto di filigrana in batch su Mac
Sebbene ci siano un paio di app che ti consentono di raggruppare le foto con filigrana su Mac, il mio preferito è PhotoBulk ($ 9,99). PhotoBulk rende davvero facile aggiungere testo o filigrana basata su immagini alle tue foto. La parte migliore dell'utilizzo di PhotoBulk è che una volta creata una filigrana personalizzata, è possibile salvarla come preimpostata e quindi applicare le filigrane diventa un processo in un solo passaggio. Quindi, vediamo come utilizzare PhotoBulk, dovremmo?
- Il primo e ovvio passaggio è scaricare e installare l'app sul tuo Mac.
2. Una volta installata l'app sul dispositivo, avvia l'app e fare clic sul pulsante più per aggiungere foto si desidera applicare la filigrana.
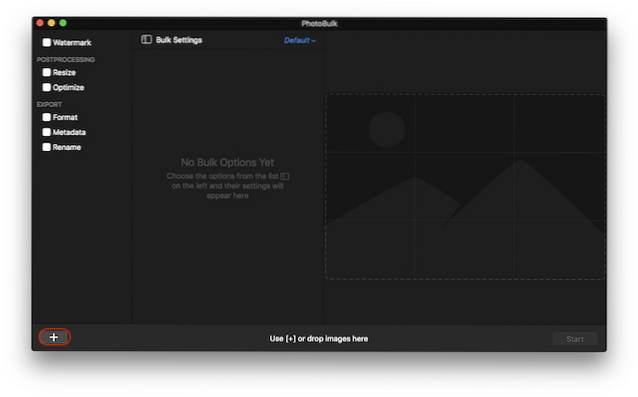
3. Come puoi vedere, sul lato sinistro dell'app, otteniamo più opzioni come la filigrana, ridimensionare, ottimizzare e così via.
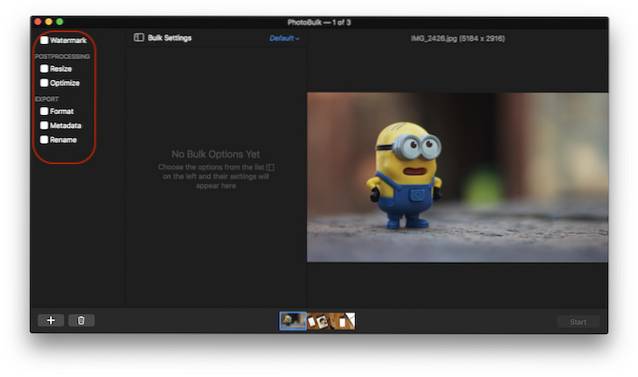
4. Dal momento che ci stiamo concentrando sulla filigrana delle nostre foto oggi, fare clic sulla casella accanto alla filigrana. Qui puoi selezionare il tipo di filigrana che desideri aggiungere facendo clic sul menu a discesa contrassegnato nell'immagine.
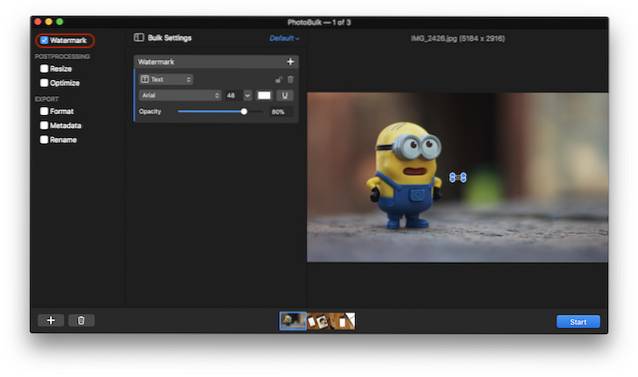
5. Ai fini di questo articolo, utilizzeremo una filigrana di immagine. Seleziona Immagine dal menu a discesa, quindi fai clic sul pulsante Sfoglia per selezionare l'immagine della filigrana.
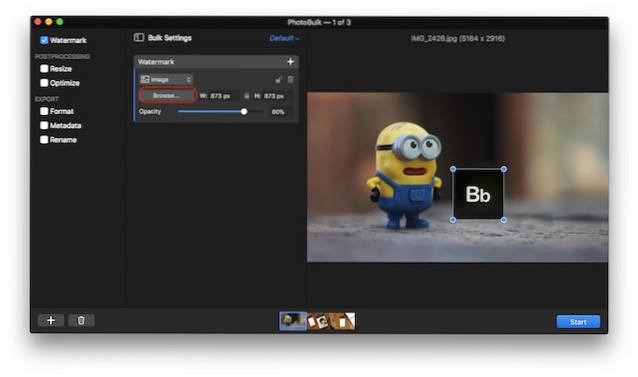
6. Ora, solo regola la posizione, le dimensioni e l'opacità della filigrana e tocca il pulsante "Start" pulsante. Dopo aver fatto clic sul pulsante Start, l'app ti chiederà di selezionare la posizione in cui desideri salvare la tua foto. Seleziona la posizione e salva le foto.
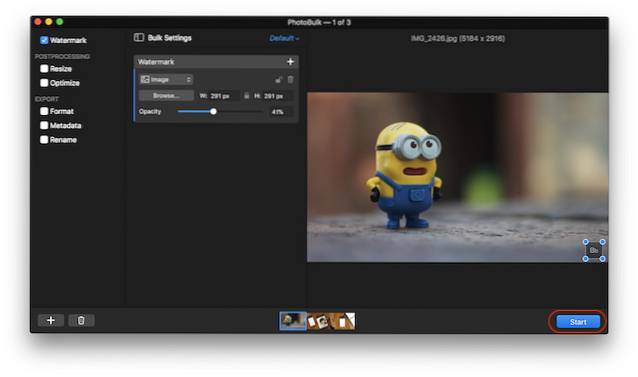
7. Dopo che l'app ha elaborato tutte le immagini, avrai un'opzione per salvare il tuo preset nel caso in cui desideri utilizzare di nuovo le stesse impostazioni in futuro. Fare clic sul pulsante "Save Preset" fare quello.
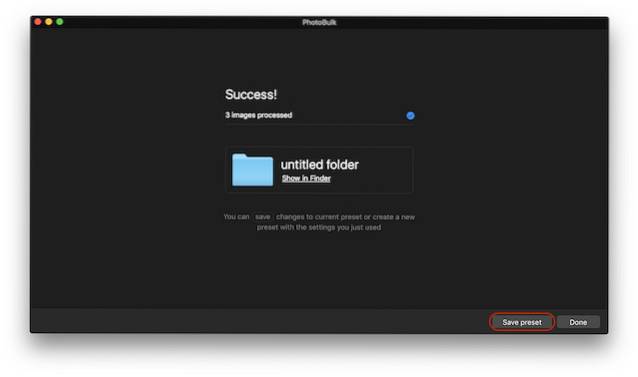
8. Di seguito sono riportate le immagini originali e con filigrana per il tuo confronto. Puoi vedere, la qualità delle foto originali non è diminuita in alcun modo. L'unico cambiamento è l'applicazione della filigrana sulle foto.



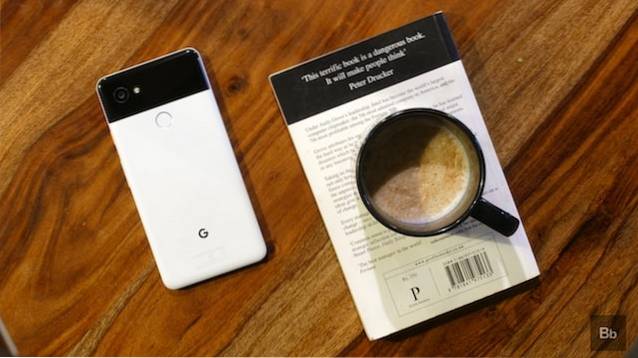


VEDERE ANCHE: Come inviare immagini senza compressione su WhatsApp
Filigrana le tue immagini per proteggerle dalla pirateria
Come puoi vedere, è stato molto facile applicare filigrane alle tue foto utilizzando l'app PhotoBulk. Dopo aver salvato i tuoi preset, sarà solo una questione di secondi per applicare le filigrane alle tue foto. Per me è un must per chiunque lavori con le foto. Esistono altre app come Photomarks, BatchPhoto e iWatermarkPro, tuttavia PhotoBulk è di gran lunga la più bella e la più facile da usare di tutte.
 Gadgetshowto
Gadgetshowto