Se c'è un sito web che mostra veramente come la tecnologia possa essere utilizzata per disperdere liberamente la conoscenza per il miglioramento di tutti, è senza dubbio Wikipedia. Tra i primi 10 siti web al mondo, è un'enciclopedia online a cui chiunque può accedere e modificare e vanta oltre 38 milioni di articoli, in più di 250 lingue. Sia che tu stia facendo ricerche per il tuo progetto di scienze scientifiche, che tu voglia sapere del tuo attore di Hollywood preferito o che cerchi informazioni su praticamente qualsiasi altra cosa, puoi essere quasi sicuro di trovarle su Wikipedia.
Ma per quanto sia preziosa Wikipedia, hai bisogno di una connessione Internet, se vuoi cercare qualcosa su di essa. Ma cosa succederebbe se potessi scaricare alcuni (o tutti) da Wikipedia e accedervi ogni volta che vuoi, anche senza connettività di rete?
Sei fortunato, perché è davvero possibile scaricare e leggere Wikipedia offline. Non riesci più a trattenere i tuoi cavalli? Ebbene, scopriamo come puoi accedere alla tua enciclopedia online preferita, senza essere online.
Applicazioni desktop per scaricare e leggere Wikipedia offline
Esistono numerose applicazioni desktop che puoi utilizzare per scaricare e leggere Wikipedia (o più specificamente, i suoi articoli) offline. Daremo uno sguardo a due di queste applicazioni, vale a dire WikiTaxi e Kiwix, uno alla volta:
WikiTaxi (solo Windows)
Semplice e facile da usare, WikiTaxi è un'applicazione portatile che puoi usare per scaricare e leggere Wikipedia offline. Supporta completamente più varianti linguistiche di Wikipedia e persino lavora con progetti gemelli di Wikipedia, ad esempio Wikitionary e Wikiquote.
Nota: La funzionalità di base di WikiTaxi ruota attorno al download di dump di backup ufficiali di Wikipedia, che vengono quindi archiviati nei file di database WikiTaxi sul tuo computer (o unità flash) e utilizzati per l'accesso / il recupero offline degli articoli di Wikipedia. Puoi scaricare i dump di Wikipedia dalla pagina ufficiale dei download di Wikimedia o dal loro elenco sul sito web WikiTaxi stesso (ad esempio, l'elenco delle directory dei dump di Wikipedia in inglese).
Dopo aver scaricato i dump, puoi seguire i passaggi descritti di seguito per accedere a Wikipedia offline:
Passo 1: Scarica ed estrai l'archivio zippato di WikiTaxi, ed esegui il file WikiTaxi_Importer applicazione. Come suggerisce il nome, ti consente di importare i dump di Wikipedia scaricati e di creare un database WikiTaxi da essi. È inoltre possibile configurare la RAM da utilizzare per il processo (per dump di dimensioni maggiori). Specificare il percorso di dump e di salvataggio del database e fare clic su Importa ora! pulsante.
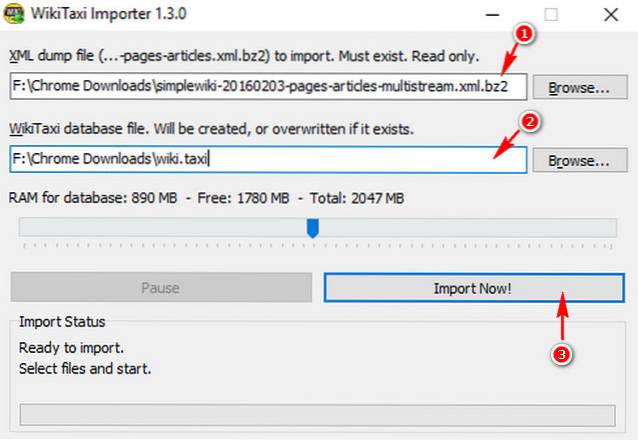
Nota: È possibile che l'applicazione WikiTaxi_Importer inclusa nell'archivio zippato non funzioni. In tal caso, puoi scaricare la versione alternativa qui (inizierà il download una volta che fai clic).
Passo 2: Esegui il main WikiTaxi applicazione nella cartella scaricata ed estratta. Clicca il Opzioni pulsante> Apri il database * .taxi per caricare il file del database WikiTaxi creato nel passaggio precedente. Non appena lo fai, WikiTaxi mostrerà un articolo casuale dagli articoli indicizzati nel file del database.
Da qui in poi, puoi semplicemente utilizzare la barra di ricerca per trovare e leggere qualsiasi articolo di Wikipedia (a condizione che sia nel database) offline.
Scarica
Kiwix
Kiwix è un'ottima applicazione open source che puoi utilizzare per scaricare e leggere Wikipedia offline. Suo piattaforma multipla (disponibile per Mac OS X, Linux e persino iOS / Android), come rispetto a WikiTaxi, che è solo Windows. Kiwix ti consente di cercare e scaricare i dump di Wikipedia direttamente da se stesso (o tramite reti P2P), nel formato ZIM compresso. E non è tutto. La libreria di Kiwix di contenuti scaricabili offline include gli eBook gratuiti di Project Gutenberg, i discorsi TED e molto altro. Ecco come utilizzare Kiwix:
Passo 1: Quando esegui Kiwix per la prima volta, ti viene chiesto di scaricare il catalogo remoto dei libri disponibili. Fatto ciò, vengono visualizzati i contenuti del catalogo. Cerca il contenuto (utilizzando filtri come lingua, dimensione ecc.) Che desideri e premi il pulsante Scarica contro di esso per afferrare il suo file ZIM.
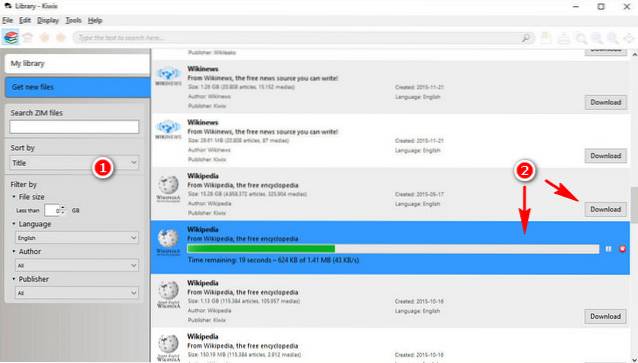
Passo 2: Una volta che un file ZIM è stato scaricato, verrà automaticamente aggiunto alla libreria Kiwix. Tutto quello che devi fare è caricarlo (tramite la scheda La mia libreria nella barra laterale) e sarai in grado di accedere agli articoli di Wikipedia indicizzati al suo interno, offline.
Altre caratteristiche degne di nota di Kiwix:
- Accedi (scaricato) ai contenuti di Wikipedia offline, proprio come faresti con un browser.
- Ricerca nel testo completo e possibilità di aggiungere articoli ai segnalibri per un accesso più rapido.
- Salva articoli come file PDF / HTML.
- Ospita il tuo contenuto Wiki su un server.
Scarica
App mobili per scaricare e leggere Wikipedia offline
Wiki offline 2 (iOS)
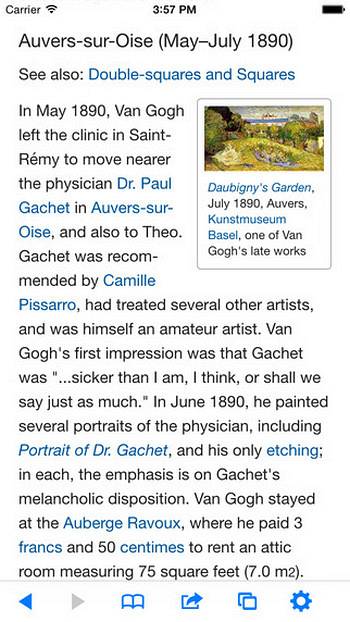
Wiki Offline 2 offre un modo semplice per accedere a Wikipedia offline sul tuo dispositivo iOS. Basta scaricare il database (min. 4GB richiesto per inglese versione) una volta e accedervi in un secondo momento offline ovunque tu voglia. Se hai bisogno di supporto per ulteriori lingue e aggiornamenti del database, è necessario pagare un abbonamento. Sono disponibili più opzioni di visualizzazione (ad es. Cronologia di lettura) e puoi organizzare il contenuto con segnalibri e cartelle. L'app costa $ 9,99, e la parte migliore è, L'1% dei profitti netti derivanti dalla vendita dell'app viene donato alla fondazione Wikimedia.
Scarica
Kiwix (Android)
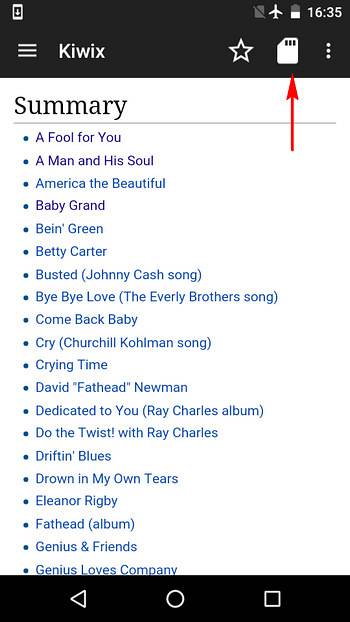
Il Kiwix sopra discusso non è solo perfetto per leggere Wikipedia offline sul tuo PC, ma ha anche un'app Android davvero fantastica. Detto questo, il funzionamento dell'app Android è quasi identico a quello dell'applicazione desktop. Scarica i file ZIM contenenti gli articoli che desideri leggere offline e copiali sul tuo dispositivo Android. Dopodiché, puoi usare il file Inserisci icona (vedi screenshot sopra) per navigare e caricare il file ZIM nell'app Kiwix per Android, e leggi Wikipedia offline.Oh, e Kiwix è disponibile anche per iOS.
Scarica
Bonus: strumenti di Wikipedia integrati per accedervi offline
Creatore di libri
Wikipedia viene fornito con un pratico strumento per la creazione di libri, che ti consente di raccogliere pagine di Wikipedia specifiche in un libro e stamparle come file PDF per la lettura offline. Per iniziare, fare clic su Crea un libro comando dalla sottosezione Stampa / Esporta nella barra laterale di Wikipedia (vedi screenshot sotto). Dopodiché, devi sfogliare le pagine di Wikipedia che desideri aggiungere al libro e utilizzare il Aggiungi questa pagina al tuo libro comando che appare nella parte superiore di ogni pagina (stampabile). Una volta fatto, usa il file Mostra libro comando per scaricare il libro come file PDF. Puoi persino ordinare la stampa di un libro fisico dalle pagine di Wikipedia che hai selezionato.
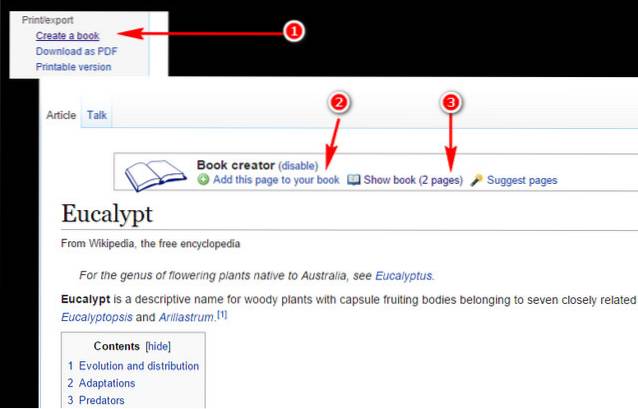
Oltre a questo, c'è anche un'intera raccolta di libri di Wikipedia creati dalla comunità che puoi scaricare per la lettura offline, totalmente gratuitamente. Quant'è fico?
Salva un articolo di Wikipedia come PDF
Se hai solo bisogno di avere uno o due articoli di Wikipedia con te per la visualizzazione offline, puoi salvarli come file PDF, utilizzando il comando di sistema Stampa. Non può essere più facile di così, giusto?
VEDERE ANCHE: Come utilizzare iMovie: una guida completa
Accedi a Wikipedia anche senza Internet
La capacità di leggere Wikipedia offline è sorprendente e ti consente davvero di accedere a conoscenze importanti, sempre e ovunque. Non solo, può anche essere immensamente utile per rendere disponibile la ricchezza di contenuti di Wikipedia a persone in aree remote come i villaggi, dove Internet deve ancora raggiungere.
 Gadgetshowto
Gadgetshowto

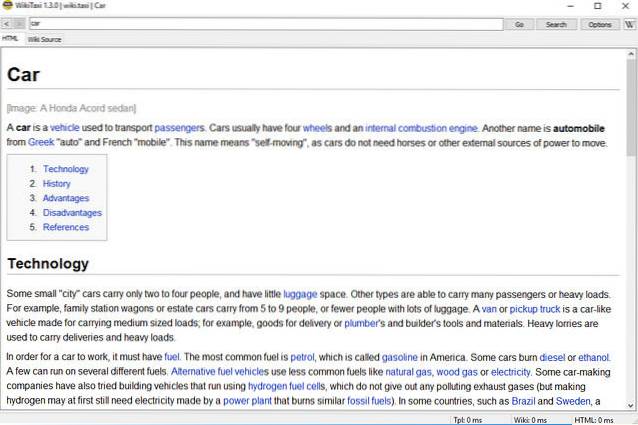
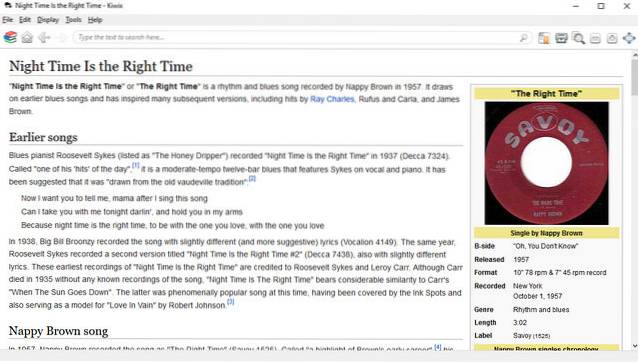


![Evoluzione di Pinterest dal 2010 al 2012 [PICS]](https://gadgetshowto.com/storage/img/images/evolution-of-pinterest-from-2010-to-2012-[pics].jpg)