Con iOS 11, Apple sta portando un formato immagine completamente nuovo, che impedirà alle tue foto di consumare lo spazio di archiviazione del tuo iPhone. Si chiama High Efficiency Image Format (HEIF) e mira a risparmiare fino alla metà dello spazio di archiviazione, grazie alle foto scattate con la fotocamera del tuo iPhone. Questo aiuterà sicuramente gli utenti che hanno poco spazio di archiviazione, in particolare le persone che hanno iPhone da 32 GB. Tuttavia, l'utilizzo di questo formato presenta uno svantaggio e questa è la compatibilità. Finora, le foto scattate con la fotocamera del tuo iPhone sono state salvate come .jpg. Dopo l'aggiornamento a iOS 11, le immagini avranno l'estensione .heic.jpg. Di conseguenza, ti imbatterai in problemi quando provi a condividere le tue foto con altri su determinate app.
Ho affrontato personalmente questo problema mentre cercavo di condividere le immagini su Discord, dove l'immagine viene caricata come file sconosciuto, da quando ho aggiornato a iOS 11 Developer Beta. Bene, se stai affrontando problemi di compatibilità come me, potresti voler disabilitare l'uso di questo nuovo formato che Apple ha portato all'ultima versione di iOS. Quindi, prima di dare un'occhiata a come disabilitare il formato immagine ad alta efficienza in iOS 11, parliamo di quale sia effettivamente il formato:
Che cos'è il formato immagine ad alta efficienza (HEIF)?
HEIF è il file nuova tecnica di compressione delle immagini utilizzato da Apple in iOS 11 per ridurre le dimensioni delle foto che acquisisci sul tuo iPhone, in una mossa per risparmiare spazio di archiviazione. Supponiamo che tu stia avendo una foto JPG con una dimensione di file di 5 MB, sarà ridotta a 2,6-3 MB, come risultato della compressione HEIF. Con questa tecnica, non c'è alcun sacrificio sulla qualità dell'immagine, ed è probabilmente per questo che Apple ha deciso di implementarlo nell'ultima versione di iOS.
Disabilitare l'alta efficienza in iOS 11
Nota: L'ho provato su un iPhone 7 Plus e un iPhone 6s con l'ultima versione di iOS 11 beta 1 per sviluppatori, quindi dovrebbe funzionare anche per te.
- Vai a impostazioni sul tuo dispositivo iOS e scorri verso il basso fino a "Telecamera" impostazioni. Ora tocca "Formati".
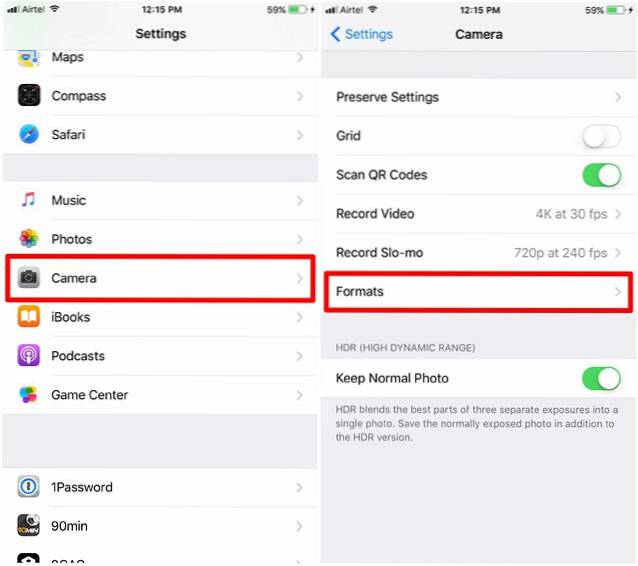
- Una volta fatto, controlla "Più compatibile" nella sezione Acquisizione fotocamera e assicurati di aver selezionato "Automatico" per l'opzione a destra sotto Trasferisci su Mac o PC.
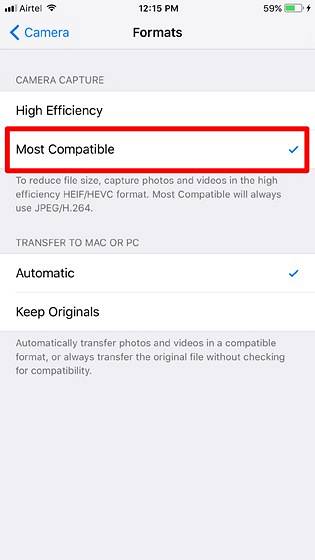
Bene, questo è praticamente tutto. Le tue foto verranno ora salvate come .jpg, proprio come era usato per iOS 10 e tutte le versioni precedenti.
VEDERE ANCHE: Come scaricare le app in iOS 11 nello spazio di archiviazione gratuito
Risolvi i problemi di compatibilità disabilitando l'alta efficienza in iOS 11
Apple ha svolto un ottimo lavoro consentendo agli utenti di decidere se vogliono mantenere abilitato o meno questo nuovo formato. Se stai esaurendo lo spazio di archiviazione, dovresti probabilmente mantenere l'opzione Alta efficienza abilitata. Tuttavia, se la compatibilità dei file è la tua priorità numero uno piuttosto che lo spazio di archiviazione, troverai questa funzione piuttosto utile e potrai evitare di incorrere in problemi durante il tentativo di condividere le foto online. Quindi, manterrai l'alta efficienza disabilitata? Facci sapere cosa ne pensi di questa funzione, semplicemente inserendo qualche parola nella sezione commenti in basso.
 Gadgetshowto
Gadgetshowto

![Facebook nel 2012 [Infografica]](https://gadgetshowto.com/storage/img/images/facebook-in-2012-[infographic]_2.jpg)

