Il valore del Dock è cardinale in macOS poiché esiste da più di un decennio. Il Dock è il segnaposto nella parte inferiore dello schermo del tuo Mac che mostra le applicazioni aperte e ti consente di appuntare app e cartelle per accedervi rapidamente. Il Dock non è stato creato per essere il paradiso dei personalizzatori, ma acquisisce sottili funzionalità in ogni aggiornamento di macOS. Se stai cercando di ravvivare il Dock del tuo Mac, sei nel posto giusto. Ecco diversi modi per personalizzare il Mac:
Personalizza il Dock di macOS utilizzando le preferenze di sistema integrate
Innanzitutto, personalizziamo il Dock utilizzando le impostazioni integrate. Per aprire le impostazioni del Dock, fare clic su CMD + spazio per visualizzare la ricerca Spotlight, digita "Dock"E premere Invio. In alternativa, puoi accedere alle impostazioni del Dock andando su Preferenze di Sistema > Dock.
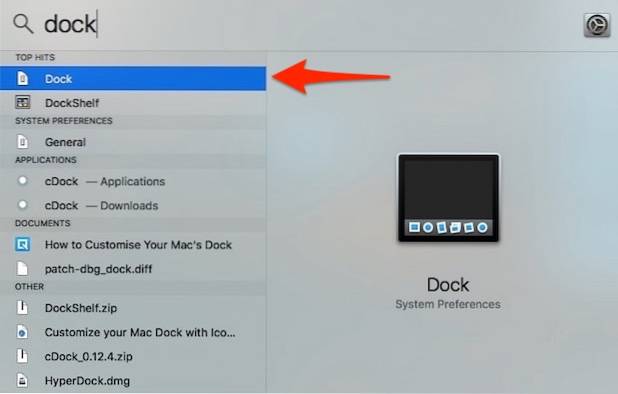
Modifica le dimensioni, l'ingrandimento e la posizione del dock sullo schermo
- Puoi regolare il file dimensioni e ingrandimento del Dock utilizzando i cursori su questa schermata. L'ingrandimento, come suggerisce il nome, ingrandisce le icone del Dock per ingrandirle quando passi il cursore su di esse. Se lo desideri, puoi disattivare completamente l'ingrandimento deselezionando la casella di controllo corrispondente.
- Per impostazione predefinita, il Dock viene visualizzato nella parte inferiore dello schermo. Puoi cambiare la sua posizione a sinistra oa destra dello schermo, se lo desideri.
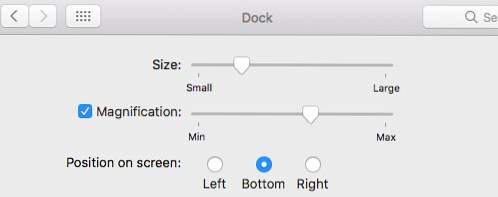
Modifica o disattiva le animazioni
- Puoi scegliere tra due diverse animazioni quando riduci a icona una finestra sul Dock. Puoi anche scegliere di abilitare / disabilitare "Animare l'apertura delle applicazioni"Che fa rimbalzare le app quando le avvii a freddo.
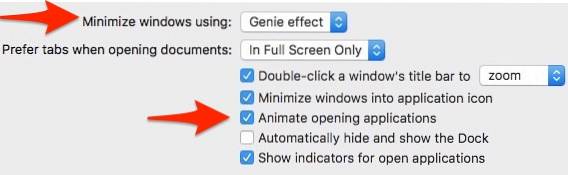
Altre curiosità
- Nello stesso riquadro, puoi scegliere di farlo automaticamente nascondi e mostra il molo. Questa opzione nasconde il Dock sul desktop e lo riporta in vita non appena passi il mouse sopra l'area del Dock.
- Puoi anche scegliere di farlo indicatore di abilitazione / disabilitazione per applicazioni aperte. Per impostazione predefinita, un piccolo punto nero verrà posizionato sotto l'icona dell'app aperta, in modo da poter distinguere le app in esecuzione dalle app "appuntate".
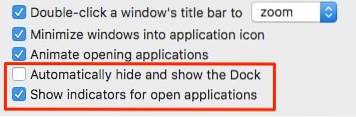
- Se desideri abilitare uno sfondo scuro per il Dock, vai Preferenze di Sistema > Generale e seleziona la casella in cui dice "Usa la barra dei menu scura e il Dock".
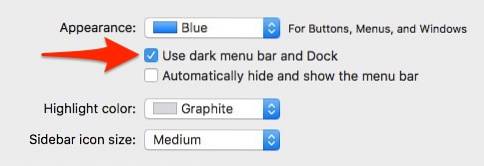
Suggerimento da professionista: Puoi accedere rapidamente alle preferenze del Dock facendo clic con il pulsante destro del mouse sulla linea di divisione nel Dock. Puoi anche trascinare la linea di divisione per modificare le dimensioni del Dock al volo, senza dover navigare ogni volta nelle preferenze del Dock.
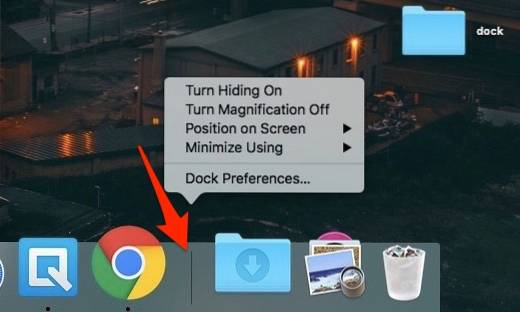
Personalizza il Dock di macOS utilizzando cDock
cDock è un'app robusta che può cambiare drasticamente l'aspetto e il comportamento del Dock. È un download gratuito per OS X macOS 10.9 e versioni successive, ma se utilizzi macOS 10.11 El Capitan o versioni successive, dovresti disabilitare "Protezione dell'integrità del sistema"(AKA rootless) prima di installarlo. Fai riferimento al nostro articolo precedente e segui il primo passaggio per disabilitare SIP su macOS 10.11 El Capitan o versioni successive. Dopo aver disabilitato SIP, puoi scaricare e installare cDock come faresti normalmente.
Imposta temi personalizzati per il Dock
- cDock viene fornito con oltre 12 fantastici temi pre installato. Se nessuno di questi si adatta al tuo stile, puoi persino cercare sul Web temi di cDock di terze parti e applicarli. Ecco una rapida occhiata ad alcuni dei temi che puoi impostare per il Dock.
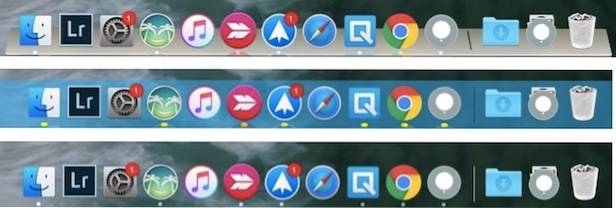
Personalizza le icone del Dock
- Se stai cercando di cambiare le icone delle app nel Dock, c'è un modo semplice per farlo in macOS, senza utilizzare app di terze parti. Dopo aver modificato l'icona dell'app, la modifica dovrebbe essere riflessa nel Dock. Se non viene riflesso immediatamente, puoi sempre trascinare e rilasciare manualmente l'app nel Dock.
- cDock fornisce alcune opzioni aggiuntive per personalizzare le icone come riflessi delle icone, etichette delle icone, ombre delle icone, indicatori luminosi del colore, eccetera.
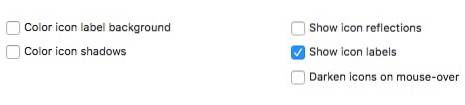
Personalizza lo sfondo del Dock
- Se non sei un fan dei temi, puoi configurare manualmente il colore dello sfondo del Dock o impostare un file immagine di sfondo personalizzata per il Dock.
- cDock scopre anche un file animazione nascosta in macOS, chiamato come "Succhiare". Quindi, ora puoi scegliere tra tre diverse animazioni quando riduci a icona una finestra sul Dock. Ecco come appare l'animazione "Succhia" nel caso ve lo stiate chiedendo:
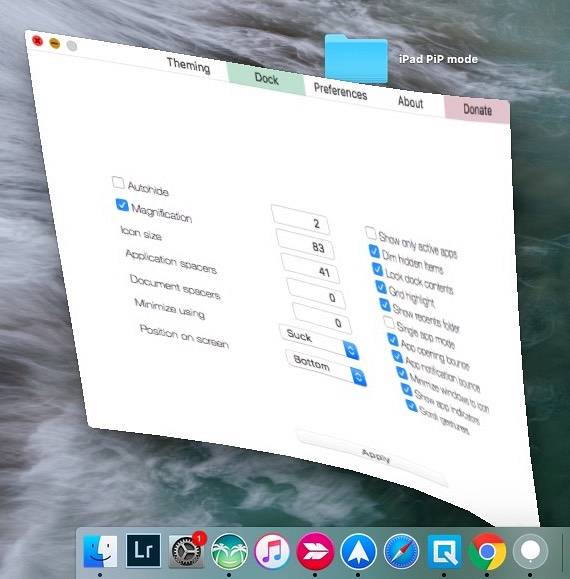
Oltre a queste, ci sono molte altre impostazioni varie relative al Dock.
Cambia il comportamento del Dock
Il "Dock" La scheda in cDock rivela molte impostazioni che possono modificare il comportamento del Dock. Alcune delle impostazioni come nascondere automaticamente, ingrandimento e dimensioni possono essere modificate dal "Preferenze di Sistema" mentre altri sono esclusivi di cDock.
- Per liberare il Dock, puoi scegliere di mostrare solo app attive, oscura le app nascoste o imposta il Dock su una modalità singola app. Quando la modalità app singola è abilitata, facendo clic su un'app la si aprirà, nascondendo anche tutte le altre finestre aperte. Ad esempio, ecco come appare il Dock quando scegli di oscurare le app nascoste (le app con icone traslucide sono nascoste):
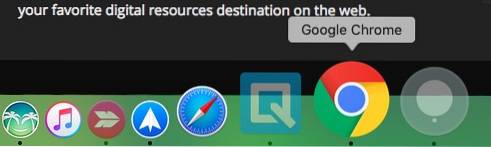
- Puoi anche aggiungere un "Applicazioni recenti"Cartella nel Dock per un rapido accesso alle applicazioni recenti.
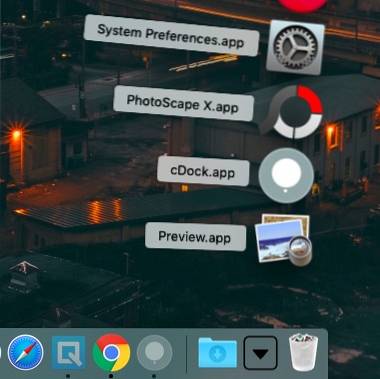
- Quando hai finalmente finito di personalizzare il Dock a tuo piacimento, c'è un'opzione per "Blocca i contenuti del Dock", In modo che nessuno possa aggiungere o rimuovere icone nel Dock (e sconvolgere l'ordine stabilito!).
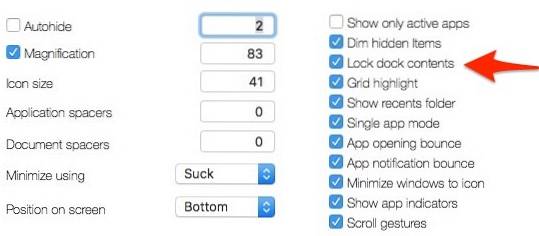
Ovviamente, dovrai deselezionare questa impostazione se decidi di apportare ulteriori modifiche al Dock in un secondo momento.
Alcuni dei trucchi sopra menzionati possono essere eseguiti anche con un comando Terminale. Il motivo per cui ho scelto di utilizzare cDock su di esso è perché fornisce un'interfaccia facile da usare per abilitare / disabilitare queste impostazioni. Ciò elimina la necessità di armeggiare e cercare sul Web specifici trucchi per Terminal.
Altre app di terze parti per personalizzare il Dock del Mac
Qualche anno fa non mancavano le app di personalizzazione per Mac. Tuttavia, la maggior parte degli sviluppatori ha abbandonato il supporto per loro dopo l'introduzione di SIP in macOS El Capitan 10.11. Oggi esiste un numero limitato di app per la personalizzazione del Dock compatibili con macOS Sierra 10.12 con un adeguato supporto del prodotto. Ne sto elencando un paio di buoni di seguito:
HyperDock per Mac
- A differenza di Windows, il Mac non mostra l'anteprima di una finestra nel Dock. Se preferisci lo stile Windows, inserisci HyperDock. Aggiunge anteprime delle finestre mentre passi il mouse su un'icona del Dock, così le conversioni di Windows si sentiranno sicuramente a casa.
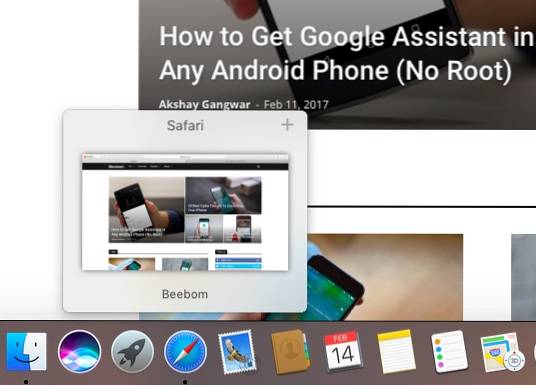
Scarica ($ 9, 95)
9. uBar 3
Se non sei un fan della Dock bar di macOS, dovresti considerare una sostituzione totale del Dock. uBar è un sostituto del Dock completo con funzionalità come anteprime delle finestre, badge delle app, flash delle app e molto di più.
(Descrizione alternativa: sostituisce il Dock di macOS con la barra delle applicazioni di Windows).
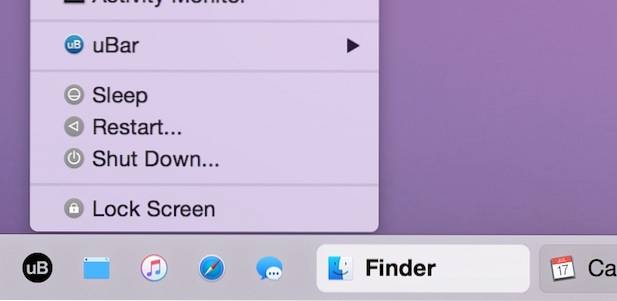
Scarica ($ 20)
VEDERE ANCHE: Come personalizzare la Touch Bar nel nuovo MacBook Pro 2016
Personalizza il Dock del Mac usando questi suggerimenti
Usando questi suggerimenti e app di terze parti, puoi personalizzare il Dock (altrimenti piuttosto vanigliato) in macOS e portarlo al livello successivo. Se pensi di aver perso qualche metodo per personalizzare il Dock del Mac o se hai dei dubbi, fammelo sapere. Inoltre, ami personalizzare il Dock o preferisci lasciarlo così com'è? Dai voce ai tuoi pensieri nella sezione commenti qui sotto.
 Gadgetshowto
Gadgetshowto



