Windows ha l'abitudine di incorrere in problemi quando meno te lo aspetti e questo può creare molti problemi. Quindi, è importante mantenere un backup di tutti i tuoi file e cartelle importanti. Sebbene il backup di file e cartelle sia una buona idea, Windows ti consente di creare un backup dell'intero sistema operativo, che può aiutarti a ripristinare o riparare un PC Windows in condizioni di lavoro.
Windows 7 ha introdotto la possibilità di creare un'unità o un disco di ripristino e anche Windows 10 include la funzionalità. Tuttavia, l'opzione è un po 'nascosta nel pannello di controllo. Quindi, senza ulteriori indugi, ecco come creare un'unità o un disco di ripristino in Windows 10:
Nota: Un'immagine di ripristino a 64 bit può essere utilizzata solo per riparare o ripristinare PC che eseguono la versione a 64 bit di Windows 10. Lo stesso vale anche per la versione a 32 bit.
Quello che ti serve:
- 1 GB o superiore (a seconda dei dati) Unità flash USB o un disco vuoto.
- Unità CD / DVD (se si utilizza il metodo del disco)
- Una versione funzionante di Windows 10
Creazione di un'unità di ripristino
1. Aperto Pannello di controllo e cerca "Recovery" tramite la casella di ricerca in alto a destra. Dai risultati, fare clic su "Crea un'unità di ripristino" opzione, nella sezione Sistema.
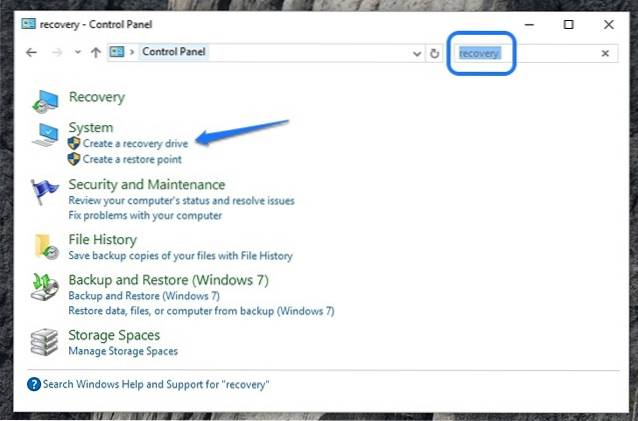
2. Dopo aver accettato le richieste, si aprirà la finestra di dialogo Unità di ripristino. Qui si può scegliere di eseguire o meno il backup dei file di sistema.
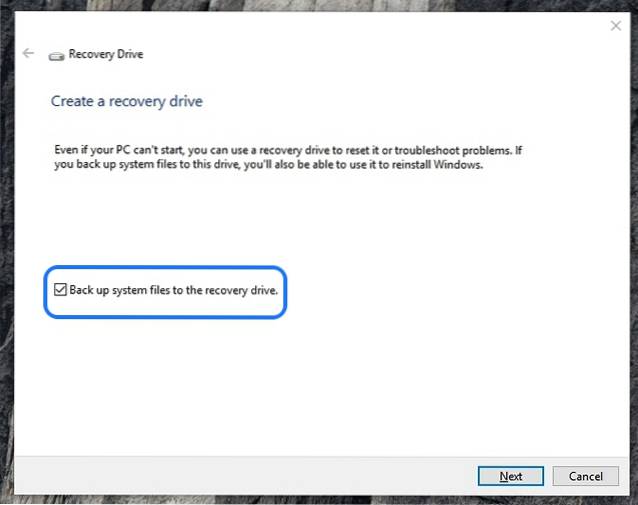
Nota: Ti consigliamo di eseguire il backup dei file di sistema, tuttavia il processo richiederà più tempo. Ad esempio, quando abbiamo eseguito il backup dei file di sistema, la dimensione del ripristino era inferiore a 4 GB e quando abbiamo deselezionato l'opzione per eseguire il backup dei file di sistema, la dimensione era inferiore a 512 MB.
3. Quindi, dovrai selezionare l'unità flash USB. Appena selezionare l'unità e fare clic "Il prossimo". Quindi, ti verrà mostrato un avviso che suggerisce che l'unità flash USB verrà formattata e perderai tutti i file che hai nell'unità. Quindi, è importante assicurarsi di non avere file importanti nell'unità.
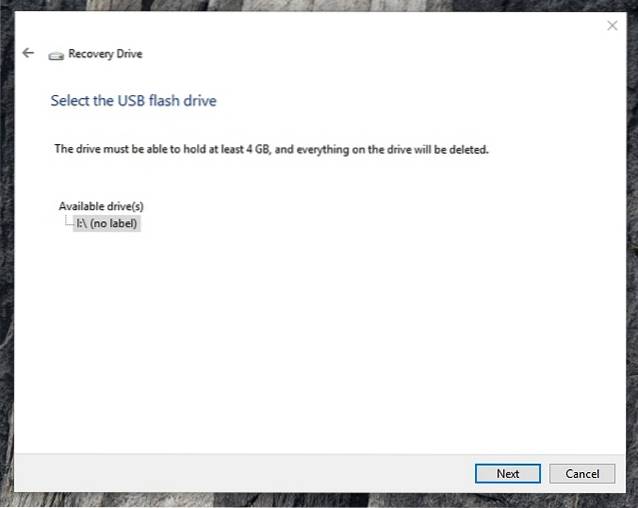
4. Il processo di ripristino verrà quindi avviato. Saranno necessari circa 20 minuti se si esegue il backup dei file di sistema e meno di 5 minuti in caso contrario.
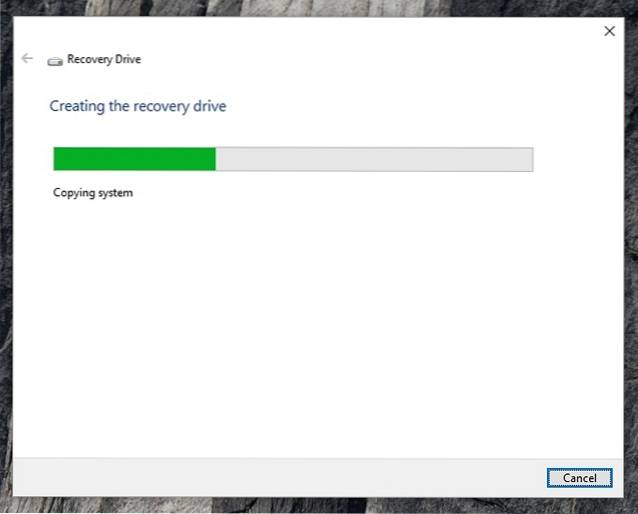
5. Al termine, vedrai la tua chiavetta USB rinominata "Ripristino", con i file di ripristino.
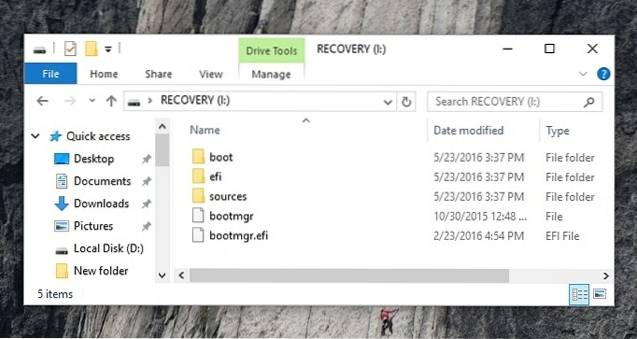
Creazione di un disco di ripristino
1. Aperto Pannello di controllo su Windows 10 e cerca "Backup e ripristino". Seleziona i primi risultati che dice "Backup e ripristino (Windows 7)".
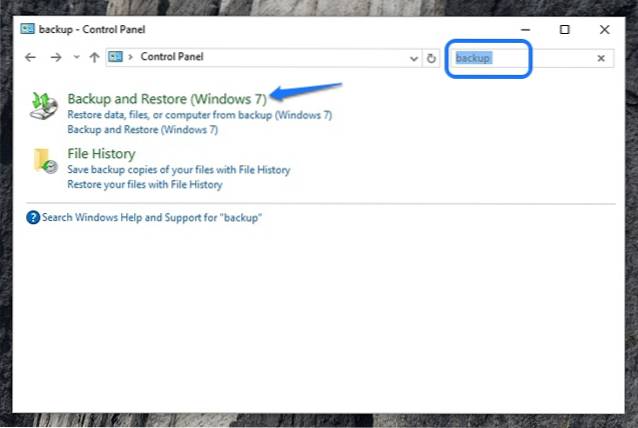
2. Nella pagina Backup e ripristino, fai clic sull'opzione nella barra di sinistra che dice "Crea un disco di ripristino del sistema".
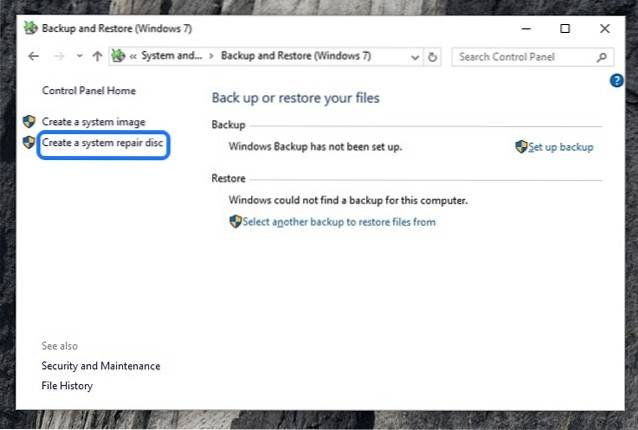
3. Poi, seleziona l'unità DVD e fare clic su "Crea disco".
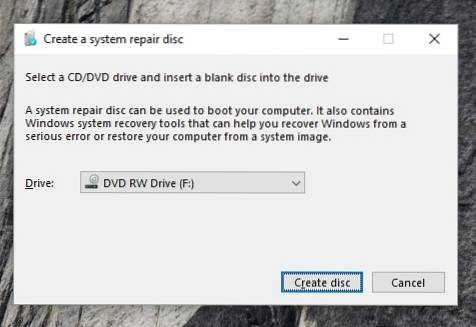
4. Il processo verrà quindi avviato e verrà creato il disco di ripristino.
VEDERE ANCHE: Come visualizzare le password WiFi salvate in Windows 10
Ripristina o ripara il tuo PC Windows 10 con unità di ripristino o disco
Una volta completato il processo, puoi utilizzare l'unità o il disco di ripristino per ripristinare o riparare il tuo PC Windows nel caso in cui le cose dovessero andare storte. Per farlo, dovrai avviare direttamente tramite il disco o l'unità di ripristino e vai a Opzioni di sistema avanzate-> Risoluzione dei problemi-> Ripristina.
Molto probabilmente il disco o l'unità di ripristino dovrebbe riparare il tuo PC, ma nel caso in cui non funzionasse potresti dover ripristinare il tuo PC. Bene, questo è tutto ciò che devi sapere quando si tratta di creare unità e dischi di ripristino. Facci sapere se hai dei dubbi nella sezione commenti e puoi sicuramente aspettarti una risposta da noi.
 Gadgetshowto
Gadgetshowto



