La personalizzazione è tutto nel mondo di oggi, soprattutto quando si tratta di tecnologia. Non odi semplicemente quando devi usare un computer che non è il tuo? Tutto è solo un po 'troppo diverso e devi dedicare ore extra all'adattamento a quell'ambiente di sistema poiché non puoi nemmeno modificarlo. Non ti piacerebbe se avessi la possibilità di portare non solo i tuoi dati personali, ma anche le tue impostazioni personali con te in tasca? Bene, fortunatamente per te, puoi. Oggi discuteremo con te come creare la tua unità USB Windows To Go, che è fondamentalmente un Windows avviabile che risiede nella tua chiavetta USB.
Prerequisiti:
- Un sistema che esegue Windows 8 / 8.1 / 10.
- Un file immagine ISO della versione di Windows che desideri installare.
- Un'unità USB di almeno 16 GB (preferibilmente una USB certificata Windows To Go).
Nota - Anche se Windows To Go sarà completamente funzionante, tieni presente che le velocità di lettura / scrittura dipenderanno dalla chiavetta USB che utilizzi. Sebbene un'unità flash USB 3.0 sia veloce, ha ancora i suoi limiti. Se vuoi solo provarlo, puoi utilizzare un'unità flash USB 3.0, ma per l'uso come driver quotidiano, ti consiglio vivamente di procurarti un'unità USB certificata Windows To Go come questa o questa.
Crea Windows To Go USB usando Rufus
1. Scarica l'ultima versione di Rufus da qui, è gratuita. Non è necessario installarlo, poiché è un software portatile. Una volta installato, collegare l'unità USB sul tuo PC.
Nota: Assicurati di eseguire il backup di tutti i dati dall'unità flash, poiché l'intera unità verrà formattata in seguito.
2. Avvia Rufus software sul tuo PC. Ti verrà presentata la finestra principale. Essere sicuri di seleziona la tua unità USB dal menu a discesa.
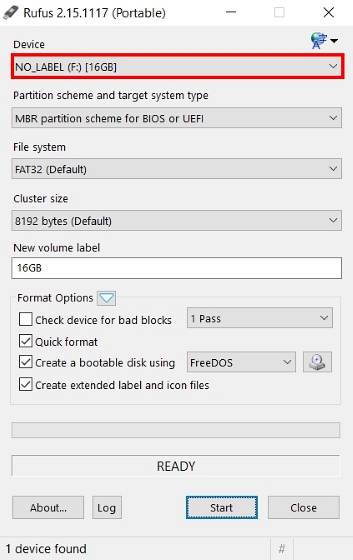
3. Il passaggio successivo consiste nel selezionare lo schema di partizione per il dispositivo. Se desideri avviare il dispositivo in formato Modalità legacy, seleziona il "Schema di partizione MBR per computer BIOS o UEFI" opzione. Oppure, se desideri avviarlo in Modalità UEFI, seleziona il "Schema di partizione GPT per computer UEFI".
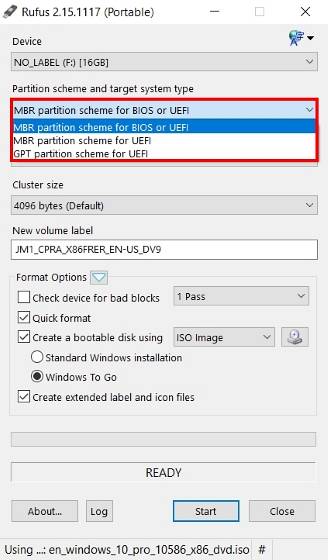
4. Selezionare il file "Immagine ISO" opzione dal menu a discesa accanto al file "Crea un disco di avvio utilizzando" opzione. Quindi fare clic sul file "Icona del disco" e cerca il file immagine ISO di Windows che utilizzerai per creare l'USB avviabile di Windows To Go.
5. Quindi assicurati che "Windows to go" è stata selezionata l'opzione. Una volta che hai finito con tutto, tocca il file "Inizio" pulsante per iniziare la procedura.
6. A seconda del sistema, dell'immagine Windows utilizzata e della chiavetta USB utilizzata, dell'intero processo può richiedere da 2 a 4 ore. Una volta terminato, l'indicatore verde in basso sarà completato e otterrai il file 'PRONTO' messaggio sotto di esso. E questo è tutto, il tuo Windows To Go USB è ora pronto. Ora puoi semplicemente riavviare il PC e avviare la chiavetta USB per provarlo.
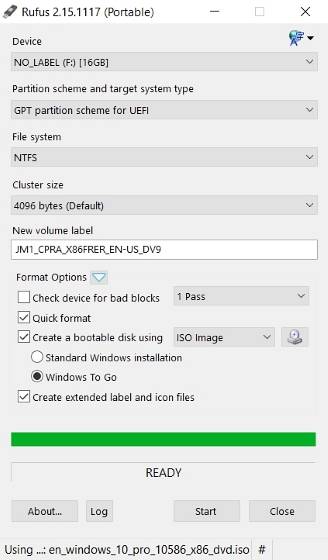
Crea Windows To Go USB utilizzando GImageX
Per creare un Windows To Go USB con l'aiuto di GImageX, dobbiamo prima rendere avviabile il disco USB. Per farlo, useremo Diskpart, uno strumento nativo di Windows. A tale scopo, attenersi alla procedura seguente:
1. Per iniziare, apri un file Finestra del prompt dei comandi / PowerShell con Privilegi amministrativi. Quindi, assicurati che la tua chiavetta USB sia collegata e che i dati siano sottoposti a backup. Procedi entro eseguendo i seguenti comandi all'interno della finestra del prompt dei comandi / PowerShell.
- diskpart
- list disk
- seleziona disco x // qui x rappresenta il numero della tua USB come mostrato nell'elenco sopra
- pulito
- crea parte pri
- seleziona la parte 1
- attivo
- formato FS = NTFS veloce
- lettera di assegnazione = W // puoi cambiare "W" con qualsiasi altra lettera di unità che desideri utilizzare, ma assicurati che non sia già utilizzata da un'altra unità
- Uscita
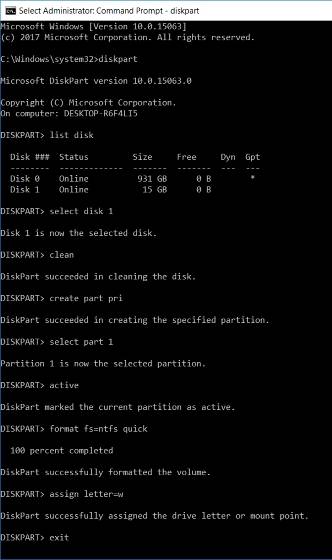
2. Successivamente, fai clic con il pulsante destro del mouse sul file ISO di Windows e seleziona "Montare" per montare il file immagine per accedere ai suoi file.
3. Adesso, scarica GImageX da qui è gratuito e aprilo. Sotto il "Applicare" sezione di GImageX, fare clic sul file "Navigare" pulsante accanto a "Fonte" e vai al file cartella delle fonti sul file ISO montato e seleziona il file "Install.wim" file.
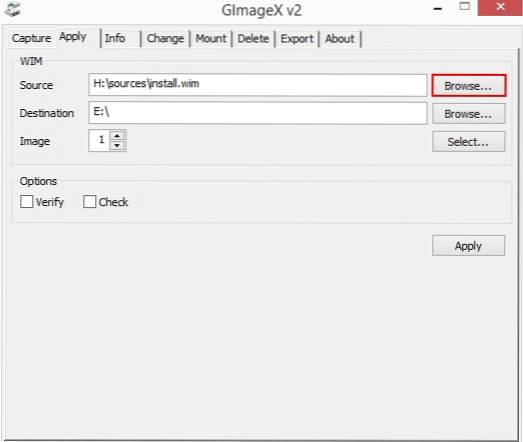
4. Successivamente, assicurati di accedere al file Chiavetta USB quello in "Destinazione" sezione. Una volta terminato, procedi facendo clic su "Applicare" opzione in basso a destra.
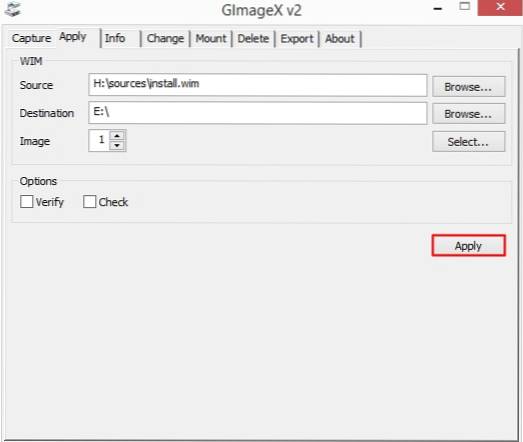
5. Tieni presente che questo metodo richiederà anche più tempo di Rufus, quasi 5-6 ore da completare a seconda del disco e dell'altro hardware utilizzato. Una volta completato, la barra verde raggiungerà il file Contrassegno del 100%. Basta fare clic su "Vicino", riavvia il PC e avvia il tuo Windows To Go USB.
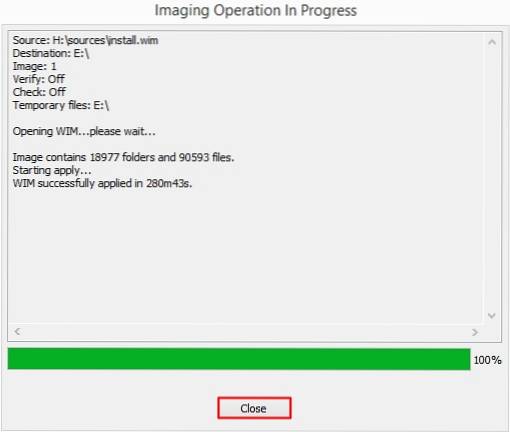
Nota: Ho creato un Windows To Go USB con un'immagine ISO di Windows 10 su un Windows 10 Creators Update che esegue PC ma il metodo dovrebbe funzionare per tutte le versioni di Windows.
VEDERE ANCHE: Come nascondere le unità in Windows 10 (Guida)
Porta Windows ovunque tu vada
La capacità di trasportare i tuoi dati insieme alle impostazioni all'interno dell'ambiente di lavoro di tua scelta è davvero eccezionale. Abbiamo condiviso sia il metodo automatico che quello relativamente manuale per creare un Windows To Go USB per il tuo utilizzo. Quindi, provalo e condividi con noi le tue esperienze e qualsiasi domanda nella sezione commenti qui sotto.
 Gadgetshowto
Gadgetshowto



