Mentre gli smartphone Android si sono laureati per darti un'esperienza in cui usi lo schermo per controllare quasi tutto, alcune funzionalità rimangono limitate ai tasti hardware. Tutti gli smartphone sono dotati di un tasto di accensione / blocco, bilancieri del volume e alcuni smartphone sono persino dotati di pulsanti hardware home, back e multitask. Quindi, cosa succede se uno di questi tasti smette di funzionare? Beh, può essere a dir poco fastidioso. Bene, se possiedi uno smartphone Android i cui tasti non funzionano, abbiamo una soluzione per te. Senza ulteriori indugi, ecco come puoi controllare il tuo dispositivo Android senza pulsanti hardware:
Ottieni le tue chiavi hardware sullo schermo
Button Savior è una fantastica app per Android (funziona anche per dispositivi non rootati) che porta pulsanti sullo schermo per tasti hardware come tasti del volume, pulsante di blocco, home, back, multitasking e puoi anche impostare scorciatoie personalizzate. Funziona in modo molto simile al tocco assistito di iPhone, il che significa che si libra nell'angolo dello schermo ed è possibile accedervi da qualsiasi app o schermo. Quindi, ecco come configurare Button Savior:
1. Primo installare l'app Button Savior (Non Root) dal Play Store. Dopo aver installato l'app Button Saviour sul tuo dispositivo Android, dovrai abilitare l'app in formato Impostazioni-> Accessibilità toccando "Impostare".
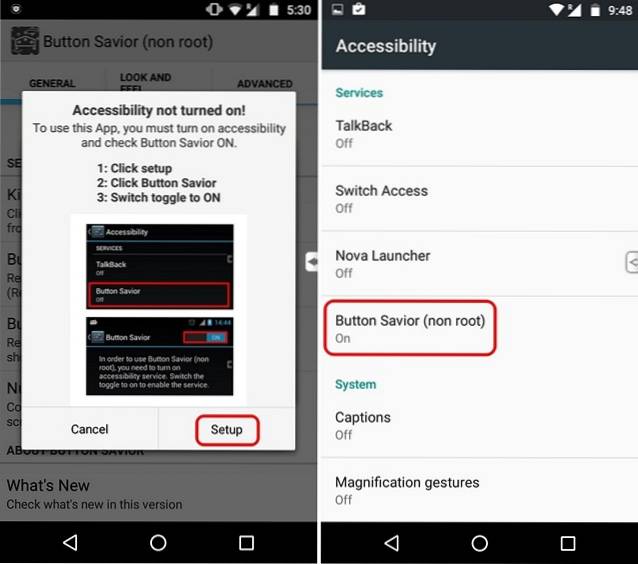
2. Una volta terminato, vedrai una piccola icona con una freccia come il design in bordo destro del display. Puoi semplicemente toccarlo per ottenere i pulsanti per diverse azioni e toccare il icona a tre punti per più pulsanti.
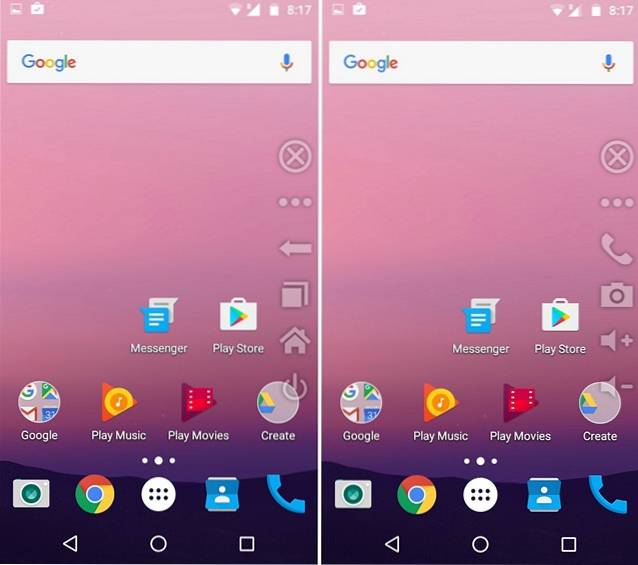
3. Per aggiungi azioni personalizzate, basta toccare due volte il pulsante a tre punti, quindi toccare il pulsante doppia icona quadrata. Quindi, otterrai vari pulsanti più per aggiungere icone personalizzate, basta toccarne uno. È quindi possibile scegliere tra le varie diverse azioni come app, apertura di pagine Web, visualizzazione di notifiche o impostazioni rapide e altro ancora.
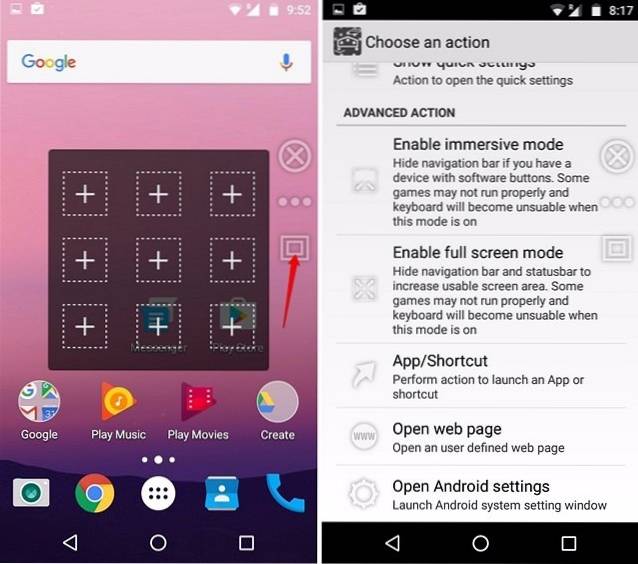
Blocca il telefono dallo schermo
Se il tuo pulsante di blocco non funziona, puoi utilizzare l'app Button Saviour per bloccare anche il telefono, ma dovrai abilitarlo. Nell'app, vai a "Avanzate"Scheda. Qui troverai l'opzione per "Abilita il blocco dello schermo“. Toccalo e poi premi "Attivare"Per fornire all'app lo stato di amministratore, il che significa che non può essere disinstallata. Una volta terminato, sarai in grado di bloccare il telefono tramite l'icona del lucchetto nella barra laterale di Button Saviour. Per disinstallare l'app, dovrai prima disabilitare l'opzione di blocco.
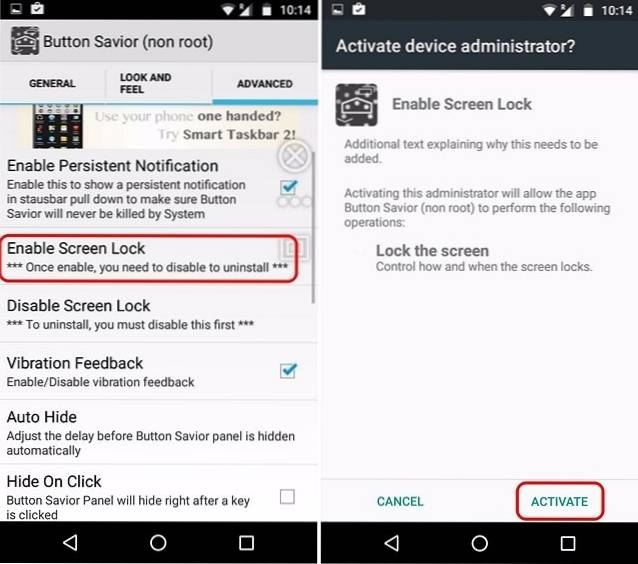
L'app Button Saviour include una miriade di altre opzioni che puoi verificare. Puoi cambiare il tema dei pulsanti sullo schermo, personalizzare i pulsanti, le icone e la posizione e l'orientamento della barra laterale e altro ancora. Puoi anche controllare il loro comportamento, ad esempio, puoi nasconderli, abilitare una modalità di attivazione, controllo del passaggio del mouse e altro ancora. Alcune delle altre funzionalità come la possibilità di riordinare i pulsanti, impostare il numero di pulsanti nella barra laterale ecc. Sono limitate alla versione Pro ($ 2,074) dell'app. L'app è disponibile anche in una versione root separata per dispositivi Android rooted, che ti offre molto più controllo e opzioni.
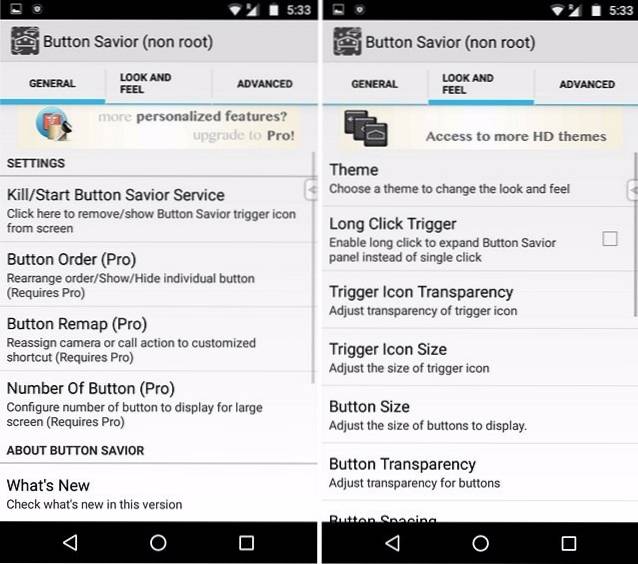
Sblocca il telefono tramite il sensore di prossimità
Mentre Button Savior ti consente di bloccare il tuo smartphone Android dallo schermo, non c'è modo di sbloccare il tuo telefono. Per questo, puoi utilizzare l'app chiamata DTSO, che ti consente sbloccare o bloccare il dispositivo toccando il sensore di prossimità o scuotendo il dispositivo. Per le persone inconsapevoli, il sensore di prossimità si trova sulla cornice superiore dei dispositivi, accanto alla fotocamera anteriore. Quindi, ecco come configurare l'app DTSO:
1. Quando apri DTSO per la prima volta, vedrai "Sbloccare" e "Serratura" opzioni. Seleziona una delle opzioni, dopodiché dovrai concedere i diritti di amministratore dell'app toccando "Attivare".

2. Quindi, l'app ti presenterà informazioni su come disinstallare l'app. Dopo averlo letto, premi "Ok“. Quindi, vai al "Sbloccare"Di nuovo in cui troverai tre opzioni per sbloccare: sblocco di prossimità, scuoti per sbloccare e sblocco pulsante del volume.
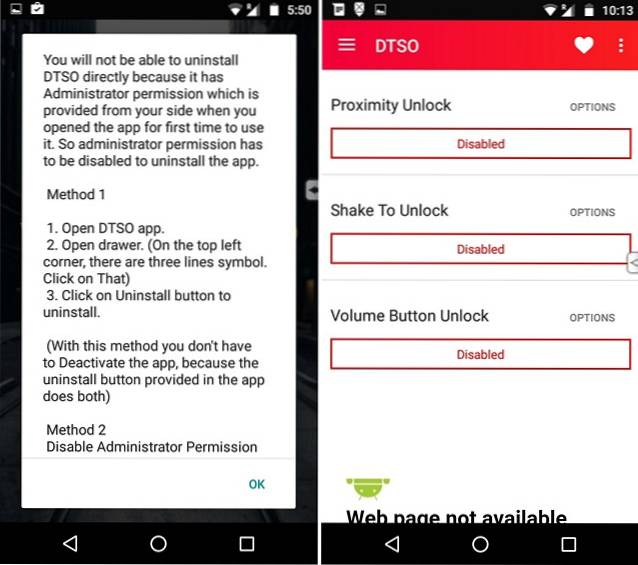
3. Appena abilita "Sblocco di prossimità" e tocca "Opzioni"Per impostare il numero di tocchi per sbloccare. Bene, è tutto semplice, non è vero??
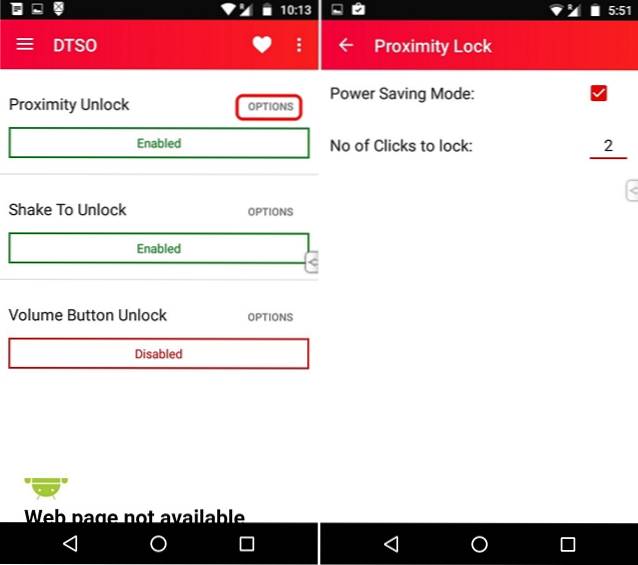
Se stai solo cercando di bloccare e sbloccare il tuo dispositivo senza il pulsante di accensione / blocco hardware e non desideri gli altri pulsanti virtuali offerti da Button Savior, puoi semplicemente utilizzare l'app DTSO.
VEDERE ANCHE: Come rendere Android più accessibile alle persone con problemi di vista
I pulsanti hardware non funzionano? Queste app vengono in tuo soccorso
Per riassumere, Button Savior ti offre pulsanti sullo schermo per casa, schiena, recenti, volume e altro, mentre l'app DTSO ti consente di bloccare e sbloccare il tuo dispositivo tramite il sensore di prossimità o semplicemente scuotendo il dispositivo. Allora, perché usare ancora i pulsanti? Puoi utilizzare queste app anche se i pulsanti hardware del tuo dispositivo non sono rotti, considerando che trovare questi tasti può essere difficile quando utilizzi uno smartphone enorme come il Galaxy Note o altri cosiddetti phablet. Quindi, prova queste app e facci sapere se riscontri problemi. Grazie per aver letto!
 Gadgetshowto
Gadgetshowto



