Il Raspberry Pi è il giocattolo definitivo del tinker. La maggior parte dei suoi utenti ama sperimentare e rompere le installazioni funzionanti nel processo. Tuttavia, nonostante quanto sia divertente, a tutti piace avere una configurazione di base funzionante a cui tornare al termine dell'esperimento.
Un altro scenario comune è diciamo che hai appena conosciuto un nuovo fantastico progetto basato su Raspberry Pi o una distribuzione Linux e non vedi l'ora di provarlo. Il problema è che hai solo una scheda micro SD e hai già un'installazione funzionante che non vuoi perdere.
In entrambi gli scenari di cui sopra, è utile disporre di un backup identico, bit per bit, dell'installazione di Raspberry Pi funzionante. Quindi oggi impareremo come farlo clone o backup la scheda micro SD Raspberry Pi in un file immagine e ristabilire l'immagine dopo che abbiamo finito di sperimentare. Spiegheremo come farlo su Windows, Linux e infine macOS.
Nota: Questo metodo creerà un file immagine esattamente della dimensione della capacità totale della scheda SD. Ad esempio, se si dispone di una scheda SD da 16 GB, anche il file immagine risultante sarà di 16 GB, indipendentemente dallo spazio effettivamente utilizzato dall'installazione. Esiste un metodo per ridurre la dimensione dell'immagine, ma funziona solo su Linux, e lo spiegheremo più avanti nel tutorial.
Istruzioni di Windows
Backup della scheda SD Raspberry Pi
1. Inserisci la scheda micro SD che desideri clonare nel tuo PC utilizzando un USB o un lettore di schede integrato.
2. Scarica e installa Win32DiskImager ed eseguilo. Vedrai una schermata come questa:
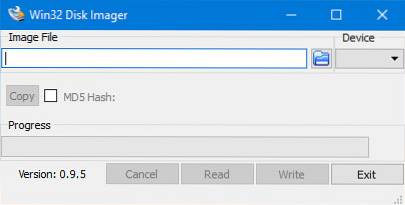
3. Sotto il Dispositivo sezione nell'angolo in alto a destra, seleziona l'unità della tua scheda SD. È D: nel mio caso. Ora fai clic sull'icona della cartella alla sua sinistra e scegli una posizione e un nome file dove verrà salvato il file immagine. Ho scelto il nome del file raspbian_backup_19_oct.img. Puoi scegliere il nome di file che preferisci, ma è preferibile avere un file .img estensione. Una volta terminato, fai clic sul file Leggere pulsante.

4. Questo creerà un clone della scheda SD nella posizione specificata. La copia ci vorrà un po ' per completare, quindi non spegnere o mettere il PC in stop durante questo periodo. Al termine, riceverai un messaggio "Lettura riuscita".

Ora sei libero di inserire nuovamente la scheda nel tuo Raspberry Pi e rompere le cose o installare una nuova distribuzione. Una volta che hai finito di giocare e desideri ripristinare l'immagine di backup, segui i passaggi nella sezione successiva.
Ripristina la scheda SD Raspberry Pi
Inserisci la scheda micro SD nel tuo PC e apri Win32DiskImager. Seleziona il file immagine creato in precedenza e il file appropriato guidare nel Dispositivo sezione. Ora, fai clic sul file Scrivi pulsante. L'immagine verrà salvata sulla scheda SD, esattamente come era, nel momento in cui l'hai copiata.
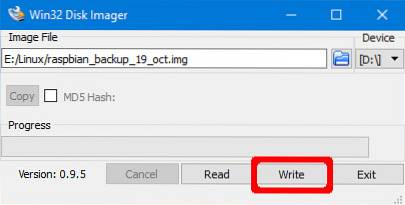
Anche in questo caso, questo processo richiederà del tempo a seconda delle dimensioni della scheda SD. Una volta completato il ripristino, puoi rimuovere la scheda dal tuo PC e inserirla nuovamente nel Raspberry Pi.
Istruzioni per Linux
Backup della scheda SD Raspberry Pi
1. Inserisci la scheda SD nel tuo PC utilizzando un USB o un lettore di schede integrato. Ora apri un file terminale finestra e immettere il comando sudo fdisk -l. Questo elencherà tutti i filesystem presenti sul tuo sistema.
2. Prova a scoprire il file nome del dispositivo della tua scheda SD. Ho una scheda SD da 16 GB, quindi è facilmente identificabile come dispositivo / dev / sdb che ha una dimensione di 14,9 GB. Questo perché la memoria effettiva su un dispositivo è sempre leggermente inferiore a quella pubblicizzata. Annotare il nome del dispositivo.
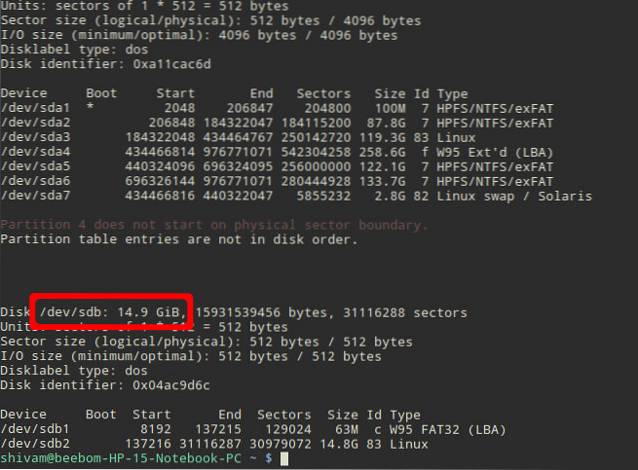
3. Usa il dd comando per scrivere l'immagine sul disco rigido. Per esempio:
sudo dd if = / dev / sdb di = ~ / raspbian_backup.img
Qui, il file Se parametro (file di input) specifica il file da clonare. Nel mio caso lo è / dev / sdb, che è il nome del dispositivo della mia scheda SD. Sostituiscilo con il nome del tuo dispositivo. Il di parametro (file di output) specifica il nome del file in cui scrivere. Ho scelto raspbian_backup.img nella mia directory home.
Nota: Fai attenzione e ricontrolla i parametri prima di eseguire il file dd , poiché l'immissione di parametri errati qui può potenzialmente distruggere i dati sulle unità.
Non vedrai alcun output dal comando fino al completamento della clonazione e ciò potrebbe richiedere del tempo, a seconda delle dimensioni della tua scheda SD. Una volta completato, vedrai un output come il seguente.

Ora puoi rimuovere la scheda SD e usarla nel tuo Pi. Una volta che sei pronto per ripristinare l'immagine di backup, segui le istruzioni seguenti:
Ripristina la scheda SD Raspberry Pi
1. Inserisci la scheda SD nel tuo PC. Prima di ripristinare l'immagine, è importante assicurarsi che le partizioni della scheda SD siano smontato. Per verificarlo, apri il file terminale, ed eseguire il comando sudo mount | grep sdb. Qui, sostituisci sdb con il nome del dispositivo della scheda SD.
Se vedi un output vuoto, non devi fare nulla. Se vedi alcune partizioni montate, smontare quelli elencati. Per esempio:
sudo umount / dev / sdb1 / dev / sdb2 / dev / sdb3 / dev / sdb4
2. Usa il dd comando per scrivere il file immagine sulla scheda SD:
sudo dd if = ~ / raspbian_backup.img di = / dev / sdb
Questo è come il comando che abbiamo usato per creare un clone, ma invertito. Questa volta, il file di input Se è l'immagine di backup, mentre il file file di uscita di è il dispositivo della scheda SD.
Di nuovo, verifica e verifica due volte i parametri qui, poiché l'immissione del comando sbagliato qui causerà la perdita permanente dei dati.
Una volta completata la scrittura, vedrai una conferma da dd. È quindi possibile rimuovere la scheda dal PC e reinserirla nel Raspberry Pi.
Istruzioni per macOS
Backup della scheda SD Raspberry Pi
1. Inserisci la scheda SD nel tuo Mac utilizzando un USB o un lettore di schede integrato. Ora apri un file terminale finestra e immettere il comando elenco diskutil. Prova a identificare l'ID dispositivo della tua scheda SD. Ad esempio, il mio si presenta come / dev / disk3.
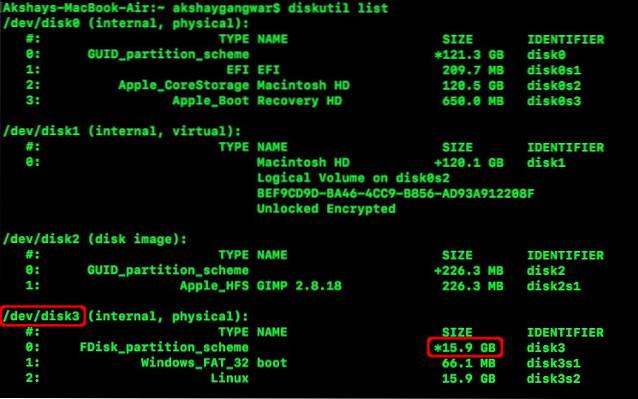
2. Smonta la tua scheda SD:
diskutil unmountDisk / dev / disk3Qui, sostituisci disk3 con il nome della scheda SD che hai identificato nel passaggio 1.
3. Usa il dd comando per scrivere l'immagine sul disco rigido. Per esempio:
sudo dd if = / dev / disk3 di = ~ / raspbian_backup.img
Qui, il file Se parametro (file di input) specifica il file da clonare. Nel mio caso lo è / dev / disk3, che è il nome del dispositivo della mia scheda SD. Sostituiscilo con il nome del tuo dispositivo. Il di parametro (file di output) specifica il nome del file in cui scrivere. Ho scelto raspbian_backup.img nella mia directory home.
Nota: Fare attenzione e ricontrollare i parametri prima di eseguire il file dd , poiché l'immissione di parametri errati qui può potenzialmente distruggere i dati sulle unità.
Non vedrai alcun output dal comando fino al completamento della clonazione e ciò potrebbe richiedere del tempo, a seconda delle dimensioni della tua scheda SD. Puoi quindi rimuovere la scheda SD e usarla nel tuo Pi. Una volta che sei pronto per ripristinare l'immagine di backup, segui le istruzioni seguenti:
Ripristina la scheda SD Raspberry Pi
1. Inserisci la scheda SD nel tuo Mac. Apri un file terminale finestra e smontalo utilizzando il seguente comando:
diskutil unmountDisk / dev / disk3Qui, sostituisci disk3 con il nome della tua SD che hai identificato nel passaggio 1 della sezione precedente.
2. Usa il dd comando per scrivere il file immagine sulla scheda SD:
sudo dd if = ~ / raspbian_backup.img di = / dev / disk3
Questo è come il comando che abbiamo usato per creare un clone, ma invertito. Questa volta, il file di input Se è l'immagine di backup, mentre il file file di uscita di è il dispositivo della scheda SD.
Di nuovo, verifica e verifica due volte i parametri qui, poiché l'immissione del comando sbagliato qui causerà la perdita permanente dei dati.
Una volta completata la scrittura, vedrai una conferma da dd. Puoi quindi rimuovere la scheda dal tuo Mac e inserirla nuovamente nel Raspberry Pi.
Come ridurre l'immagine Raspberry Pi clonata (solo Linux)
Come accennato all'inizio dell'articolo, questi metodi creano un file immagine che è uguale alla capacità totale della scheda SD. Ad esempio, la clonazione di una scheda SD con una capacità di 32 GB creerà un file immagine di 32 GB, anche se solo 5 GB sono effettivamente in uso sulla scheda. Questo va bene se hai solo una o due di queste immagini, ma più di questo (specialmente se usi un SSD) ti farà esaurire lo spazio.
Per aggirare questa limitazione, useremo PiShrink, uno script che riduce automaticamente un'immagine Pi che verrà quindi ridimensionato automaticamente alla dimensione massima della scheda SD all'avvio. Ciò rende anche la copia dell'immagine sulla scheda SD molto più veloce.
Sfortunatamente, questo strumento è disponibile solo su Linux. Se non hai Linux installato, puoi installare l'ultima versione di Ubuntu o Linux Mint in una macchina virtuale ed eseguire questo script da lì. Ecco come usarlo:
1. Scarica il file Script PiShrink, e renderlo eseguibile. In un terminale, inserisci i seguenti due comandi:
wget https://raw.githubusercontent.com/Drewsif/PiShrink/master/pishrink.sh chmod + x ./pishrink.sh
2. Eseguire lo script, seguito dal nome dell'immagine che vuoi rimpicciolire.
sudo ./pishrink.sh ./raspbian_backup.img
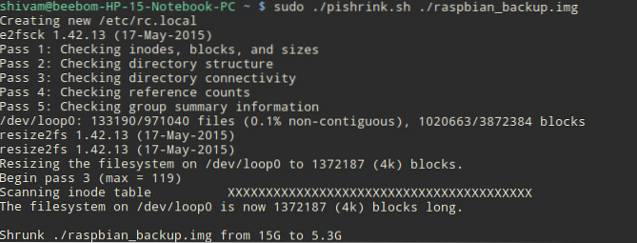
3. L'immagine verrà quindi ridotta. Una volta terminato, puoi scrivere il file immagine ridotto sulla scheda SD come indicato nei metodi sopra elencati. Ad esempio, su Linux:
sudo dd if = ~ / raspbian_backup.img di = / dev / sdb
VEDERE ANCHE: Come eseguire comandi su Raspberry Pi tramite e-mail
Clona la scheda SD Raspberry Pi per un facile ripristino
Quindi questo è tutto sulla clonazione, ovvero backup e ripristino delle installazioni Raspberry Pi esistenti. Non dovrai mai più perdere un'installazione perfettamente funzionante del sistema operativo Raspbian su Raspberry Pi per provare una nuova distribuzione o un progetto interessante. Basta eseguire il backup dell'installazione, armeggiare e ripristinare l'immagine quando hai finito. Non c'è niente di più semplice di così.
Come ti è piaciuto questo metodo per eseguire il backup delle tue installazioni Raspberry Pi? Hai un modo migliore? Domande? Commenti? Fateci sapere nella sezione commenti qui sotto.
 Gadgetshowto
Gadgetshowto



