Il primo Windows PowerShell in assoluto è stato rilasciato più di dieci anni fa per Windows XP, Windows Server 2003 e Windows Vista. Da allora è stata una parte costante di tutte le edizioni di Windows, a partire da Windows 7 nel 2009. Sebbene siano state apportate molte modifiche al software stesso, l'unica cosa che è rimasta invariata nel corso degli anni è la combinazione di colori: uno sfondo blu con testo bianco / giallo in generale e testo rosso su sfondo nero per i messaggi di errore. Mentre la maggior parte delle persone si è abituata a questi colori, alcuni di voi potrebbero volere qualcosa di più distintivo, sia per una migliore visibilità che per motivi estetici. Stando così le cose, parliamo di come puoi cambiare la combinazione di colori di Windows PowerShell in Windows 10:
Nota: Prima di procedere, è importante capire che questo particolare tutorial si occuperà della console di PowerShell e non di PowerShell ISE, che è una delle due applicazioni host per il motore e il linguaggio di Windows PowerShell. Ha le sue impostazioni di personalizzazione che devono essere affrontate separatamente e va oltre lo scopo di questo tutorial.
Cambia i colori di sfondo e primo piano nella console PowerShell di Windows 10
- Come accennato in precedenza, la console di Windows PowerShell visualizza il bianco su blu per impostazione predefinita e il rosso su nero per i messaggi di errore, quindi per cambiare i colori, fare clic con il pulsante destro del mouse sulla barra superiore della finestra di PowerShell e selezionare "Proprietà".
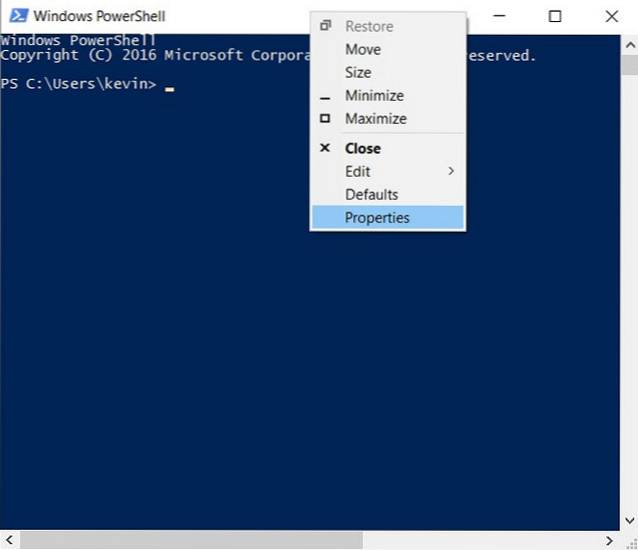
- Quando viene visualizzata la casella "Proprietà" di Windows PowerShell, fare clic sulla scheda "Colori", e avrai tutta una serie di scelte per impostare i colori di sfondo e primo piano come mostrato nello screenshot qui sotto.
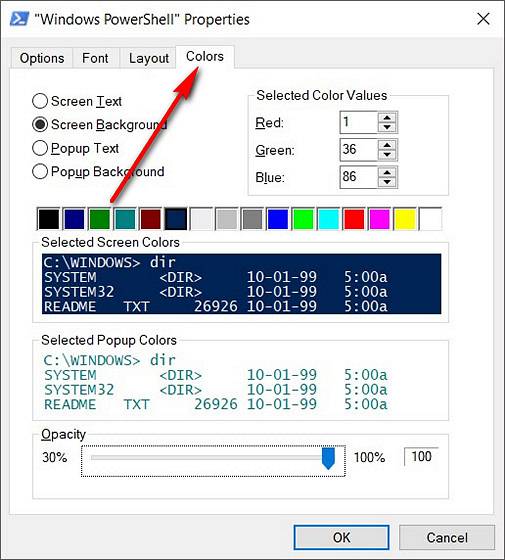
Da qui puoi cambiare i colori del testo, i colori del testo popup, i colori di sfondo e persino impostare i livelli di opacità.
Modificare i colori dei messaggi di errore nella console PowerShell di Windows 10
- Sebbene questo fosse un modo davvero semplice per modificare alcune delle impostazioni, cosa succede se si desidera apportare modifiche più estese alla console PowerShell? Ad esempio, e se tu desidera modificare i colori del testo e dello sfondo dei messaggi di errore dal rosso su nero a qualcosa di un po 'meno drastico? Per questo, dovrai sporcarti e usare la console stessa piuttosto che fare affidamento sulla GUI. Prima di tutto, per conoscere i colori predefiniti, vai avanti e copia / incolla questo codice sulla console di PowerShell e premi "Invio":
$ host.privatedata
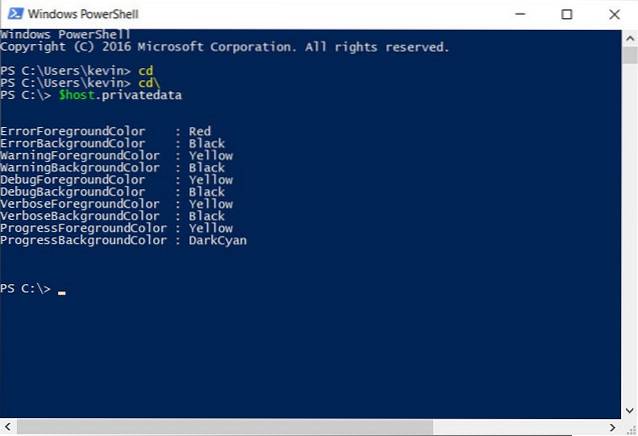
- Per cambiare i colori di primo piano e di sfondo dei messaggi di errore, tutto ciò che devi fare è assegnare nuovi valori. Dato che vorrei cambiare il colore di sfondo in "Magenta" e il colore di primo piano in "Verde", inserirò i due comandi seguenti. Ricordati solo di farlo inseriscili separatamente e premi "Invio" in ogni caso.
$ host.PrivateData.ErrorBackgroundColor = "Magenta"
$ host.PrivateData.ErrorForegroundColor = "Verde"
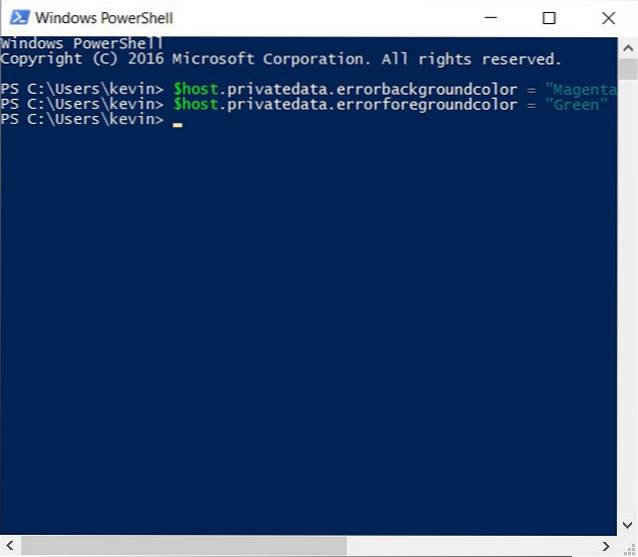
- Ora hai configurato le impostazioni della console, ma ne avrai bisogno salvali nelle impostazioni del tuo profilo in modo che lo schermo si apra esattamente come desideri, ogni volta. Per questo, prima esegui il comando
$ profilo. Questo ti mostrerà il nome (e la posizione) del file predefinito per il tuo profilo.
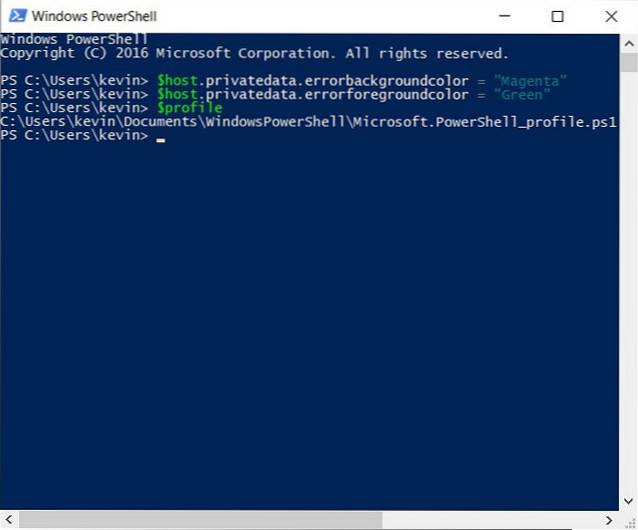
- In realtà, però, il file di configurazione di PowerShell predefinito non esiste nemmeno nella maggior parte dei casi. Quindi esegui il seguente comando per verificare se esiste già o se devi crearlo da zero:
test-path $ profilo. Se il file esiste già, otterrai un output "True", altrimenti otterrai "False".
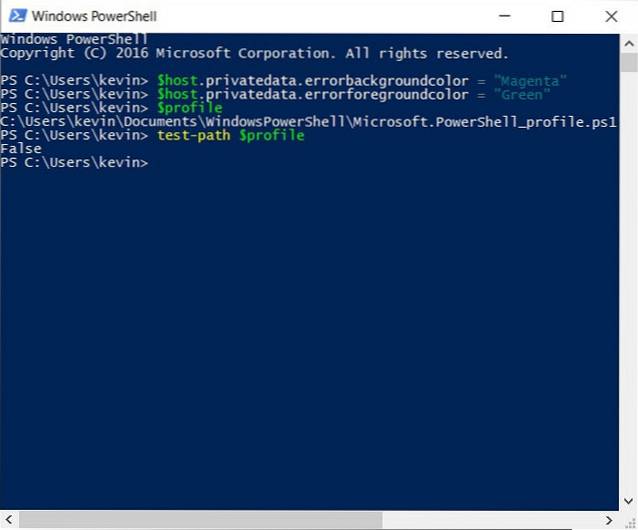
- Come puoi vedere dallo screenshot qui sopra, ho preso quest'ultimo, quindi dovrò creare il file. Se ottieni "Vero", salta questo passaggio e vai a quello successivo. Altrimenti, inserisci il seguente comando per creare il file:
New-Item -path $ profile -type file -force
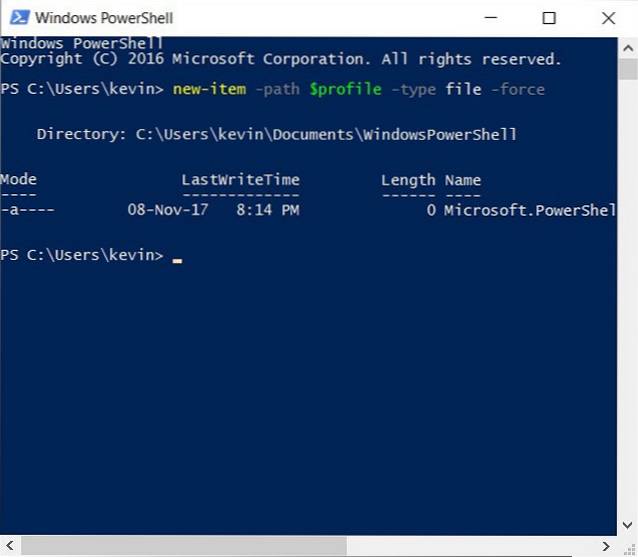
- Una volta creato il file, puoi facilmente modificalo con Blocco note utilizzando il
blocco note $ profilocomando nella finestra di Powershell. Da lì, puoi aggiungere qualsiasi codice di configurazione desideri utilizzando i comandi discussi sopra. Non solo puoi cambiare i colori, ma anche i caratteri, le dimensioni delle finestre, ecc. Attraverso questo metodo, ma daremo solo un'occhiata al cambiamento dei colori senza complicare ulteriormente le cose.
$ console = $ host.ui.rawui
$ console.backgroundcolor = "nero"
$ console.foregroundcolor = "bianco"
$ colori = $ host.privatedata
$ colors.verbosebackgroundcolor = "Magenta"
$ colors.verboseforegroundcolor = "Verde"
$ colors.warningbackgroundcolor = "Rosso"
$ colors.warningforegroundcolor = "bianco"
$ colors.ErrorBackgroundColor = "DarkCyan"
$ colors.ErrorForegroundColor = "Giallo"
set-location C: \
clear-host
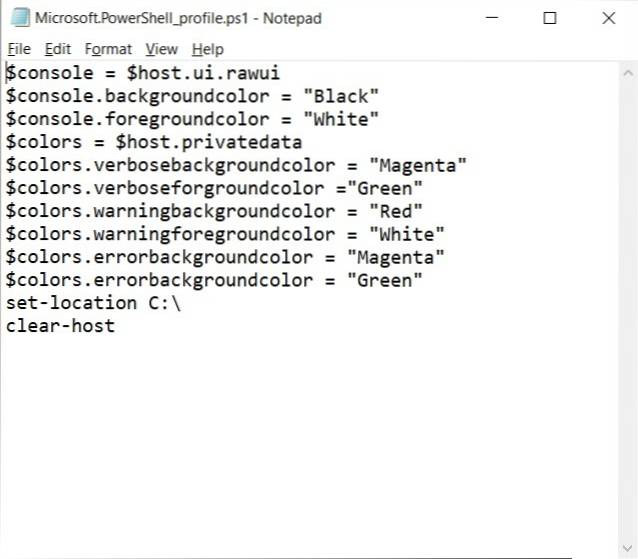
- Ci siamo quasi, ma c'è un ultimo passaggio. Esegui il seguente comando per consentire l'esecuzione di script locali sul tuo sistema:
Set-ExecutionPolicy RemoteSignede seleziona un" per consentire tutti gli script. Ora che hai finito, ecco come apparirà la tua console PowerShell ogni volta che la avvii. Anche i messaggi di errore sembrerebbero un po 'meno stridenti del normale.
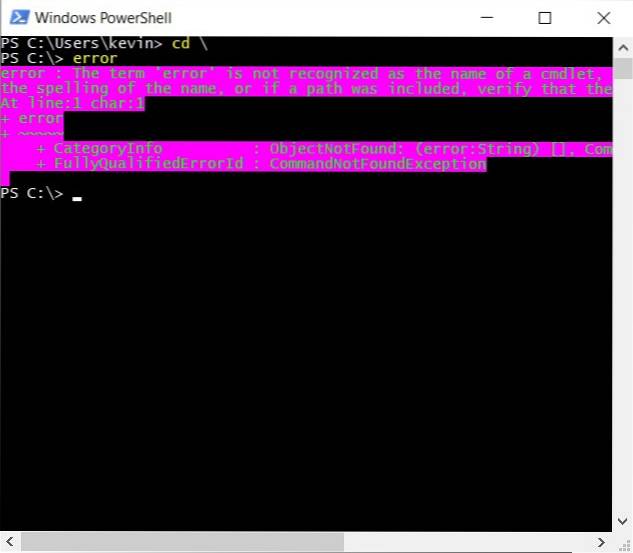
Questo è tutto, gente, ho fatto sembrare la console di Windows PowerShell sul mio laptop di lavoro quasi esattamente come il buon vecchio prompt dei comandi con solo un pizzico di colore lanciato per divertimento.
Nota: Sebbene i passaggi sopra menzionati siano pensati specificamente per Windows 10, li ho provati anche sul nostro vecchio desktop Dell con Windows 7. Ogni passaggio è praticamente identico e ogni cosa ha funzionato come previsto.
GUARDA ANCHE: Come interrompere l'installazione automatica degli aggiornamenti di Windows 10
Usa comandi semplici per modificare i colori di Windows PowerShell in Windows 10
Windows PowerShell è un ottimo strumento per gli utenti esperti, ma ciò non significa che debba essere noioso, monotono e noioso. Modificare alcune impostazioni qua e là può fare un mondo di differenza per l'aspetto della tua console PowerShell, quindi provalo e cambia i colori in base a ciò che senti il tuo cuore. E una volta che lo fai, non dimenticare di avvisarci di come sono andate le cose, perché ci piace sentirti.
 Gadgetshowto
Gadgetshowto



