Ci sono innumerevoli cose che puoi fare su un computer Windows. In effetti, se sei disposto a scavare più a fondo nelle impostazioni di Windows, puoi personalizzare il tuo computer nella misura della tua immaginazione. Una delle cose più basilari che puoi fare è cambiare il carattere predefinito. Anche se non ci hai mai pensato, pensaci ora. Vorresti rendere il tuo computer più personalizzato con un carattere che scegli? Bene, se sei disposto a farlo, allora ecco come modificare il carattere predefinito in Windows 10:
Cambia il carattere predefinito di Windows 10 utilizzando l'editor del registro
Il carattere predefinito che ottieni su Windows 10 è "Segoe UI". Dato che questo è stato il carattere predefinito da molte versioni precedenti di Windows, non sarò sorpreso se ne sei già annoiato. Se stai cercando di cambiarlo, farlo tramite l'Editor del Registro di sistema è la strada da percorrere. Leggi i passaggi indicati di seguito per scoprire come:
- Apri il Menu iniziale e cerca "Font". Vedrai un file Cartella "Pannello di controllo" denominata "Caratteri" come suggerimento. Fare clic su di esso per aprirlo.
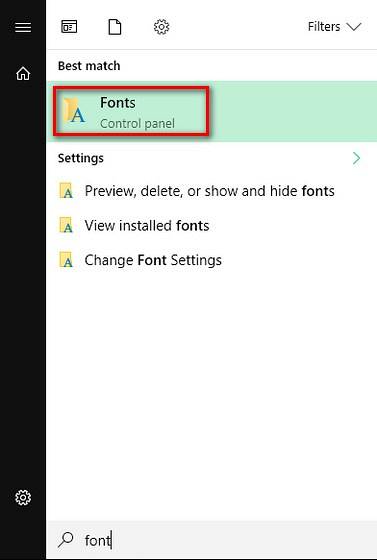
- Questo apre la cartella Fonts. Qui, trova il carattere che desideri utilizzare e nota attentamente come è scritto poiché questo è molto importante.
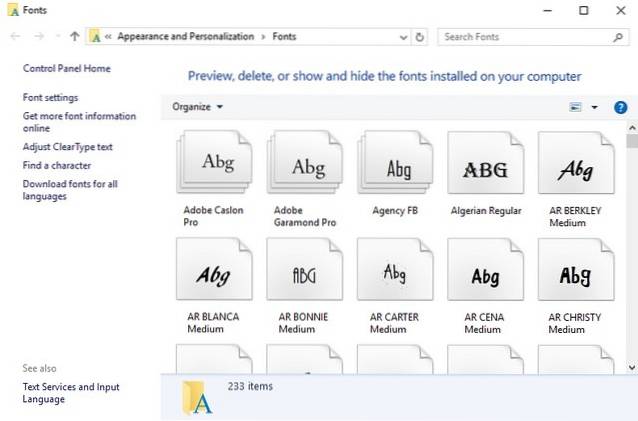
- Ora apri un file file di blocco note vuoto e incolla le seguenti righe dentro:
Editor del registro di Windows versione 5.00
[HKEY_LOCAL_MACHINE \ SOFTWARE \ Microsoft \ Windows NT \ CurrentVersion \ Fonts]
"Segoe UI (TrueType)" = ""
"Segoe UI (TrueType)" = ""
"Segoe UI Black (TrueType)" = ""
"Segoe UI Black Italic (TrueType)" = ""
"Segoe UI Bold (TrueType)" = ""
"Segoe UI Bold Italic (TrueType)" = ""
"Segoe UI Historic (TrueType)" = ""
"Segoe UI Italic (TrueType)" = ""
"Segoe UI Light (TrueType)" = ""
"Segoe UI Light Italic (TrueType)" = ""
"Segoe UI Semibold (TrueType)" = ""
"Segoe UI Semibold Italic (TrueType)" = ""
"Segoe UI Semilight (TrueType)" = ""
"Segoe UI Semilight Italic (TrueType)" = ""
[HKEY_LOCAL_MACHINE \ SOFTWARE \ Microsoft \ Windows NT \ CurrentVersion \ FontSubstitutes]
"Segoe UI" = "Arial"
Nota: Volevo cambiare il carattere predefinito sul mio computer in "Arial". Se vuoi un altro tipo di carattere, cambia semplicemente il carattere nell'ultima riga di conseguenza. Ad esempio, se dovessi scegliere "Times New Roman", l'ultimo sarebbe "Segoe UI" = "Times New Roman".
- Adesso salva il file Blocco note premendo Ctrl + S sulla tastiera. Nella finestra Salva con nome, cambia "Salva come tipo" in "Tutti i file".
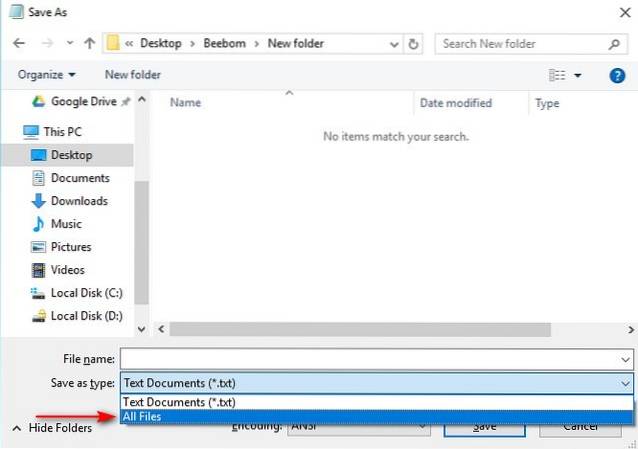
- Il prossimo, assegna al file un nome qualsiasi vuoi e quindi salvalo. La cosa importante da ricordare qui è salvalo con l'estensione ".reg". Gli ho dato il nome "ChangeFont.reg".
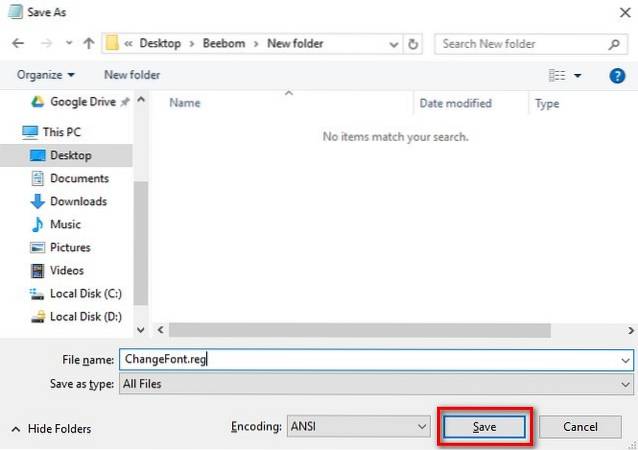
- Adesso fare doppio clic su questo file salvato e fare clic su "Sì" alla richiesta di conferma.
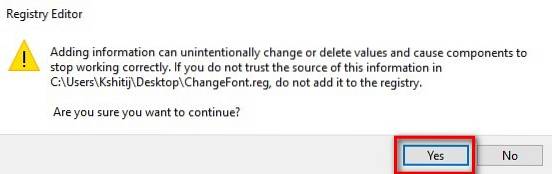
- Ora dovresti vedere un messaggio che ti dice che la voce di registro è stata aggiunta con successo. Fare clic su "OK" finire.
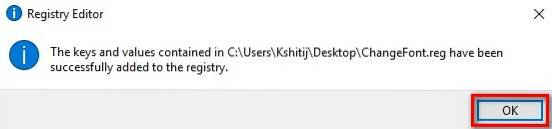
Ora affinché le modifiche abbiano effetto, dovrai riavviare il computer. Nel caso in cui si desideri ripristinare il carattere predefinito di Windows, è sufficiente aprire nuovamente il file in Blocco note e modificare l'ultima riga come segue:
"Segoe UI" =-
Ora ripeti gli stessi passaggi per salvare il file e aggiungerlo al registro, quindi riavvia il computer per ripristinare il carattere predefinito.
VEDERE ANCHE: Come forzare l'eliminazione dei file non cancellabili in Windows 10
Vai avanti e cambia carattere in Windows 10
Ora che sai come modificare il carattere predefinito in Windows 10, puoi andare avanti e iniziare a sperimentare con caratteri diversi. Questo renderà il tuo computer davvero tuo in quanto si distinguerà dalla maggior parte degli altri computer Windows. Quindi quale carattere hai sostituito con quello predefinito? Mi piacerebbe tanto qui da te nella sezione commenti qui sotto.
 Gadgetshowto
Gadgetshowto



