Tendiamo a fare molti screenshot, poiché è un modo abbastanza pratico per condividere qualcosa dal tuo computer o smartphone. La possibilità di fare uno screenshot è disponibile su quasi tutte le piattaforme del sistema operativo in questi giorni e Windows non fa eccezione. Ci sono vari comandi nativi come Win + PrtScn, Alt + PrtScn ecc. Che ti consentono di acquisire schermate su un PC con facilità. Se sei nuovo su Windows, ti sei chiesto dove vanno gli screenshot? Bene, gli screenshot acquisiti su Windows vengono salvati nella cartella Immagini, che è la posizione ovvia, ma cosa succede se non si desidera ingombrare la cartella Immagini con schermate.
Bene, la buona notizia è che puoi cambiare la cartella degli screenshot in Windows 10, 8.1 o 8, abbastanza facilmente. Quindi, senza ulteriori indugi, ecco i passaggi per modificare la posizione dello screenshot in Windows 10:
Nota: Abbiamo utilizzato questo metodo su un PC Windows 10, ma dovrebbe funzionare bene sui sistemi con Windows 8 e 8.1.
1. In primo luogo, solo crea una cartella nella posizione in cui desideri salvare i tuoi screenshot in futuro.
2. Quindi, vai al Cartella delle immagini sul tuo PC e apri il "Screenshot" cartella. Qui, fai clic con il pulsante destro del mouse su uno spazio vuoto e fai clic su "Proprietà".
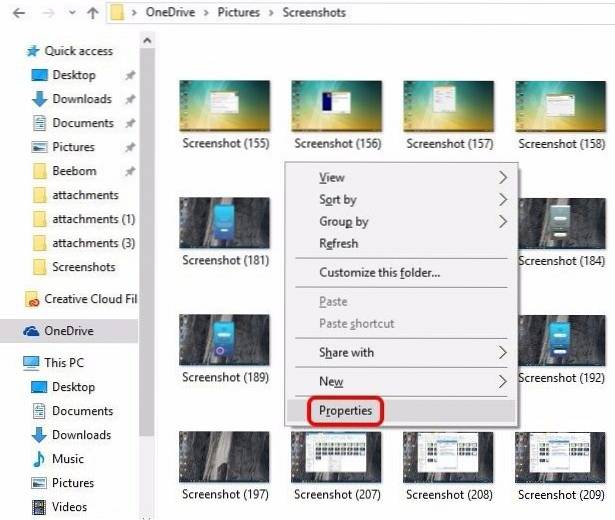
3. Nel "Proprietà screenshot"Nella finestra di dialogo"Posizione"Scheda. Qui, fai clic sul pulsante "Mossa"Pulsante.
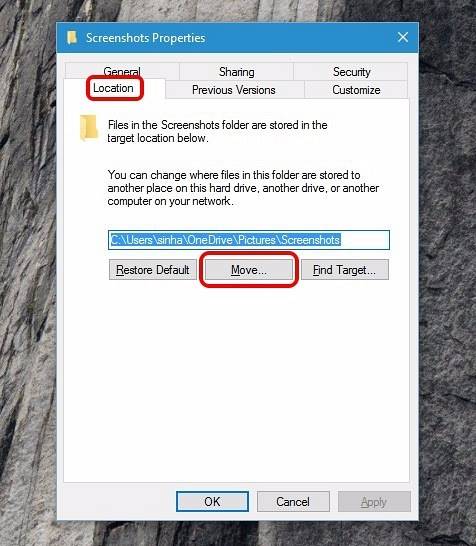
4. Poi, seleziona la cartella che hai creato per salvare i tuoi screenshot. Al termine, fai clic su "OK".
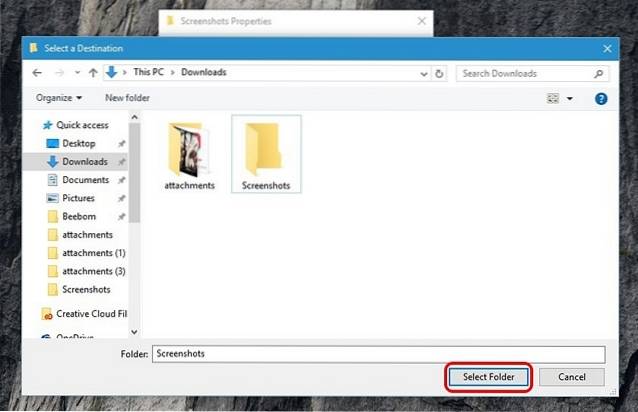
5. Una volta fatto, Windows ti chiederà di spostare i file dalla cartella degli screenshot precedenti a quella nuova. Fare clic su "Sì" se si desidera visualizzare gli screenshot precedenti.
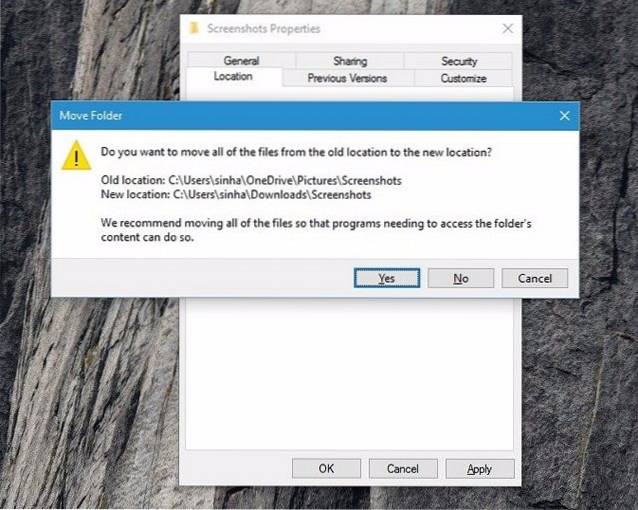
6. Ora, gli screenshot che acquisisci verranno salvati nella nuova posizione dello screenshot che hai appena impostato. Puoi sempre impostarlo sulla posizione predefinita tramite "Ripristina le impostazioni predifinite" opzione.
VEDERE ANCHE: Come modificare la posizione predefinita dello screenshot su Mac
Cambia facilmente la cartella degli screenshot
Bene, è stato facile, vero? Questi erano alcuni semplici passaggi per cambiare la posizione dello screenshot in Windows. Ora puoi assicurarti che la cartella Screenshot non ingombra la cartella Immagini. I passaggi sono piuttosto semplici, ma se incontri ostacoli, faccelo sapere nella sezione commenti e saremo felici di aiutarti.
 Gadgetshowto
Gadgetshowto



