Puoi cambiare il server DNS per la tua connessione Internet su tutti i moderni sistemi operativi per PC e smartphone, inclusi Windows, macOS, Linux, Android e iOS. Oggi impareremo come modificare le impostazioni DNS in Windows 10 in pochi semplici passaggi. Parallelamente, parleremo anche di cos'è il DNS, di come alimenta la tua connessione Internet e perché è consigliabile cambiare il DNS dal valore predefinito fornito dal tuo ISP (Internet Service Provider) a qualcosa come Open DNS o Google DNS che sono più veloci, più efficiente e più privato.
Cambia DNS nei computer Windows 10
La modifica del server DNS per la tua connessione Internet ha molti vantaggi, tra cui una maggiore privacy, maggiore velocità, minore latenza e altro ancora. In questo articolo, discuteremo di come possiamo modificare facilmente le impostazioni DNS in Windows 10, ma prima impareremo di più sul DNS come tecnologia e su come sia un passaggio fondamentale per connetterci ai nostri siti Web e servizi preferiti attraverso il World Wide Web.
Se non vuoi leggere le cose extra, puoi usare la tabella dei contenuti qui sotto per passare direttamente al tutorial. Sommario + -
Cos'è il DNS?
DNS, o Domain Name System, è un sistema di denominazione decentralizzato per computer o altri dispositivi connessi a Internet. Spesso descritto come la rubrica di Internet, aiuta i browser Web e altri software per il Web a interagire tramite gli indirizzi IP (Internet Protocol). In breve, un resolver DNS converte nomi di dominio come "google.com" o "beebom.com" che gli esseri umani possono comprendere in indirizzi IP come 216.58.217.36 (indirizzo IPV4 per Google.com) o 104.17.8.12 (indirizzo IPV4 per Beebom. com) che i computer possono capire. I server DNS assicurano che non sia necessario ricordare indirizzi IP numerici complessi (IPV4) o alfanumerici (IPV6).
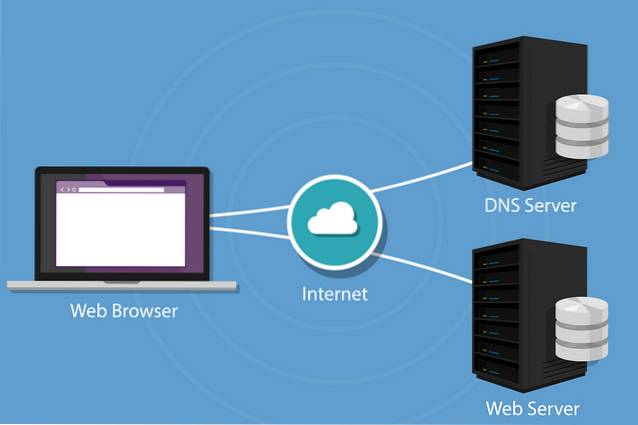
Che DNS sto usando?
Se stai facendo questa domanda, probabilmente significa che il tuo computer o smartphone sta utilizzando il resolver DNS predefinito del tuo provider di servizi Internet. Il tuo computer potrebbe utilizzare diversi server DNS diversi, in base alle connessioni attive e alle tue impostazioni. In genere, il protocollo DHCP (Dynamic Host Configuration Protocol) sarà abilitato per impostazione predefinita sul PC, configurando automaticamente il sistema per utilizzare gli indirizzi IP dei server dei nomi di dominio dell'ISP. Tuttavia, puoi modificare le impostazioni DNS nel tuo sistema operativo o dispositivo per utilizzare gli indirizzi IP DNS di tua scelta.
Come controllare il mio server DNS?
Su tutte le versioni moderne di Windows, incluso Windows 10, puoi controllare il server DNS per la tua connessione dal prompt dei comandi.
- Sul tuo PC Windows, apri il prompt dei comandi (o Windows PowerShell). Ora digita "ipconfig / all" (senza virgolette) e premi Invio.
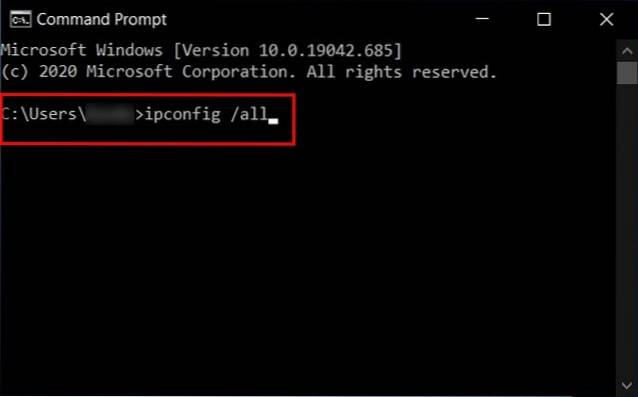
- Individua l'elenco di "Server DNS" sulla sinistra per sapere quale resolver DNS stai utilizzando. Nel mio caso, questi sono indirizzi DNS aperti.
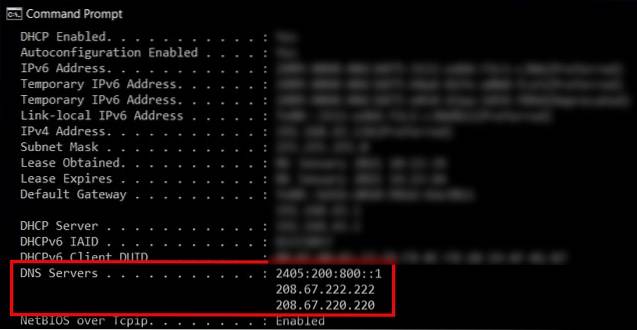
Vantaggi dell'utilizzo di DNS di terze parti
L'utilizzo di un server DNS di terze parti può offrirti velocità migliori e una latenza inferiore. Garantirà inoltre che il tuo ISP non sarà in grado di registrare la cronologia di navigazione in Internet. L'utilizzo di server DNS di terze parti può anche aiutarti a sbloccare i contenuti bloccati dalla regione e aggirare la censura, dato che gran parte dei siti web censurati sono bloccati tramite DNS. Ultimo, ma sicuramente non meno importante, alcuni server DNS di terze parti ti proteggeranno anche da siti dannosi e altre forme di minacce informatiche. OpenDNS offre anche il controllo genitori e opzioni di filtro personalizzate.
Come modificare il DNS in Windows 10?
Puoi configurare manualmente le impostazioni DNS in Windows 10 in pochi semplici passaggi. Ti mostrerò come configurare il tuo PC per utilizzare Open DNS, ma puoi scegliere il resolver DNS di tua scelta scorrendo il nostro elenco dei migliori server DNS di terze parti.
- Prima di tutto, apri il Pannello di controllo. Ora passa a "Icone piccole" dal menu a discesa in alto a destra e fai clic su "Centro connessioni di rete e condivisione"
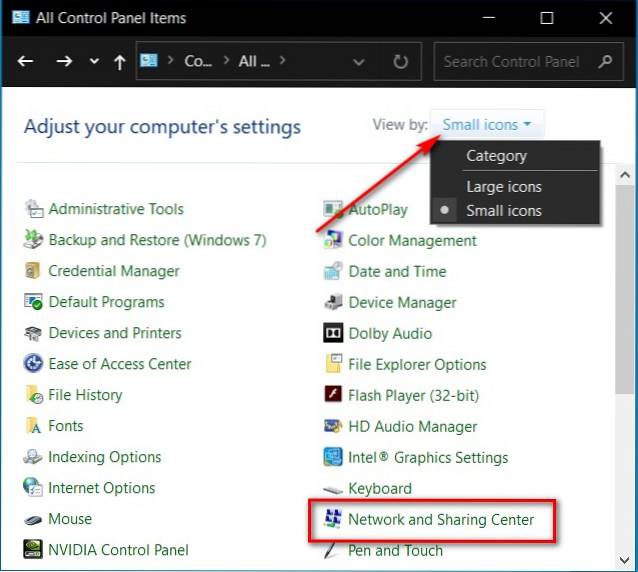
- Nel riquadro sinistro della finestra successiva, fare clic su "Modifica impostazioni adattatore"
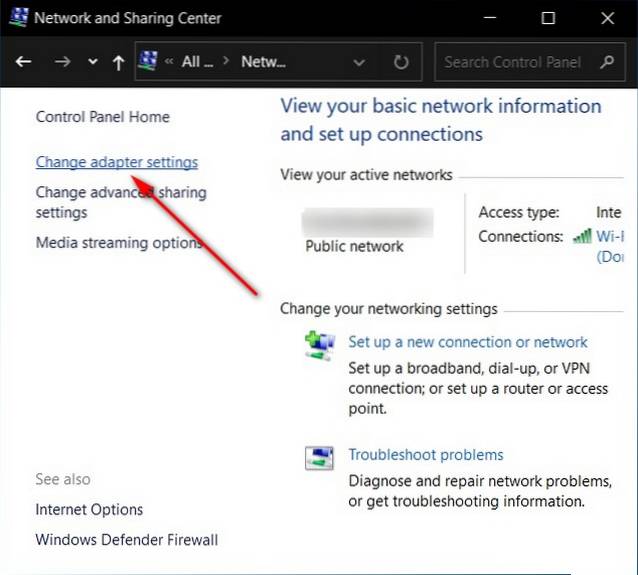
- Fare clic con il pulsante destro del mouse sull'interfaccia di rete connessa a Internet, quindi fare clic su "Proprietà"
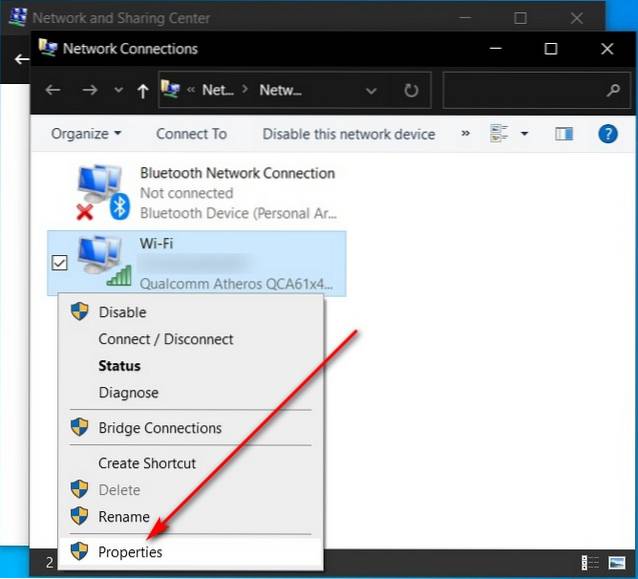
- Ora scegli Protocollo Internet versione 4 (TCP / IPv4)> Proprietà
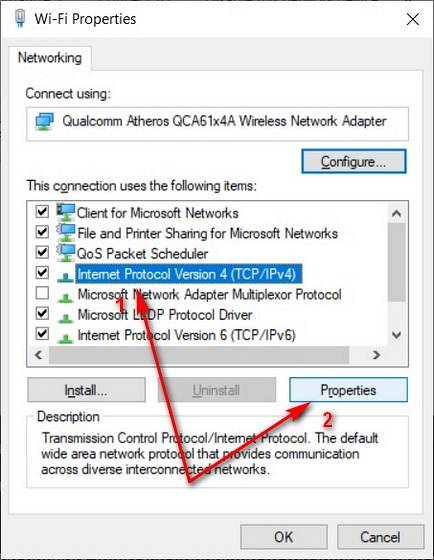
- Fare clic su "Utilizza i seguenti indirizzi server DNS" e immettere gli ID DNS del resolver DNS scelto. Al termine, fai clic su "OK".
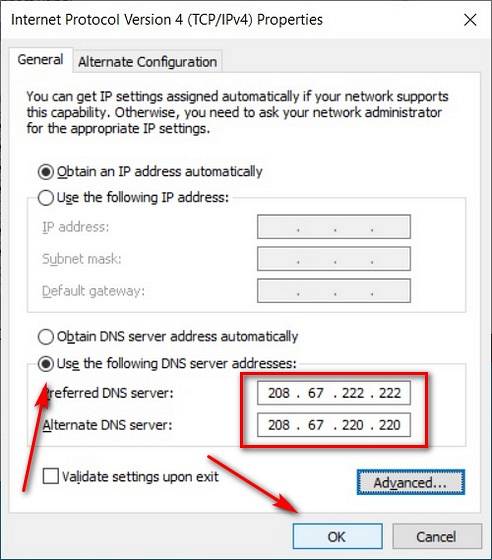
Ripristina la connessione Internet svuotando il DNS
Se riscontri problemi di connessione dopo aver modificato il resolver DNS per la tua rete, riavvia la scheda di rete facendo clic sull'opzione "Disabilita" nel passaggio 3 sopra. Riattivalo solo dopo uno o due minuti.
Se il problema persiste, apri il prompt dei comandi in modalità amministratore ed esegui i seguenti comandi in sequenza:
- Digita "ipconfig / flushdns". premere Invio
- Digita "ipconfig / registerdns". premere Invio
- Digita "ipconfig / release". premere Invio
- Digita "ipconfig / renew". premere Invio
- Digita "netsh winsock reset". premere Invio
Ora riavvia il computer.
Nota: Scopri come svuotare il DNS su computer Linux facendo clic sul collegamento.
Quali sono i migliori server DNS che posso utilizzare?
Per evitare che gli ISP spiano le loro attività, puoi configurare il tuo router o PC per utilizzare Open DNS (208.67.222.222 / 208.67.220.220 per IPV4) o Google DNS (8.8.8.8 / 8.8.4.4 per IPv4), entrambi in genere più veloce del resolver DNS predefinito fornito dagli ISP. CloudFlare ha anche aggiunto al consumatore un servizio DNS con il lancio del resolver 1.1.1.1 nel 2018.
Oltre a quelli sopra menzionati, ci sono dozzine di altri servizi DNS di terze parti per i consumatori e puoi scegliere attraverso la nostra guida dettagliata (collegata sopra) su questo argomento. Personalmente, utilizzo Open DNS gratuito da oltre un decennio su tutti i miei dispositivi e lo consiglio vivamente per motivi di privacy, velocità ed efficienza.
Modifica le impostazioni DNS predefinite per migliorare la privacy online
Quindi, ora che sai come modificare il servizio DNS predefinito in qualcosa di veloce, sicuro ed efficiente, vai avanti, provalo. Una volta fatto, facci sapere quale servizio DNS hai scelto sul tuo computer e perché. Inoltre, ora che la tua connessione Internet è veloce, dai un'occhiata ai suggerimenti e trucchi di Windows che velocizzeranno i tuoi dispositivi Windows.
 Gadgetshowto
Gadgetshowto


![Quante persone rimangono effettivamente su Google Plus [Infografica]](https://gadgetshowto.com/storage/img/images/how-many-people-actually-stay-on-google-plus-[infographic]_2.jpg)
