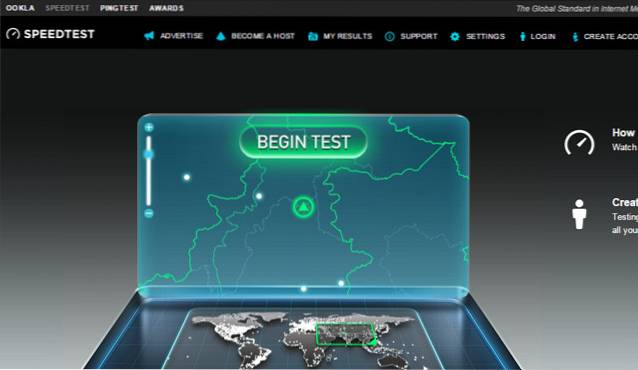Apple ha reso incredibilmente facile acquisire schermate su un Mac. Tuttavia, la posizione predefinita in cui salvare gli screenshot su un Mac è impostata su Desktop. Questo è stato ovviamente fatto per rendere il più semplice possibile trovare gli screenshot che un utente prende. Dopo tutto, il desktop è la posizione più facilmente accessibile su qualsiasi computer. Per quanto semplice e intuitivo sia questo il processo, crea un problema per gli utenti che hanno bisogno di fare molti screenshot sui loro Mac. Anche un numero relativamente piccolo di screenshot può facilmente ingombrare il desktop. Ovviamente, si potrebbe semplicemente spostare gli screenshot in una posizione diversa, ma farlo regolarmente può diventare rapidamente fastidioso.
A quanto pare, c'è un modo semplice per ottenere un Mac per modificare la posizione predefinita per il salvataggio degli screenshot. Non è fantastico? Non è più necessario il servizio di pulizia manuale sul desktop! Se sei felice di questa possibilità come me, quando l'ho scoperto per la prima volta, continua a leggere per scoprire esattamente come puoi farlo sul tuo Mac.
Modifica dei valori predefiniti di Apple: il terminale
Il terminale sembra essere una delle mie app preferite sul Mac. È incredibilmente versatile e potente ed è anche il modo in cui puoi modificare i valori predefiniti di Apple. Se il terminale ti fa paura, non preoccuparti, perché lo prenderò in modo completamente causale e intuitivo. Puoi seguire facilmente quello che sto facendo, assicurati solo di leggere correttamente tutti i passaggi.
1. Trova il percorso della cartella che desideri utilizzare per salvare gli screenshot.
- Se vuoi creare una nuova posizione in cui salvare i tuoi screenshot, crea semplicemente una nuova cartella dove vuoi salvare gli screenshot.
- Voglio salvare i miei nuovi screenshot in un file "Screenshot" cartella all'interno della mia directory di lavoro "Beebom".
- Se non sai come trovare il percorso di un file / cartella su Mac, sentiti libero di passare al punto 15 in questo articolo.
2. Avvia il terminale app sul tuo Mac.
- Puoi utilizzare Spotlight per cercare Terminale o trovarlo in Launchpad, nella cartella Altro.
3. Digita il seguente comando all'interno del Terminale:i valori predefiniti scrivono la posizione com.apple.screencapture path_to_folder
- Sostituire "Path_to_folder" con il percorso della cartella che desideri utilizzare per salvare gli screenshot sul tuo Mac.
- Nel mio caso, il file "Path_to_folder" è "~ / Beebom / Screenshots /"

4. Premi il tasto Invio / Ritorno.
5. Successivamente, digita il seguente comando:killall SystemUIServer

6. Hit Invio / Ritorno.
7. Prova a fare uno screenshot sul tuo Mac e dovrebbe apparire nella nuova posizione, invece che sul desktop.
Bonus: c'è un'app per questo!
L'utente di GitHub Cory Knapp ha creato un'app che esegue da sola tutto il comando voodoo del Terminale, risparmiandoti la fatica di dover utilizzare il Terminale da solo. Puoi trovare la sua app su GitHub. Tieni presente che, al momento della stesura di questo articolo, ha contrassegnato l'app come "Pre-rilascio", il che significa che non è una versione di produzione. Anche se ha funzionato bene su macOS Sierra Public Beta 2, quindi non c'è davvero alcun motivo per cui non dovrebbe funzionare per te.
Personalmente, preferirei utilizzare il terminale da solo, piuttosto che affidare l'attività a un'app di terze parti, ma questa è solo la mia opinione. Sentiti libero di scaricare l'app di Cory da GitHub.
L'installazione dell'app è semplice e puoi seguire i passaggi seguenti per iniziare:
1. Scarica il file zip da GitHub.
2. Decomprimere sul tuo Mac. Questo sarà estratto l'applicazione.
3. Sposta l'app nel tuo file Cartella delle applicazioni. Si trova nel riquadro di sinistra nel Finder.
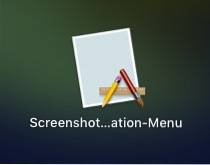
4. Puoi avviare l'app da Trampolino di lancio, o alzando lo sguardo "Screenshot-Destinazione-Menu" sopra Riflettore.
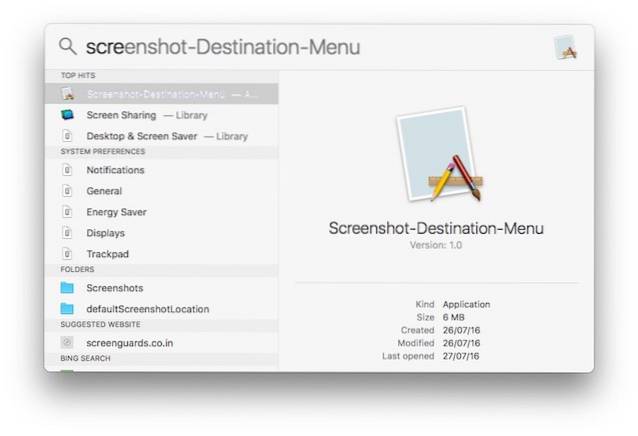
Nota: Puoi anche avviare direttamente l'app dalla cartella Download o da dove l'hai decompressa, ma è meglio spostarla in Applicazioni, per mantenere la cartella Download ordinata.
5. L'app si apre semplicemente come file icona della barra dei menu. Fare clic sull'icona e l'app fornisce tre cartelle come opzioni per impostare la directory predefinita per salvare gli screenshot.
- Puoi aggiungere o eliminare le cartelle fornite nelle opzioni molto facilmente e mantenere un elenco di cartelle tra cui puoi passare rapidamente, in base alle tue necessità.
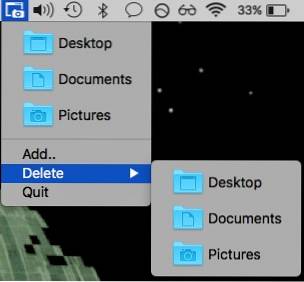
6. Ecco fatto, puoi catturare screenshot e salveranno nella nuova posizione.
VEDERE ANCHE: Come acquisire schermate in Windows 10
Riordina il tuo desktop
Il desktop è la prima cosa che vediamo quando accediamo ai nostri Mac ed è meglio mantenerlo ordinato. Dopotutto, chi vorrebbe vedere un desktop completamente imbottito non appena avvia il proprio Mac. Usa i metodi menzionati in questo articolo per mantenere il tuo desktop libero dal disordine degli screenshot e rimuovere il peso della normale pulizia del desktop dalle tue spalle.
Come sempre, sei incoraggiato a esprimere i tuoi pensieri. Ci piacerebbe sapere come gestisci i tuoi screenshot e, se hai trovato utili questi metodi, dacci una pacca sulla spalla, nella sezione commenti qui sotto.
 Gadgetshowto
Gadgetshowto