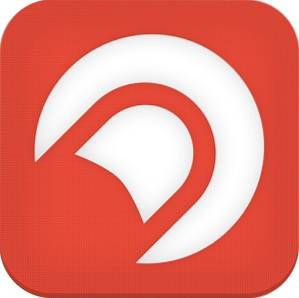Tra i numerosi vantaggi offerti da Linux gratuito e open source, uno molto utile è la disponibilità di numerose grandi distribuzioni Linux che puoi scegliere e utilizzare. Inoltre, quasi tutte le distribuzioni Linux hanno la capacità di avviare ed eseguire il sistema operativo dal supporto di installazione, come le unità flash USB. Ma cosa succederebbe se potessi usare il tuo telefono Android invece di un'unità flash USB per eseguire (e, ovviamente, installare) praticamente qualsiasi distribuzione Linux sul tuo computer?
È un dato di fatto che puoi, grazie a un'incredibile app Android chiamata DriveDroid. Ma anche prima di discutere come avviare Linux su PC utilizzando un telefono Android, vediamo perché vorresti farlo e (hardware e software) necessari per questo.
Perché utilizzare un telefono Android per avviare Linux su PC?
- Nessuna necessità (e seccatura) di trasportare un'unità flash USB avviabile separata. Usa sempre il telefono (Android) che porti con te.
- Tutti i vantaggi di un'unità flash USB Linux avviabile, come un ambiente di lavoro personalizzato (con tutte le tue app Linux preferite).
Requisiti di base prima di procedere:
- UN radicato Telefono Android, con App DriveDroid installato.
- Un cavo USB per collegare il telefono al PC.
- Rufus, uno strumento gratuito per la creazione di supporti avviabili.
- File ISO della distribuzione Linux che desideri avviare su PC.
Configura DriveDroid per avviare Linux su PC utilizzando un telefono Android
Passo 1: Avvia DriveDroid e vai all'app Impostazioni> Impostazioni USB> Configurazione guidata USB. Ora, completa i semplici passaggi autoesplicativi della procedura guidata, come descritto di seguito:
Procedi> Acquisisci root> Ho collegato il cavo USB> Procedi> Kernel Android standard> Vedo un'unità USB, procedi> DriveDroid avviato correttamente, procedi> Chiudi la procedura guidata
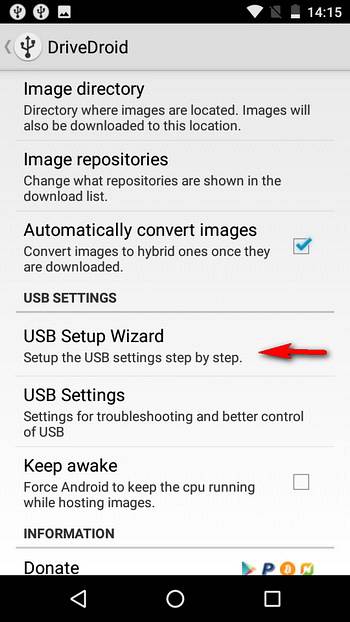
Passo 2: Tocca il pulsante "+"Nella barra delle opzioni di DriveDroid e seleziona Crea un'immagine vuota.
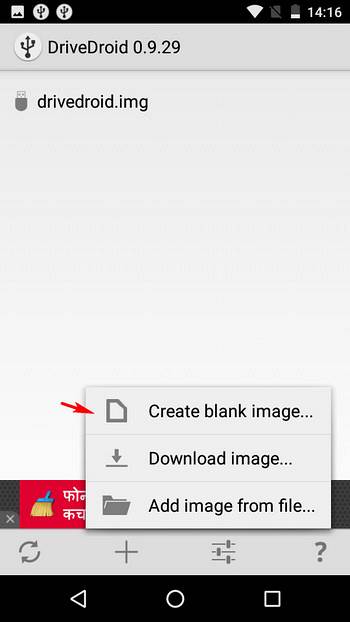
Passaggio 3: Specificare un nome descrittivo (ad esempio Ubuntu) per l'immagine vuota, nonché la dimensione dell'immagine. In generale, la dimensione dell'immagine dovrebbe essere leggermente superiore alla dimensione del file ISO della distribuzione Linux che desideri utilizzare. Inoltre, deseleziona il file Tabella delle partizioni (MBR) opzione e procedere al passaggio successivo.
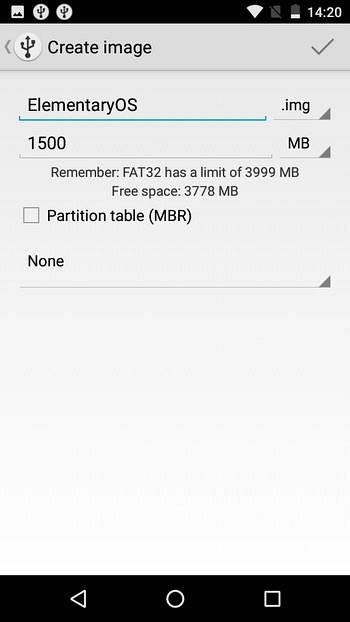
Passaggio 4: Attendi fino a quando non viene creata l'immagine del disco. Una volta terminato, toccalo e quando il "Immagine host"Viene visualizzata la finestra di dialogo a comparsa, selezionare il file USB scrivibile opzione.
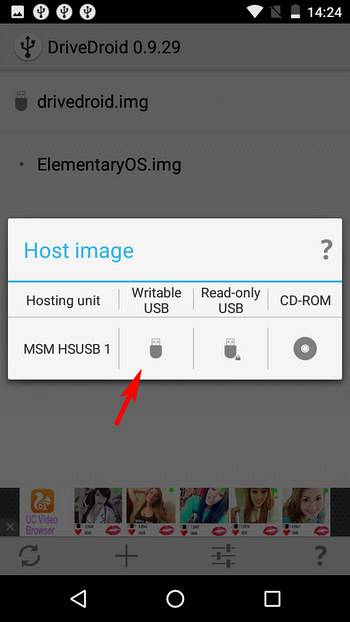
Passaggio 5: Collega il tuo telefono Android al PC tramite il cavo USB ed esegui Rufus. Mostrerà la memoria interna del telefono, generalmente con SENZA ETICHETTA nome. Contro il Crea un'immagine del disco di avvio utilizzando opzione, selezionare Immagine ISO, e usa il pulsante accanto ad esso per specificare l'ISO della distribuzione Linux che hai salvato sul tuo PC. Infine, fai clic su Inizio per iniziare a masterizzare il file ISO sul telefono.
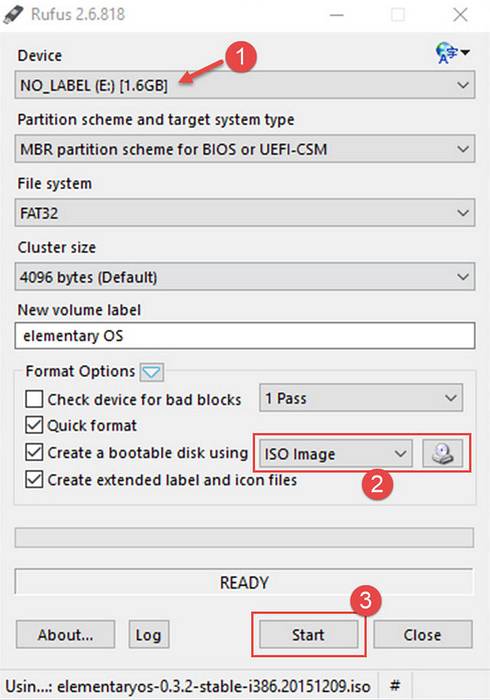
Passaggio 6: È praticamente tutto. Riavvia il PC e la distribuzione Linux verrà avviata tramite il telefono Android connesso, utilizzando il telefono come "primo avvio" Dispositivo USB. Quant'è fico?
Ecco il sistema operativo elementare (una distribuzione Linux) avviato sul nostro PC tramite un telefono Android con root, utilizzando la magia di DriveDroid:
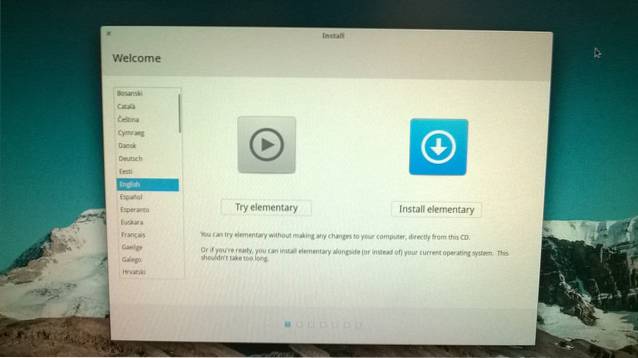
Altre caratteristiche di DriveDroid:
- Scarica direttamente le immagini ISO di oltre 35 diverse distribuzioni Linux sul tuo telefono. Questo può essere utile quando non hai già il file ISO. Fare clic qui per visualizzare l'elenco di tutte le distribuzioni scaricabili tramite DriveDroid.
- Prova / installa più distribuzioni Linux su PC, direttamente dal tuo telefono Android.
- Avvia Windows 10, 8 e 7 su PC, tramite telefono Android (Tuttavia, non siamo stati in grado di farlo funzionare durante i nostri test).
Note importanti / potenziali problemi:
- Sebbene la maggior parte dei file radicato I telefoni Android funzionano perfettamente con DriveDroid, potrebbero esserci alcuni dispositivi che non funzionano. Questo perché DriveDroid utilizza alcune funzionalità del kernel Android che potrebbero non essere disponibili su alcuni telefoni Android.
- Assicurati di non utilizzare DriveDroid mentre la scheda SD del telefono è in uso sul PC, poiché ciò potrebbe causare la perdita di dati.
VEDERE ANCHE: Come creare un USB avviabile per Windows 7, 8 o 10
Porta il tuo Linux Distro preferito con il tuo telefono
DriveDroid rende possibile avere il tuo ambiente di lavoro Linux personalizzato su quasi tutti i PC, senza la necessità di portare in giro unità flash USB avviabili. Tutto ciò di cui hai bisogno è il tuo telefono Android (rooted). È piuttosto semplice e funziona proprio come dovrebbe. Dai una possibilità a DriveDroid e facci sapere cosa ne pensi nei commenti qui sotto.
 Gadgetshowto
Gadgetshowto