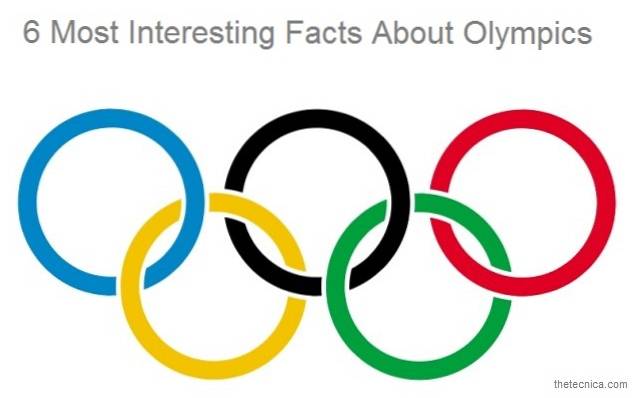È sempre una buona idea eseguire il backup del tuo smartphone Android perché non sai mai quando il tuo dispositivo viene perso o rubato, o semplicemente non si avvia un giorno. Bene, Android si è evoluto molto nel corso degli anni e, a differenza del passato, puoi eseguire il backup della maggior parte dei tuoi dati importanti nel tuo account Google. Tuttavia, cosa succede se si desidera eseguire il backup di tutto sul proprio smartphone Android. Bene, ecco tutti i modi in cui puoi eseguire il backup del tuo dispositivo Android:
Backup di Android tramite l'account Google
Puoi facilmente eseguire il backup di dati come password WiFi, cronologia chiamate, dati delle app come impostazioni e file memorizzati dalle app (non tutte le app sono supportate), varie impostazioni, sfondi ecc. Sul tuo account Google.
Tutto quello che devi fare è andare a Impostazioni-> Backup e ripristino e abilita l'opzione "Esegui il backup dei miei dati“. Qui puoi anche scegliere l'account Google in cui desideri eseguire il backup dei dati. Se possiedi un Google Pixel, puoi eseguire il backup di quasi tutto da questa pagina.
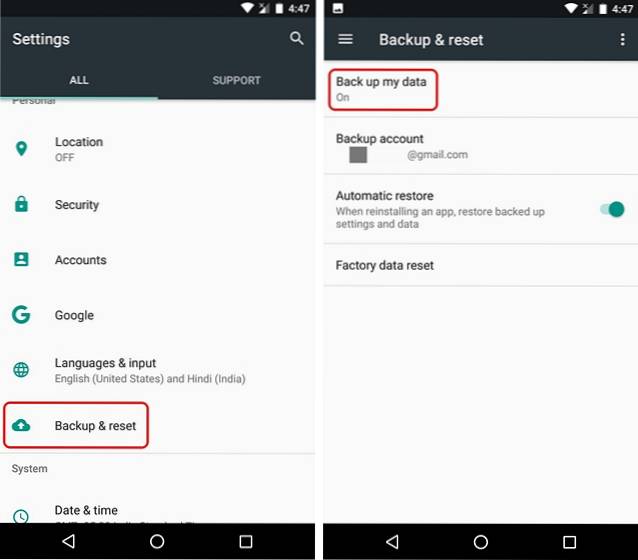
Puoi anche eseguire il backup dei dati da contatti, Chrome, calendario, Google Fit, Google Play Movies & TV, Google Play Music ecc. Anche se questi dati vengono salvati automaticamente nel tuo account Google, puoi assicurarti che ne venga effettivamente eseguito il backup . Per farlo, vai a Impostazioni-> Account-> Google. Qui, tocca il tuo account Google e abilita i vari interruttori per dati diversi. È così semplice!
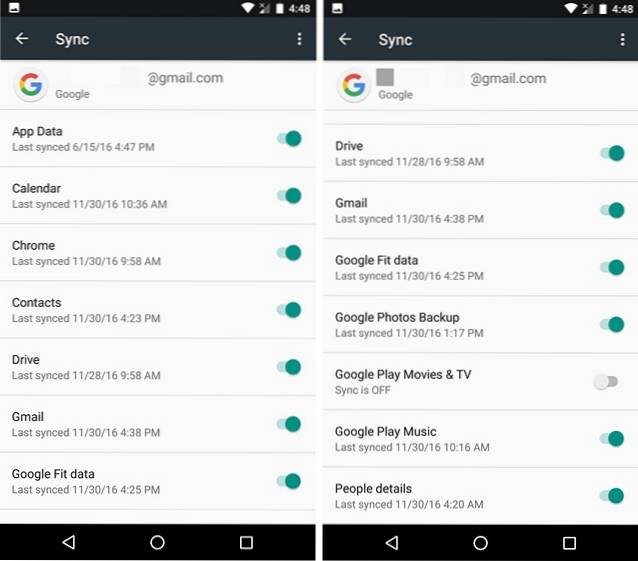
Backup delle foto utilizzando Google Foto
Dovresti installare l'app Google Foto se non l'hai già fatto perché insieme alle sue straordinarie funzionalità, l'app te lo consente memorizzare un numero illimitato di foto e video su Google Drive. C'è però un problema. Il backup di foto e video viene eseguito solo in alta qualità (massimo 1080p per i video e 16 MP per le foto) e se desideri eseguire il backup di foto a piena risoluzione, occuperà lo spazio di archiviazione di Google Drive. Mentre le foto di alta qualità di backup sembrano quasi uguali alle foto che hai scattato, sicuramente subiscono una certa compressione per ridurre le dimensioni. Se non ti dispiace, puoi archiviare facilmente tutte le tue foto e i tuoi video su Google Drive gratuitamente.
Puoi semplicemente aprire il file App Google Foto, apri il riquadro a scomparsa di navigazione da sinistra e vai a Impostazioni-> Backup e sincronizzazione. Qui puoi controllare lo spazio di archiviazione di Google Drive disponibile, selezionare la qualità in cui desideri archiviare le foto e le cartelle di cui desideri eseguire il backup.
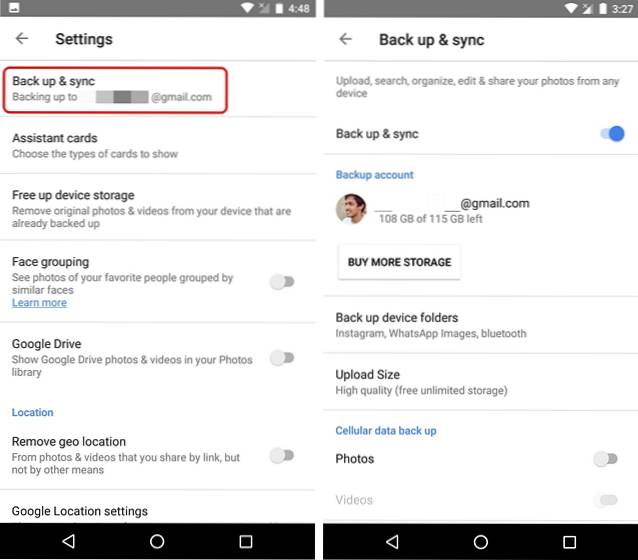
Backup di Android tramite app di terze parti
Sebbene ci siano una miriade di app che affermano di eseguire il backup di tutti i tuoi dati su Android, ci piace particolarmente G Cloud Backup. L'app ti consente di eseguire quasi il backup di tutto, che si tratti di contatti, registri delle chiamate, messaggi di WhatsApp, foto, video, musica, impostazioni di sistema ecc. Quindi, ecco come puoi eseguire il backup di tutto sul tuo smartphone Android utilizzando G Cloud Backup:
1. Innanzitutto, installa il file App G Cloud Backup (Gratuito) dal Play Store. È disponibile gratuitamente, quindi puoi scaricarlo facilmente. Al termine, avvia l'app e Iscriviti utilizzando il tuo account Facebook o Google.
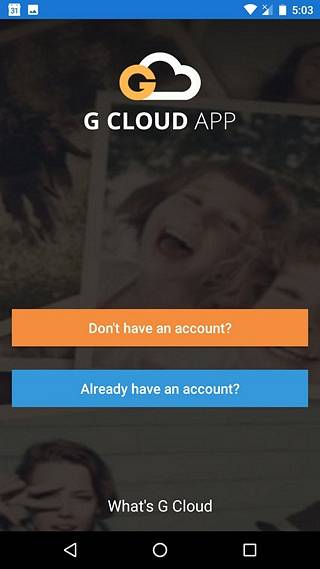
2. Una volta terminato, concedi all'app le autorizzazioni necessarie. Poi, selezionare i dati di cui si desidera eseguire il backup e tocca l'icona di salvataggio mobile per avviare il processo di backup.
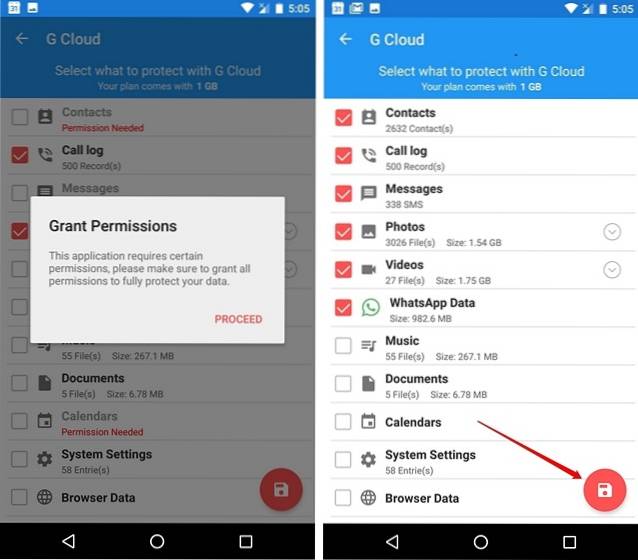
3. È importante notare qui che il file i dati vengono sincronizzati con l'archiviazione cloud dell'app. Con l'app, ottieni 1 GB di spazio di archiviazione cloud gratuito ma puoi aumentare lo spazio di archiviazione tramite un piano di abbonamento (a partire da $ 1,99 / mese) o effettuando un pagamento una tantum per una quantità specifica di spazio di archiviazione. Puoi anche ottieni più spazio di archiviazione gratuitamente, eseguendo determinate attività come invitare gli amici a utilizzare G Cloud, installare app sponsorizzate, ecc.
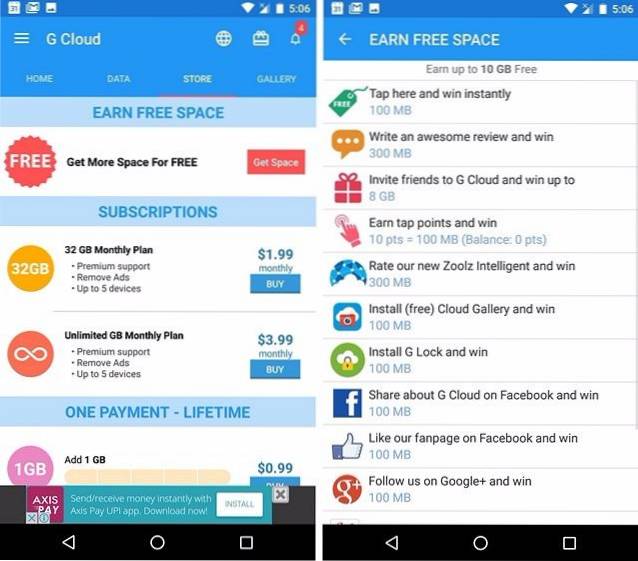
Per impostazione predefinita, il backup dei dati viene eseguito solo quando il dispositivo è in carica ed è connesso a una rete WiFi. Tuttavia, puoi modificarlo da pagina delle impostazioni. Ci sono anche opzioni per eseguire il backup automatico dei file, eliminare i file di cui è stato eseguito il backup, proteggere l'app tramite un passcode e altro ancora.
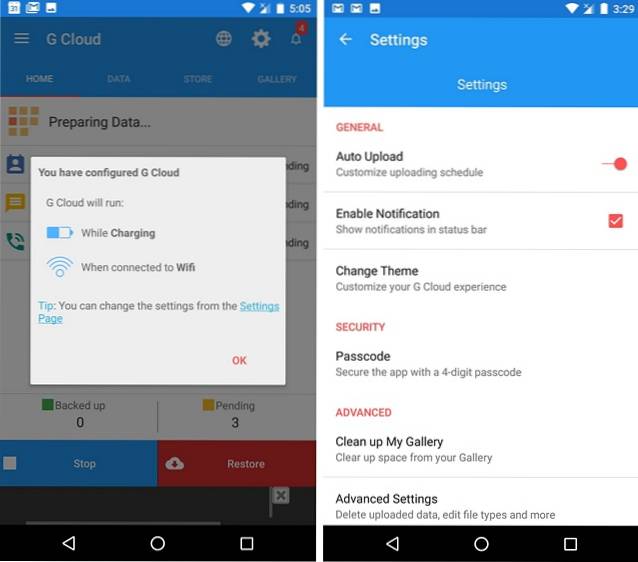
Quello che ci piace di G Cloud è il fatto che ti consente di eseguire il backup di quasi tutto, inclusa la musica, che è qualcosa che le app di backup sul Play Store non riescono a eseguire il backup. Detto questo, se desideri eseguire il backup dei tuoi dati Android localmente sulla memoria interna o su una scheda SD, puoi utilizzare app come Helium (versione gratuita) o Easy Backup (gratuita) ma tieni presente che non eseguono il backup di tutto, sebbene eseguano il backup delle app, il che è importante per alcune persone.
Backup di Android tramite Titanium Backup (dispositivi con root)
Quando parliamo di dispositivi rooted e app per dispositivi rooted, citiamo Titanium Backup, che è senza dubbio la migliore soluzione di backup per dispositivi Android rooted. Tuttavia, se non hai mai utilizzato l'app, la sua interfaccia utente e la pletora di opzioni potrebbero sembrare scoraggianti e travolgenti. Quindi, ti stiamo illustrando come eseguire il backup del tuo dispositivo Android utilizzando Titanium Backup:
1. Installa l'app Titanium Backup (versione gratuita) dal Play Store. Quindi, apri l'app e concedi l'accesso come root. Una volta terminato, tocca il pulsante "Menù"Nell'angolo in alto a destra. Nella pagina del menu, vai a "Preferenze".
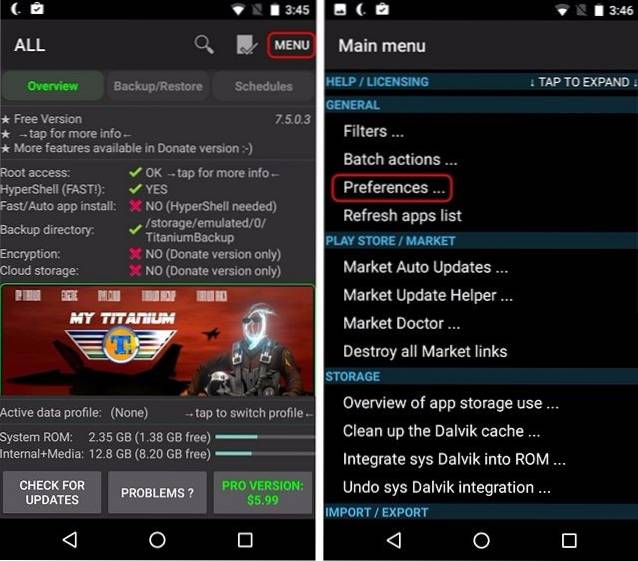
2. Qui, tocca "Posizione della cartella di backup"E seleziona la posizione in cui desideri salvare i backup. Puoi anche archiviare i backup nel cloud, ma ciò richiede l'acquisto della versione Pro ($ 5,99) dell'app.
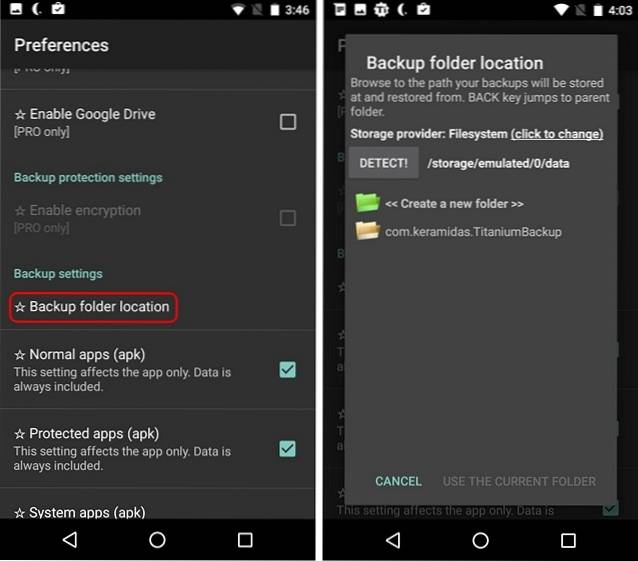
3. Quindi, puoi andare al Scheda Backup / Ripristino e fai il backup delle app e dei relativi dati una per una oppure puoi andare alla sezione "Menù", Tocca"Azioni batch"E quindi eseguire le opzioni di backup. Qui puoi eseguire il backup delle app utente, dei dati di sistema o di entrambi toccando il pulsante "Correre"Pulsante. Il processo potrebbe richiedere del tempo, a seconda della quantità di dati sul dispositivo.
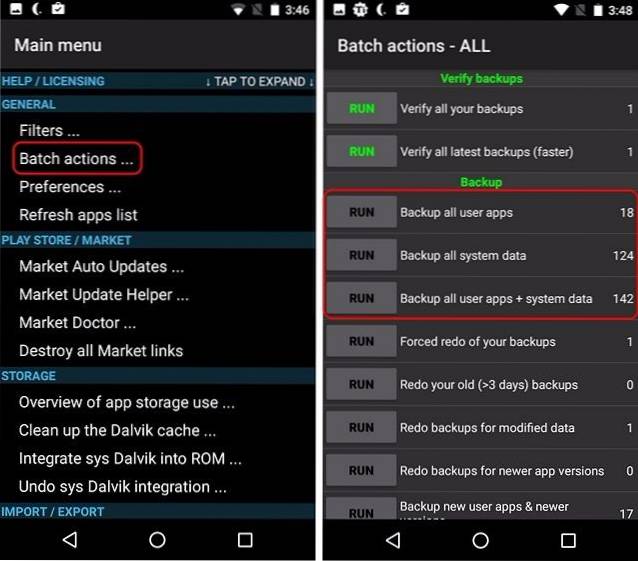
4. Nella pagina Azioni batch, puoi anche creare un file file update.zip dalla sezione "Ripristino", che combina tutti i backup che è possibile eseguire il flash tramite il ripristino personalizzato che si sta utilizzando.
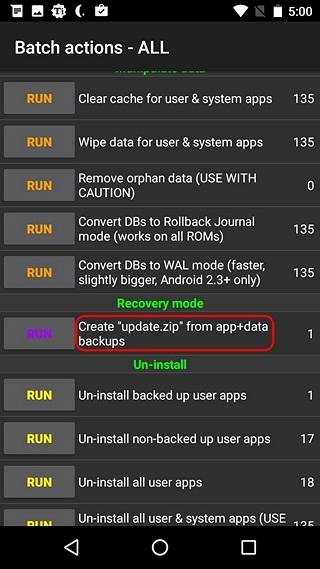
Anche se Titanium Backup sembra un'app travolgente, è piuttosto semplice da usare, una volta capito. Tieni presente, tuttavia, che l'app ti consente solo di eseguire il backup di app, dati delle app e tutti i dati di sistema.
Backup di Android tramite PC o Mac
Se desideri solo eseguire un backup dei tuoi file multimediali, puoi trasferirli facilmente sul tuo PC Windows o Mac. Su un PC Windows, puoi semplicemente collegare il tuo dispositivo Android e sei a posto, poiché il dispositivo è montato sul sistema come un'unità flash, quindi puoi semplicemente trascinare e rilasciare i file. Su un Mac, dovrai installare l'app Android File Transfer (download) per trasferire i dati dal dispositivo Android al Mac.
VEDERE ANCHE: Come eseguire il backup di iPhone utilizzando iTunes o iCloud
Mantieni i tuoi dati protetti eseguendo backup del tuo dispositivo Android
Bene, quelli erano tutti i modi in cui puoi eseguire il backup del tuo dispositivo Android e quasi tutti i modi sono piuttosto semplici e diretti. Quindi, vai avanti e fai il backup del tuo dispositivo Android perché non sai mai quando si verifica un incidente. Fateci sapere se doveste riscontrare problemi con uno qualsiasi dei metodi. Suona nella sezione commenti qui sotto.
 Gadgetshowto
Gadgetshowto

![A programmers Rap [video]](https://gadgetshowto.com/storage/img/images/a-programmers-rap-[video].jpg)