
Dopo che Microsoft ha annunciato l'app di Office per dispositivi mobili nel novembre 2019, era disponibile come beta. Per gli utenti Android, era disponibile per coloro che si erano registrati in precedenza e per iOS 10.000 tester hanno messo le mani sull'app che si sono registrati tramite il programma TestFlight di Apple. Tuttavia, dopo una lunga attesa, l'app di Office all-in-one è finalmente disponibile pubblicamente per gli utenti Android e iOS. L'app di Office è una fusione di Microsoft Word, PowerPoint ed Excel. Offre una serie di funzioni utili per gli utenti mobili e non vedo l'ora di raccontarvi tutto. Quindi tuffiamoci, va bene?
Ecco cosa puoi fare con Microsoft Office Mobile
Importa file dal cloud
Quando apri l'app, troverai la pagina "Home". Qui puoi trovare tutti i file recenti a cui hai avuto accesso, modificato o creato di recente. Inoltre, puoi toccare l'icona "cartella" nell'angolo in alto a destra per aggiungere file da varie piattaforme basate su cloud come OneDrive, File e Google Drive. Puoi collegare altre piattaforme cloud come Box o Dropbox per accedere ai file che vengono salvati lì.
Per farlo:
- Tocca l'icona "cartella" nell'angolo in alto a destra.
- Seleziona "Aggiungi un luogo" in basso.
- Seleziona la piattaforma desiderata dall'elenco.
- Accedi al servizio.

Ora puoi aggiungere i file dalle tue unità cloud alla home page di Office per accedervi e modificarli direttamente nell'app.
Prendi nota
L'app Microsoft Office include un'app "Note" integrata al suo interno. voi può prendere brevi appunti e lo salverà automaticamente. Le note che prendi vengono mostrate direttamente nella schermata Home con una vista espansa per una rapida occhiata. Puoi anche aggiungere un'immagine accanto alle tue note dalla tua galleria o semplicemente facendo clic su una.
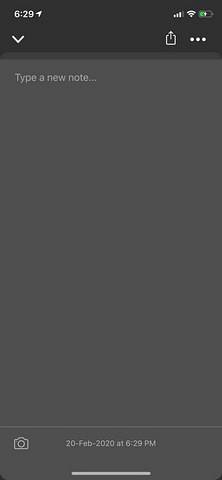
Prendere appunti:
- Tocca il pulsante "+" nella parte inferiore della schermata Home.
- Dal piccolo menu a comparsa, seleziona "Note".
- Digita la tua nota nel campo di testo.
- Tocca il pulsante "fotocamera" nell'angolo in basso a sinistra per aggiungere un'immagine alle tue note.
Questo è una caratteristica piuttosto ingegnosa in quanto ti dà una rapida occhiata alle tue brevi note direttamente nella schermata principale. Non è nemmeno necessario aprire il file della nota.
Converti testo in immagini
Microsoft Office è dotato di una funzionalità che può riconoscere il testo dall'immagine File. Ciò significa che puoi fare clic sull'immagine di un documento e convertirlo in un documento word o in un foglio di calcolo Excel. Dopo aver convertito il testo, puoi persino apportare modifiche a quel testo. Esistono due modi per convertire il testo dalle immagini.
Primo modo:
- Dai menu nella parte inferiore della schermata iniziale, tocca il pulsante "Azioni".
- Questo aprirà un elenco di azioni che puoi eseguire.
- Qui puoi trovare la categoria "converti testo in immagini". Sotto questo, troverai due opzioni: a) Immagine in testo, b) Immagine in tabella.
- Per creare un file Word da un'immagine, seleziona l'opzione "Immagine in testo". Per creare un foglio di calcolo Excel da un'immagine, seleziona l'opzione "Immagine in tabella".
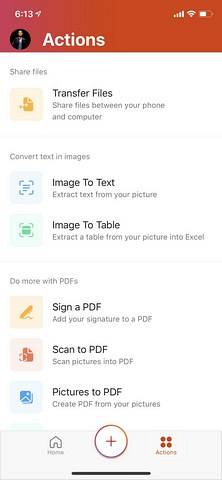
Secondo modo:
- Nella parte inferiore della schermata Home, tocca il pulsante "+".
- Dal menu a comparsa, seleziona "Lens".
- Ora, fai clic su un'immagine del documento.
- Dopo che l'app ha terminato l'elaborazione dell'immagine, trova il pulsante "Tipo di file" nella parte inferiore dello schermo.
- Toccando questo pulsante verranno visualizzate tre opzioni per il tipo di file: Immagine, Word o PDF.
- Se imposti il tipo di file come "Word", l'app estrarrà il testo dall'immagine e creerà immediatamente un documento word.
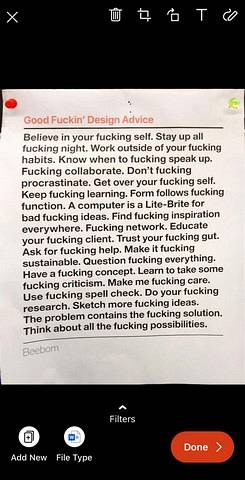
Trasferisci file da dispositivo mobile a PC o Mac
Utilizzando l'app Microsoft Office, puoi trasferire facilmente file e immagini dal tuo dispositivo mobile al tuo desktop o laptop. Questa funzione funziona utilizzando la connessione dati proprio come Snapdrop. A differenza di Snapdrop, i dispositivi non devono essere collegati alla stessa rete.
Per trasferire file:
- Tocca il pulsante "Azioni" dalla schermata Home.
- La prima opzione che vedrai è "Trasferisci file".
- Toccando questa opzione si aprirà una schermata che chiederà se si desidera inviare o ricevere file.
- La scelta di qualsiasi opzione aprirà la fotocamera con uno scanner di codici QR.
- Ora, sul tuo desktop o laptop, apri transfer.office.com in un browser.
- Punta il tuo cellulare verso lo schermo per scansionare il codice QR. Quindi accoppia il tuo PC con il cellulare toccando il pulsante "Associa" su entrambi i dispositivi.
- Ora puoi trasferire file e immagini dal telefono al PC o viceversa.
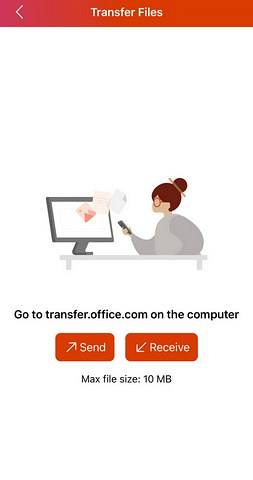
Oltre a queste funzionalità, ci sono molte altre fantastiche funzionalità come firma di PDF, conversione di immagini e documenti in PDF e creazione di documenti utilizzando vari modelli. L'app è disponibile gratuitamente su App Store e PlayStore. Tuttavia, ci sono alcune funzionalità che richiedono l'abbonamento a Office 365. A mio parere, anche se non hai un abbonamento, non avrebbe importanza dato che la maggior parte delle funzionalità sono disponibili gratuitamente.
 Gadgetshowto
Gadgetshowto


