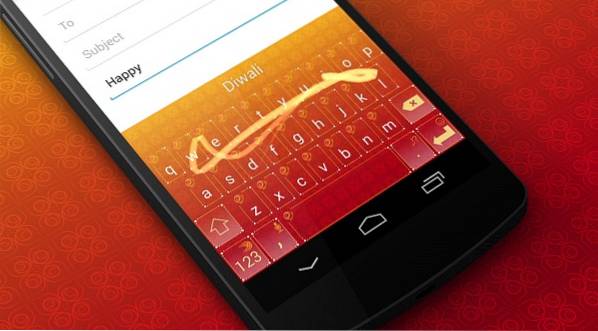Nel corso della giornata, una delle principali lamentele contro iOS era il fatto che la radio Bluetooth non poteva essere utilizzata per la condivisione di file e il trasferimento di dati. Apple ha sempre citato la sicurezza come il motore principale alla base di questa decisione e in seguito ha continuato a fornire un'alternativa che garantiva questa libertà senza compromettere la sicurezza dei dati dell'utente. Soprannominata "AirDrop", questa funzione consentiva a dispositivi iOS o macOS compatibili di condividere file, foto, contatti e praticamente tutto il resto utilizzando un protocollo crittografato sicuro.
AirDrop è stato introdotto con iOS 7 e OS X Lion e da allora ha visto la sua giusta dose di controversie in termini di non funzionare sempre nel modo in cui gli utenti si aspettano. Poiché si basa su un peer to peer a bassa latenza e ad alta velocità che combina la potenza della radio Bluetooth 4.0 LE e del chip WiFi integrato, può essere un po 'difficile risolvere i problemi di AirDrop tramite metodi di risoluzione dei problemi tradizionali. Tuttavia, c'è molto che puoi provare prima di visitare il bar Genius e se stai affrontando frustrazioni per mano di AirDrop sul tuo iPhone, iPad o Mac, ecco un elenco di cose che puoi tentare di risolvere potenzialmente il problema:
1. Controlla le radio e la connettività del tuo dispositivo
Questo è probabilmente il passaggio più facile, ma che dovresti assolutamente assicurarti prima di arrenderti e visitare Apple. Come accennato in precedenza, AirDrop fa affidamento Bluetooth e Wifi per comunicare e trasferire dati. Pertanto, su entrambi i dispositivi di invio e ricezione, assicurarsi che entrambe queste radio siano effettivamente accese. Su iOS, puoi controllare lo stato di entrambi utilizzando il file Centro di controllo, e per macOS, il barra dei menu te lo dirò. Se una delle radio era spenta, accendila e prova di nuovo AirDrop.
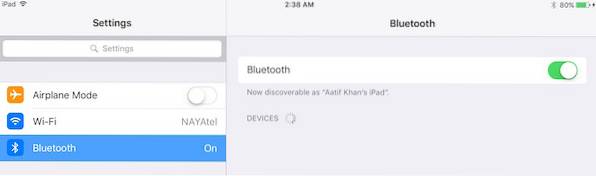
Il prossimo è il controllo della connettività. La prima cosa che devi assicurarti è quella Modalità aereo non è acceso. Questo sarebbe diventato ovvio quando hai guardato WiFi e Bluetooth nel Centro di controllo, ma per ogni evenienza, vai su impostazioni nel tuo dispositivo iOS e assicurati che il file Attiva / disattiva la modalità aereo non è acceso. In tal caso, riportalo su off e riprova.
2. Controlla lo stato Non disturbare
Questo è un po 'complicato, ma molto probabilmente AirDrop fallirà se il tuo dispositivo, iOS o macOS, è in modalità DND. Il modo in cui funziona AirDrop è che richiederà una notifica sul dispositivo ricevente sul trasferimento in entrata e il destinatario deve accettare il trasferimento affinché AirDrop possa iniziare. In DND, è probabile che questa notifica non arriverà mai attivamente, causando il fallimento di AirDrop. Pertanto, lo vorresti disattivare la modalità Non disturbare prima di stabilire una connessione AirDrop riuscita.
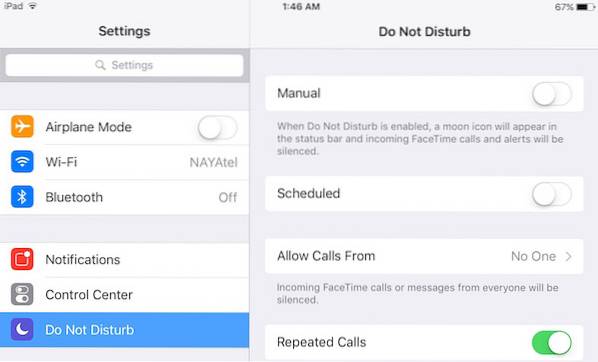
Su un dispositivo iOS, questo può essere fatto facilmente tramite il Centro di controllo, dove devi semplicemente assicurarti che il file icona della luna (che denota la modalità DND) non è attivato. Su un Mac, puoi disattivare la funzione Non disturbare tramite Pannello delle notifiche (se l'hai impostato) o tramite il file Pannello delle preferenze di sistema delle notifiche.
Vale la pena ricordare che se stai utilizzando DND programmato, AirDrop potrebbe non funzionare durante quelle ore.
3. Accendi lo schermo del dispositivo ricevente (iOS)
Basandosi sul passaggio di risoluzione dei problemi precedente, aiuta a garantire che lo schermo del dispositivo iOS ricevente sia acceso. Questo perché, come abbiamo notato in precedenza, AirDrop genera una notifica di trasferimento in entrata e tali notifiche potrebbero non accendersi sempre sullo schermo, provocando un tentativo di connessione non riuscito. Quindi, prima di trasferire i dati utilizzando AirDrop, assicurati che lo schermo sia acceso per il tuo dispositivo ricevente.
Vale la pena notare che questo passaggio si applica specificamente a Dispositivi iOS. Su macOS, lo stato dello schermo non fa differenza, purché il sistema stesso non sia entrato in stato di sospensione. Su macOS, le richieste AirDrop in arrivo genereranno notifiche sulla schermata di blocco.
3. AirDrop è attivo e visibile?
Questo è un altro aspetto interessante che a volte tendiamo a ignorare. AirDrop è disponibile in tre stati che offrono diversi livelli di visibilità:
- Spento: Ciò significa che il tuo dispositivo non è affatto rilevabile. Tuttavia, puoi ancora file AirDrop su altri dispositivi visibili.
- Solo contatti: Forse l'opzione più complicata che aggiunge un livello di sicurezza. Il tuo dispositivo è rilevabile solo dalle persone presenti nel tuo elenco di contatti. Tuttavia, affinché funzioni, sia i dispositivi di invio che quelli di ricezione devono essere registrati in iCloud e avere l'ID Apple o il numero di telefono dell'altro come dettagli di contatto.
- Tutti: L'opzione generalmente consigliata. Qualsiasi dispositivo abilitato AirDrop nelle vicinanze può vedere il tuo dispositivo.
Come avrai intuito, devi controllare queste impostazioni sul tuo dispositivo ricevente come priorità e preferibilmente impostarle su Tutti per garantire una connettività fluida. Su un dispositivo iOS, questo può essere fatto tramite il Centro di controllo usando il AirDrop opzione e selezionando Tutti.
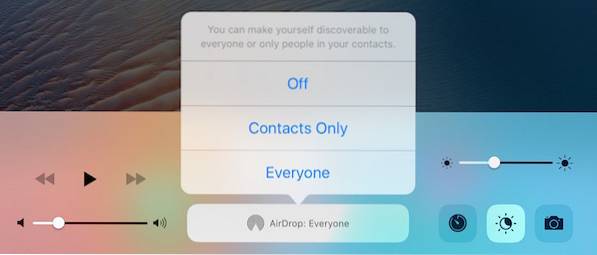
Su un Mac, vai a Finder e dal barra laterale sinistra, premi AirDrop. Nella parte inferiore del pannello, fare clic su Permettimi di essere scoperto da: e seleziona Tutti dal menu a tendina.
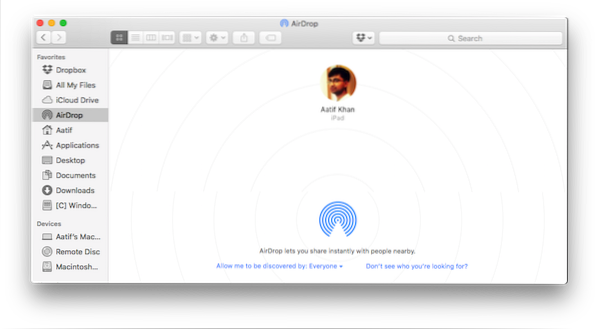
Per i Mac, è anche importante che tu sia effettivamente nell'opzione AirDrop nel Finder affinché il tuo dispositivo venga visualizzato nell'elenco del mittente. Molte volte le persone si sentono frustrate perché si trovavano in un'altra area del proprio Mac, mentre AirDrop deve essere la posizione attiva nel Finder affinché AirDrop funzioni.
4. Verificare la distanza tra i dispositivi
L'effettivo raggio di azione di AirDrop è 30 piedi, poiché si basa su Bluetooth e WiFi per la connettività. Pertanto, se la distanza tra i tuoi dispositivi è superiore a questa, prova ad avvicinarli. Vale anche la pena sottolineare che questa distanza ideale di 30 piedi dovrebbe essere presa con le pinze, perché negli scenari del mondo reale, campi elettromagnetici, pareti e oggetti fisici e altri dispositivi elettronici possono interferire e ridurre questa distanza a qualcosa di molto inferiore. Conclusione: prova ad avvicinare i tuoi dispositivi.
5. Disattiva Hotspot personale (iOS)
Questo è un altro suggerimento che si applica specificamente alla parte iOS della meccanica di AirDrop. È noto che l'hotspot personale su un iPhone interferisce con AirDrop, forse perché attiva la radio WiFi. Sarebbe ancora più problematico se abilitassi anche il tethering Bluetooth. Quindi, è utile disattivare l'hotspot personale sul dispositivo iOS, prima di provare AirDrop. Per farlo, vai su impostazioni sul tuo iPhone e attiva il Hotspot personale passare a Off.
6. Gestisci i tipi di file su AirDrop
L'implementazione iOS di AirDrop è leggermente diversa da quella di macOS. Su un iPhone, quando ricevi un file tramite AirDrop, il comportamento previsto del sistema operativo è quello di aprirlo in un'app appropriata (quindi ricevere una foto la aprirà nell'app Foto nativa). Ciò impedisce a un iPhone o iPad di ricevere un AirDrop che ha più tipi di file, con conseguente errore. Saresti accolto da un messaggio in questi casi che dice, "Impossibile ricevere tutti questi articoli contemporaneamente."
Risolvere questo problema è semplice come garantire solo quello UN tipo di file viene inviato una sessione AirDrop. Ciò significa che puoi inviare e ricevere più file purché siano tutti, ad esempio, foto o tutti i PDF o tutti gli MP3 e così via. Questo è diverso da come funziona macOS, dove puoi ricevere tutti i file di tutti i tipi che desideri, ma se hai riscontrato l'errore sopra su un iPhone, ecco la soluzione.
7. AirDropping su un Mac legacy
AirDrop supporta una serie di dispositivi meno recenti, anche se utilizzano una versione Bluetooth diversa. Per aggirare questo ostacolo, Apple ha implementato due diversi protocolli AirDrop: uno che funziona con i Mac Bluetooth 4.0 più recenti e l'altro per i Mac più vecchi (in particolare, i modelli 2012 e precedenti). Questa modifica del protocollo non avviene automaticamente, quindi se stai cercando di inviare qualcosa a un Mac 2012 o precedente, dovrai passare manualmente al protocollo precedente.
Per farlo, in AirDrop sezione del Finder, fare clic sul collegamento blu che dice, "Non vedi chi stai cercando?" e fare clic su Cerca un vecchio Mac pulsante. Il tuo destinatario verrà ora visualizzato in questo elenco.
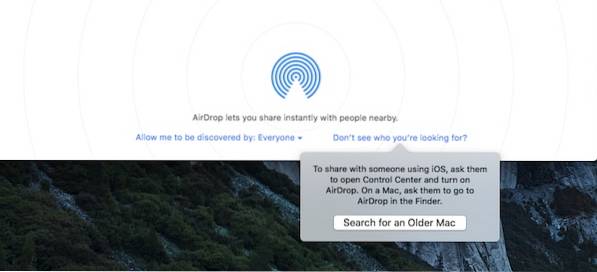
8. Controlla le impostazioni del firewall del tuo Mac
macOS viene fornito con un firewall nativo che, se abilitato, può interrompere AirDrop. Se stai lavorando con un computer condiviso, potrebbe essere acceso a tua insaputa, dove dovrai spegnerlo per riattivare AirDrop.
Per farlo, vai a Preferenze di Sistema, poi Sicurezza e privacy e poi il Firewall tab. Sotto Opzioni firewall, deseleziona "Blocca tutte le connessioni in entrata" per ripristinare AirDrop. Vale la pena notare che avrai bisogno dei privilegi di amministratore per apportare questa modifica.
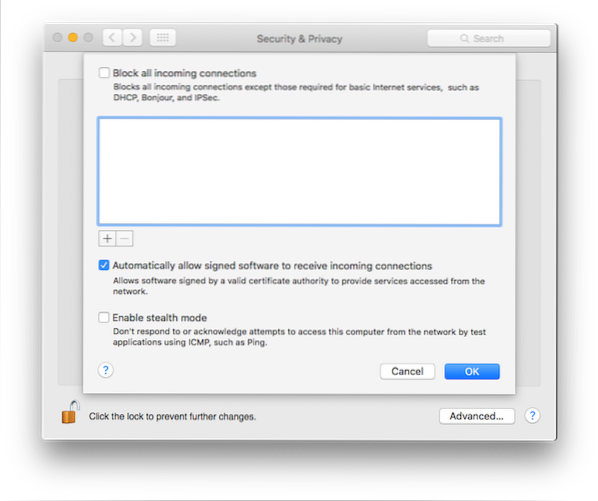
9. Controlla il nome di rete del tuo dispositivo
Potrebbe sembrare strano, ma è possibile che il tuo Mac o dispositivo iOS abbia un carattere speciale nel nome della rete che sta rompendo AirDrop. In generale, è buona norma utilizzare caratteri alfanumerici standard quando si nominano i dispositivi.
Per verificarlo su un Mac, vai su Preferenze di Sistema->Condivisione poi Nome del computer sul tuo Mac. Su iPhone, impostazioni > Di > Nome è il percorso da guardare.
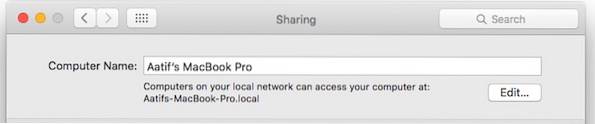
10. Suggerimenti vari per la riparazione di AirDrop
Se tutto quanto sopra non ha ancora risolto il tuo problema, ci sono alcune correzioni generali che puoi provare che non sono specifiche per AirDrop ma aiutano comunque con la connettività:
- Riavvia i tuoi dispositivi. Questo è un principio generale per risolvere una serie di problemi comuni e si applica anche ad AirDrop.
- Riavvia il router wireless. AirDrop utilizza il WiFi e così facendo può aiutare a risolvere i problemi.
- Ripristina le impostazioni di rete. Questa è una misura estrema, ma se il tuo dispositivo iOS è il colpevole, può aiutare. Su iOS, puoi trovarlo sotto impostazioni > Generale > Ripristina > Ripristina le impostazioni di rete.
- Assicurati che entrambi i dispositivi di invio e ricezione siano sulla stessa rete WiFi. Non è affatto un requisito per il funzionamento di AirDrop, ma renderà più facile la scoperta.
- Attiva e disattiva Bluetooth e WiFi per entrambi i dispositivi.
- Aggiorna il tuo software all'ultima versione disponibile. Usalo come best practice generale e mantieni i tuoi dispositivi sempre in esecuzione con l'ultima versione del sistema operativo.
- Assicurati che entrambi i dispositivi abbiano eseguito l'accesso a iCloud. Se lo sono già, esci e accedi di nuovo.
VEDERE ANCHE: Come risolvere le app per iPhone bloccate durante il download
Risolvi i problemi di AirDrop sul tuo Mac e dispositivo iOS
AirDrop è qualcosa che usiamo molto, in quanto è un ottimo modo per condividere file tra diversi dispositivi Apple. Bene, questi suggerimenti dovrebbero risolvere i tuoi problemi con AirDrop nella maggior parte delle situazioni. Se ancora non aiutano, forse è il momento di fare una visita al bar Genius e risolvere il problema. Se ci siamo persi qualcosa, lasciaci un commento qui sotto e faccelo sapere. Grazie per aver letto!
 Gadgetshowto
Gadgetshowto