Il client di posta predefinito che Apple mette in bundle con i suoi Mac e iPhone non è mai stato davvero amato dalla maggior parte delle persone. Tuttavia, sin dai tempi di OS X El Capitan e ora con macOS Sierra, Apple migliora costantemente l'app Apple Mail. Ci sono alcune funzionalità davvero utili che l'app Mail offre e ci sono alcuni fantastici trucchi di Apple Mail che puoi utilizzare per migliorare davvero la sua esperienza. Allora, cosa stiamo aspettando? HEcco 10 suggerimenti e trucchi per Apple Mail, sia per i dispositivi iOS che per quelli macOS:
1. Rinomina i nomi dei flag (macOS)
L'app Mail su macOS, offre agli utenti la possibilità di contrassegnare le e-mail. Gli utenti possono scegliere i flag da una varietà di colori e utilizzarli per classificare la loro posta elettronica. Tuttavia, non esiste un modo ovvio per farlo rinominare come vengono chiamate queste bandiere. Per impostazione predefinita, le bandiere sono chiamate solo "Rosso", "Giallo", "Arancione", ecc. Se vuoi rinominare le bandiere, puoi seguire i passaggi seguenti:
- Contrassegna le e-mail con flag diversi.
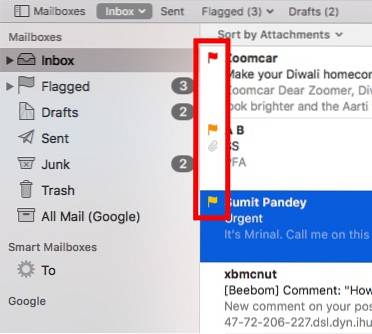
- Dalla barra laterale, fare clic su freccia accanto a "Contrassegnato".
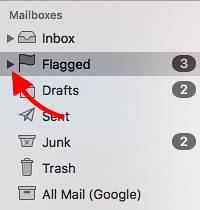
- Vedrai l'elenco dei flag che hai usato nelle tue e-mail. Semplicemente fare clic con il tasto destro sulla bandiera che desideri rinominare e seleziona "Rinomina casella di posta".
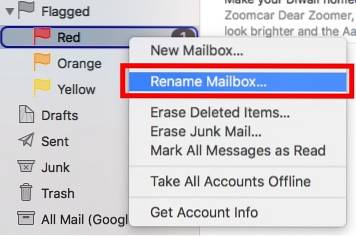
È quindi possibile rinominare la casella di posta e anche il nome della bandiera cambierà.
2. Natural Language Search (macOS)
L'app Mail ha anche una ricerca davvero potente. Puoi usare il linguaggio naturale per cercare nella tua posta elettronica. Ciò semplifica la ricerca dei file senza dover utilizzare comandi specifici. Ad esempio, posso cercare "email di ieri"E l'app Mail mostrerà solo le e-mail che ho ricevuto ieri. È davvero utile. Puoi anche cercare cose come "Email con allegati", eccetera.
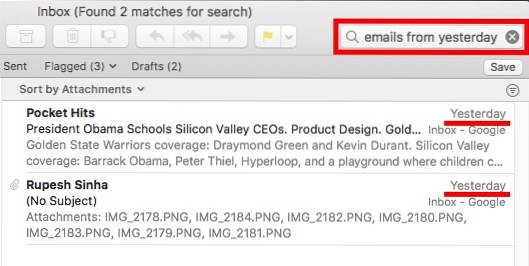
3. Riquadro cancelleria (macOS)
Quando scrivi un'e-mail, puoi renderla ancora migliore utilizzando il pannello cancelleria dell'app Mail. Questo riquadro offre una serie di modelli questo renderà la tua email davvero bella. Puoi scegliere tra un'ampia varietà di modelli, classificati per occasioni o tipi di email. Per utilizzare il riquadro degli elementi decorativi, procedi nel seguente modo:
- Componi una nuova email. Clicca sul icona del riquadro di cancelleria in alto a destra nella finestra di composizione.
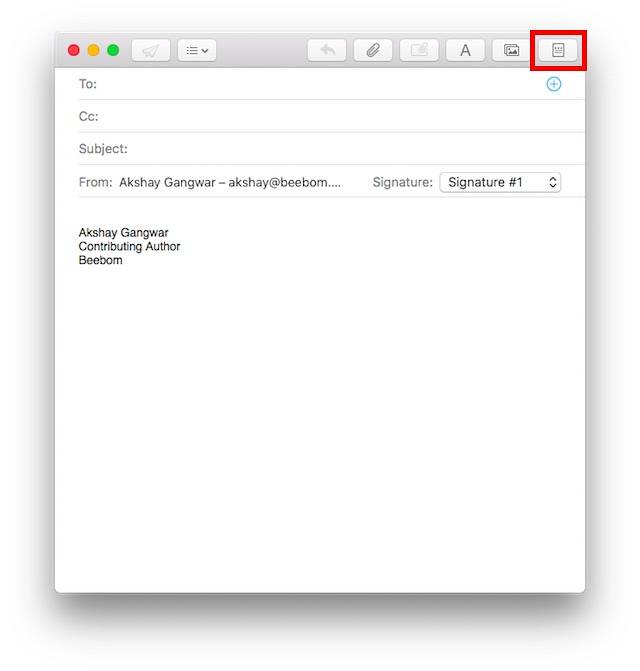
- Questo aprirà un riquadro che mostra un numero di file modelli. Puoi selezionare quello che desideri e la tua email verrà formattata in questo modo, quando verrà inviata al destinatario.
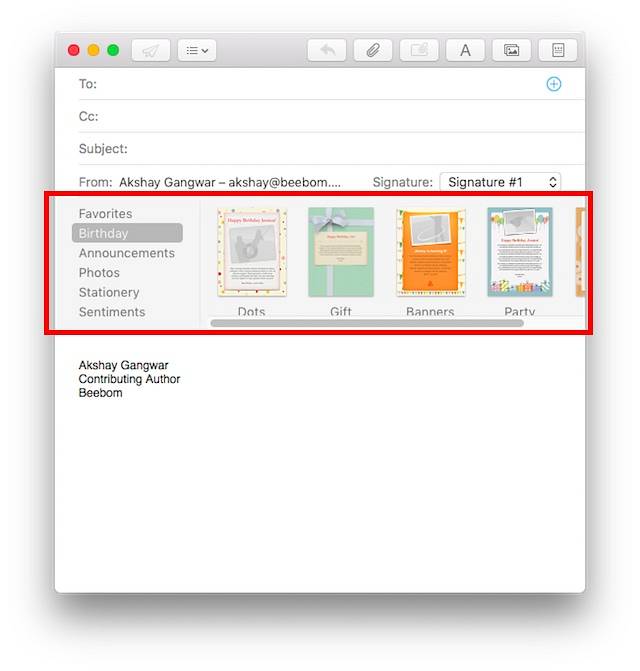
Puoi utilizzare i modelli del riquadro della cancelleria per creare messaggi di posta elettronica davvero belli e impressionare i tuoi amici e colleghi.
4. Markup allegati
Quando aggiungi allegati come immagini o PDF a un'e-mail nel client Apple Mail, puoi anche farlo aggiungere annotazioni e scarabocchiarci sopra! È facile e puoi farlo sia sul tuo iPhone che sul Mac. Per fare ciò, segui semplicemente i passaggi seguenti:
Su Mac
- Scrivi un'email e aggiungi un'immagine o un PDF attaccamento ad esso.
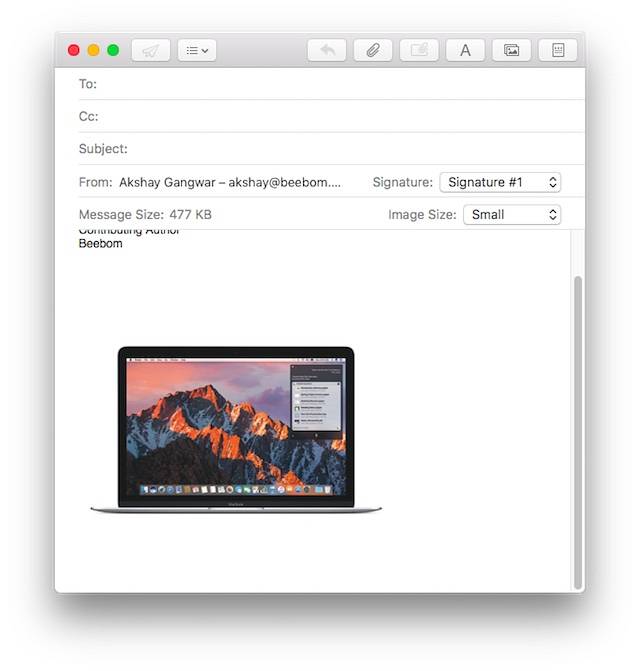
- Fare clic sull'allegato, quindi fare clic sulla piccola freccia in alto a destra e seleziona "Markup", dal menu a tendina.
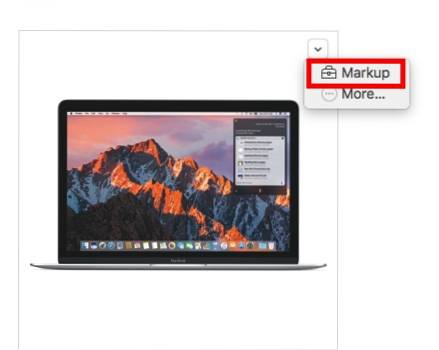
- Ora puoi contrassegnare l'immagine come meglio credi e aggiungere annotazioni, scarabocchi e testo all'immagine prima di inviarla al destinatario.
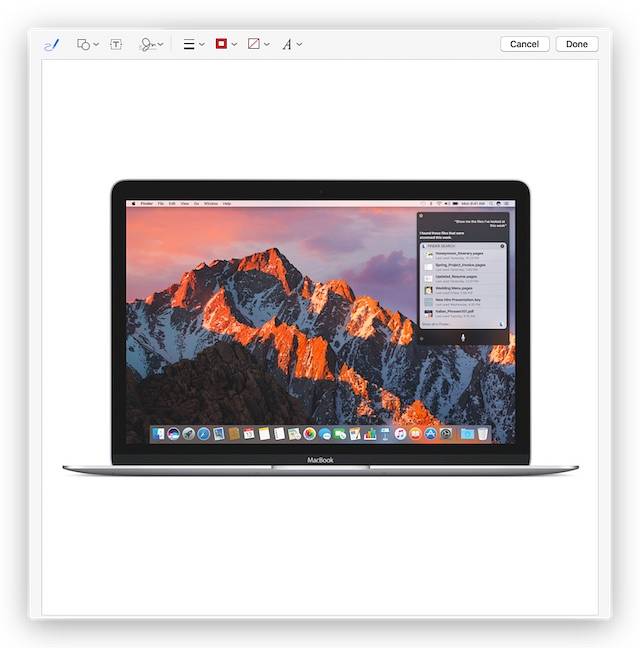
Su iPhone
- Scrivi un'email e aggiungere un'immagine o un allegato PDF ad esso. Tocca due volte l'allegato. Quindi, tocca il file freccia nel menu a comparsa.
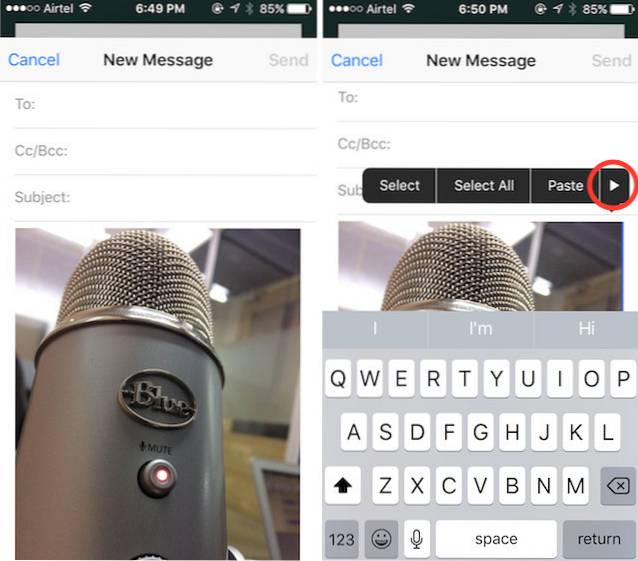
- Qui, seleziona Markup. Ora puoi contrassegnare l'immagine a tuo piacimento, aggiungendo annotazioni, scarabocchi e altro all'immagine.
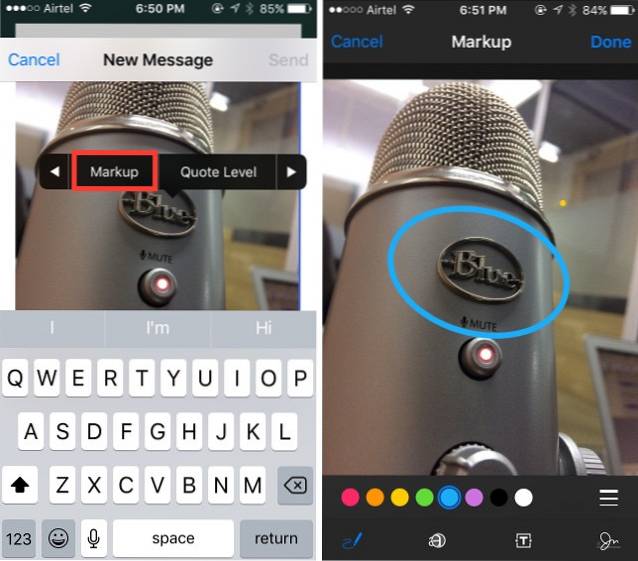
5. Usa le caselle di posta smart per classificare la posta (macOS)
Se ti piace mantenere organizzata la tua casella di posta, dovresti assolutamente usare le caselle smart dell'app Mail. Puoi creare una nuova casella di posta intelligente e assegnarle delle regole, in modo che Mail ordini automaticamente le email che dovrebbero andare nella casella di posta intelligente, risparmiandoti di doverlo fare. Per utilizzare le caselle di posta intelligenti, segui semplicemente i passaggi seguenti:
- Nell'app Mail, vai a "Cassetta postale -> Nuova cassetta postale intelligente".
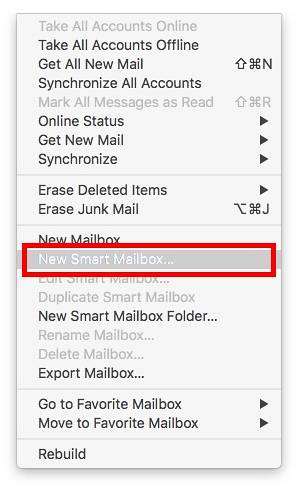
- Puoi denominare la casella postale intelligente come meglio credi e creare regole per ordinare le email automaticamente. Ad esempio, creerò una casella postale intelligente intitolata "Oggi", e fare in modo che Mail aggiunga le e-mail che ho ricevuto oggi, nella Smart Mailbox.
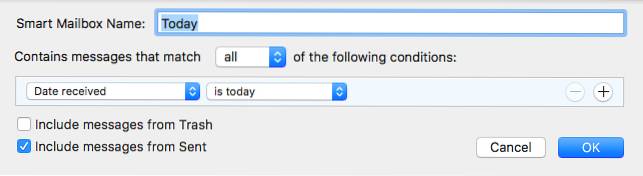
6. Scorri verso il basso per bozza (iOS)
Molto spesso, scrivo un'e-mail, solo per voler fare riferimento a qualcosa da un'altra e-mail. Quindi, devo scrivere la bozza della mia e-mail, guardare l'altra e poi andare su "bozze" e toccare l'e-mail che stavo scrivendo. Questo può diventare piuttosto fastidioso, semplicemente perché il numero di tocchi richiesti è troppo alto. Fortunatamente, puoi farlo in un modo molto migliore.
- Durante la creazione di un'e-mail, semplicemente scorri verso il basso dalla barra del titolo dell'email. L'email verrà ridotta a icona, ma sarà comunque visibile nella parte inferiore dello schermo.
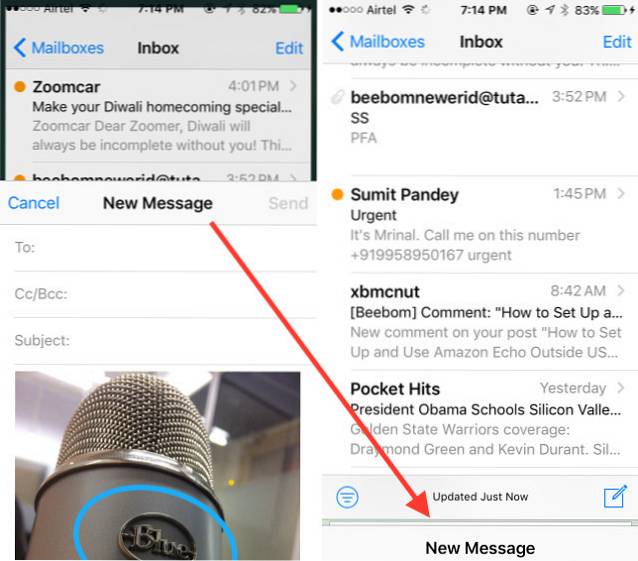
- Dopo aver fatto riferimento all'email che volevi, semplicemente tocca l'e-mail ridotta a icona, e verrà nuovamente visualizzato.
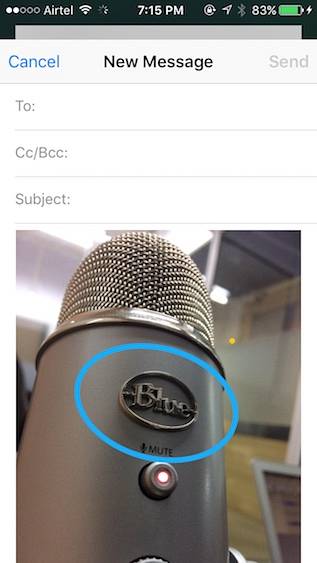
7. Personalizza azioni di scorrimento (iOS)
Nell'app di posta di iOS, puoi scorrere verso sinistra o destra su un'e-mail per contrassegnarla come letta / non letta o per archiviarla. Tuttavia, non è necessario attenersi a queste azioni di scorrimento. Dopotutto, potresti voler fare qualcos'altro con i colpi. Per personalizzarlo, puoi seguire i passaggi seguenti.
- Sul tuo iPhone, vai a Impostazioni -> Posta -> Azioni di scorrimento.
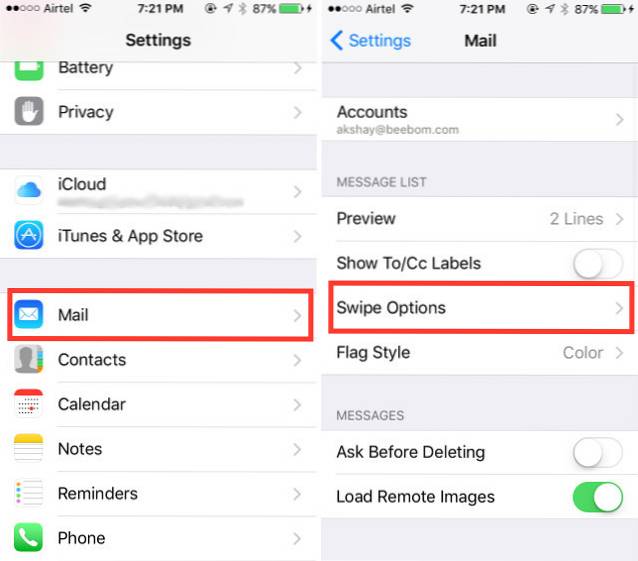
- Qui si può tocca lo scorrimento che desideri personalizzare (scorrimento a sinistra o scorrimento a destra). È quindi possibile scegliere l'azione che si desidera venga eseguita dallo scorrimento.
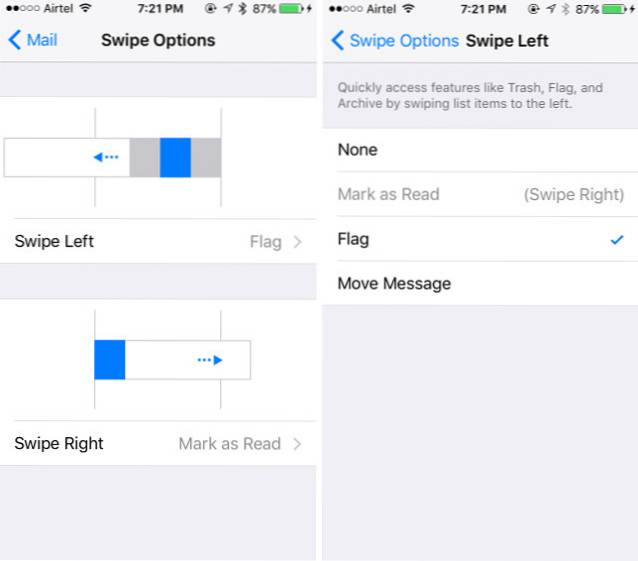
8. Configura avvisi thread (iOS)
Su iOS, puoi persino chiedere alla posta di informarti appositamente, se ricevi una risposta su un'e-mail che invii. Per fare ciò, puoi seguire i passaggi seguenti.
- Nell'app iOS Mail, tocca il file componi email pulsante. Tocca il campo dell'oggetto. Vedrai un file "campana" icona all'estremità destra del campo Oggetto.
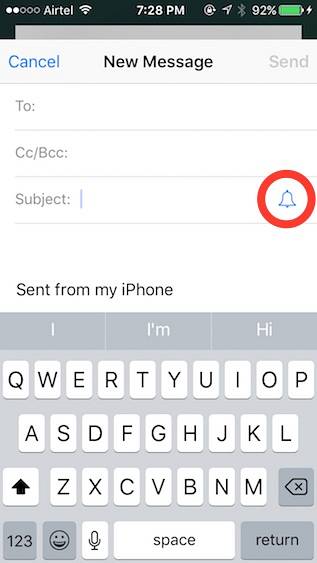
- Semplicemente tocca l'icona. Puoi quindi chiedere a Mail di avvisarti ogni volta che qualcuno risponde all'e-mail.
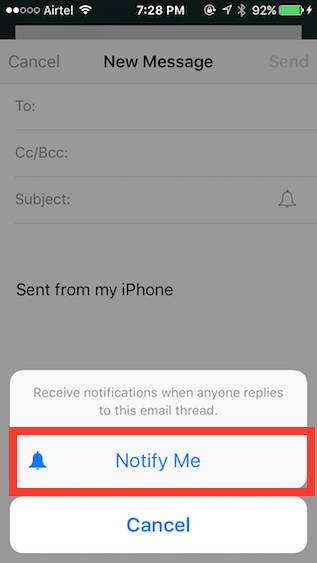
VEDERE ANCHE: 9 fantastici trucchi per la tastiera dell'iPhone che dovresti sapere
Prova questi fantastici suggerimenti e trucchi di Apple Mail
L'app Mail senza dubbio non era all'altezza, prima. Ma, ultimamente, Apple lo ha migliorato un po 'e sta lentamente diventando un vero contendente per essere l'unico client di posta elettronica che mantieni sul tuo Mac e sul tuo iPhone. Se vuoi provare l'app Mail, dovresti assolutamente usare questi trucchi per apprezzare davvero quanto Apple l'abbia migliorata.
Come sempre, se hai altri trucchi per l'app Mail, faccelo sapere sicuramente nella sezione commenti qui sotto.
 Gadgetshowto
Gadgetshowto



