Hai installato Windows 10 e ora stai affrontando problemi con il suono? Bene, non sei solo, poiché molti utenti stanno affrontando lo stesso problema dopo l'aggiornamento a Windows 10. In realtà, Windows 10 viene fornito con molti nuovi driver che potrebbero far sì che il suono non funzioni. Non è tutto però, poiché ci sono molti altri fattori coinvolti nel non sentire l'audio in Windows 10, quindi non esiste una risposta unica a questo problema.
Una semplice risoluzione dei problemi audio potrebbe essere la risposta, oppure potrebbe essere necessario disinstallare e reinstallare completamente i driver audio. Ci sono molte soluzioni e qualsiasi soluzione potrebbe risolvere il tuo Windows 10 senza problemi di suono, e in questo articolo proveremo a discutere di quelle più comuni ed efficaci.
1. Verificare le connessioni fisiche
Cominciamo con qualcosa di ovvio, in modo da non iniziare a incolpare Windows 10 senza conferma. Se si dispone di altoparlanti esterni, è possibile che i cavi collegati non siano collegati correttamente. Assicurati che tutti i cavi siano collegati correttamente sia sul lato del PC che su quello dell'altoparlante. Tieni presente che ci sono due jack, uno per l'ingresso audio e uno per l'uscita. Assicurati di collegare gli altoparlanti al jack di uscita e non a quello di ingresso creato per i microfoni.
Se hai più jack di uscita, provali tutti per assicurarti che non ci siano problemi con un jack particolare.
2. Risoluzione dei problemi audio di Windows
Se la connessione è stabile, iniziamo a risolvere il problema in Windows 10 stesso. Windows viene fornito con uno strumento di risoluzione dei problemi integrato per identificare e risolvere problemi come problemi di audio o di rete. È possibile che Windows 10 sia in grado di identificare il problema e risolverlo; o almeno farti sapere cosa fare.
Per eseguire lo strumento di risoluzione dei problemi, fare clic con il pulsante destro del mouse sull'icona del suono nella barra delle applicazioni e seleziona "Risolvi i problemi relativi all'audio"Dal menu. Questo eseguirà lo strumento di risoluzione dei problemi che eseguirà automaticamente la scansione del sistema audio per cercare errori.

Se rileva problemi, te lo farà sapere e potrebbe risolverlo automaticamente. Se non lo risolve automaticamente, ti dirà qual è il problema e quindi potrai seguire le istruzioni per risolverlo da solo. Se non rileva nulla, ti dirà semplicemente che non ha trovato nulla e offrirà più opzioni da esplorare.
Inoltre, se lo strumento di risoluzione dei problemi dice che il dispositivo audio è "scollegato"Quindi ci sono buone probabilità che il problema sia con la connessione fisica e gli altoparlanti, quindi ricontrolla la connessione utilizzando le istruzioni nel suggerimento sopra per assicurarti che tutto sia a posto. D'altra parte, ciò potrebbe anche essere dovuto a un problema con il driver che abbiamo spiegato più avanti in questo articolo.
3. Modificare il formato predefinito del suono
Se lo strumento di risoluzione dei problemi di Windows 10 non ti ha aiutato a risolvere il problema, è ora di applicare alcune correzioni da solo. Windows ti consente di modificare il formato audio predefinito che influisce sulla qualità del suono. A volte un formato sbagliato potrebbe non produrre alcun suono e potrebbe anche essere la ragione del problema del suono sferragliante. Fare clic con il tasto destro sull'icona del suono e seleziona "Dispositivi di riproduzione"Dal menu.

Qui, selezionare gli altoparlanti si sta utilizzando e fare clic su "Proprietà" sotto di esso.
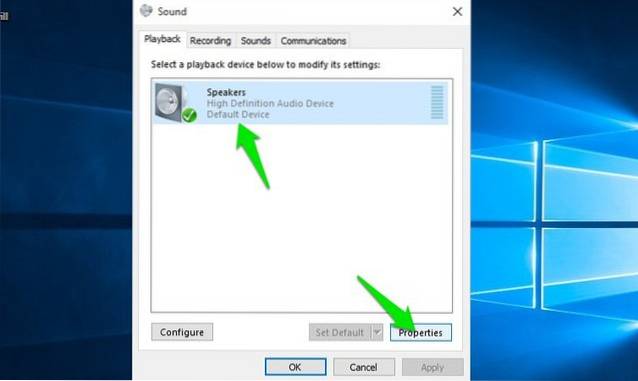
Nel Proprietà degli altoparlanti, passare a "Avanzate"Scheda e utilizza il menu a discesa nel "Formato predefinito"Sezione per scegliere un formato. Prova a selezionare "24 bit, 44100 Hz" o "24 bit, 192000 Hz"E vedere se risolve il problema. Se entrambi non funzionano, allora dai "16 bit, 44100 Hz" un tentativo.
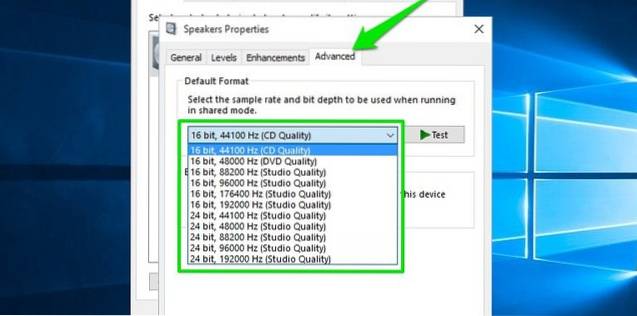
4. Disabilitare i miglioramenti audio
Dovresti anche disabilitare i miglioramenti audio incorporati di Windows 10 che potrebbero interferire con i miglioramenti incorporati degli altoparlanti. Tale interferenza potrebbe portare all'assenza di suono e alla scarsa qualità del suono in Windows 10. Passa allo stesso "Proprietà degli altoparlanti"Finestra di dialogo come nel metodo precedente e vai al"Miglioramenti"Scheda. Qui, seleziona l'opzione "Disattiva tutti i miglioramenti".
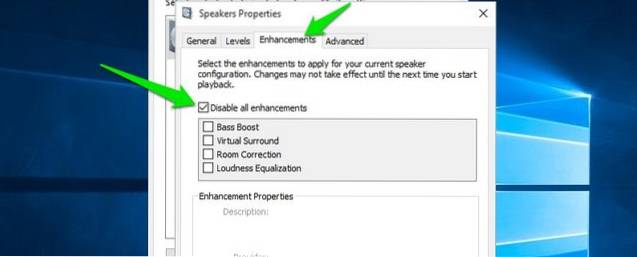
5. Aggiorna e correggi i driver audio
I driver difettosi sono uno dei motivi più comuni per quasi tutti i malfunzionamenti dell'hardware. Un driver audio obsoleto o difettoso potrebbe essere il motivo per cui non si sente alcun suono in Windows 10. È possibile accedere ai driver del dispositivo in "Gestore dispositivi". Premi la combinazione di tasti Windows + R per aprire "Correre"Finestra di dialogo e inserisci"devmgmt.msc"Per aprire Gestione dispositivi. In alternativa, puoi anche digitare "Gestione dispositivi" nella barra di ricerca di Cortana per trovarlo.
In Gestione dispositivi, fare doppio clic su "Controller audio, video e giochi"Per espanderlo e dovresti vedere il driver audio di Windows 10 insieme al driver del produttore del dispositivo (se disponibile).
-
Correggi il driver del dispositivo del produttore
Dovrai aggiornare il driver del produttore online utilizzando la funzione di aggiornamento automatico integrata di Windows. Fare clic con il pulsante destro del mouse sul driver e seleziona "Aggiorna il software del driver"Dal menu. Quindi, scegli "Cerca automaticamente il software del driver aggiornato " nella schermata successiva per consentire a Windows di cercare e aggiornare automaticamente il driver.
Tuttavia, Windows non è sempre bravo a trovare il driver giusto. se questo non risolve il problema, vai al sito Web del produttore del dispositivo per cercare manualmente il driver giusto e installalo seguendo le istruzioni fornite.
-
Correggi il driver audio integrato di Windows
Per la maggior parte delle persone (me compreso), questo era il motivo principale per l'assenza di suono in Windows 10. Non è necessario aggiornare il driver audio di Windows online poiché è già all'interno di Windows. Basta reinstallarlo dovrebbe essere in grado di risolvere il problema. In Gestione dispositivi, fare clic con il tasto destro sopra "Dispositivo audio ad alta definizione"Driver e seleziona"Aggiorna il software del driver"Dal menu.
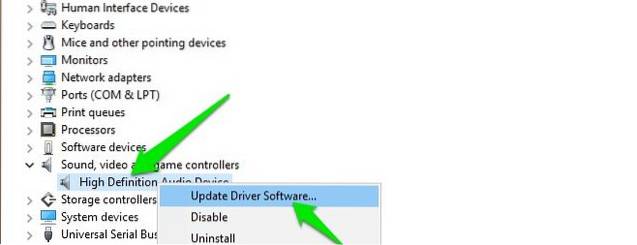
Nella schermata successiva, fare clic su "Cerca il software del driver nel mio computer"E quindi fare clic su"Fammi scegliere da un elenco di driver di dispositivo sul mio computer".
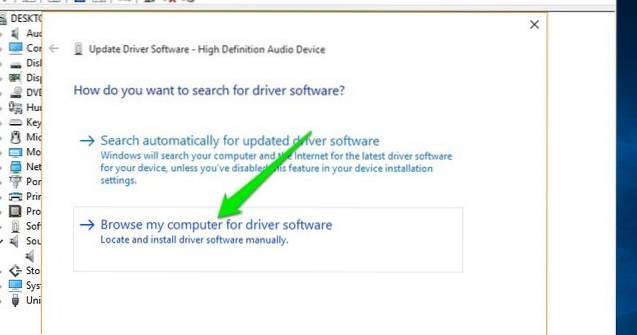
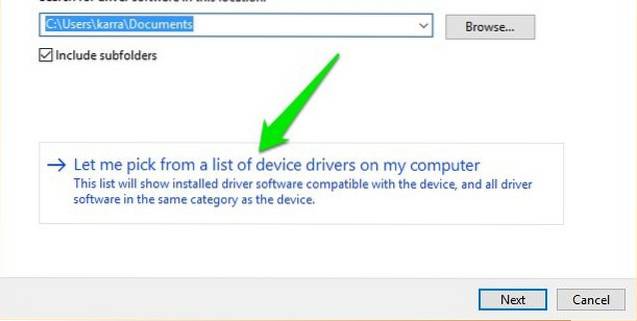
Successivamente, fai clic su "Dispositivo audio ad alta definizione"E quindi fare clic su"Il prossimo". Verrà visualizzato un avviso, basta fare clic su "sì"Qui e il driver verrà aggiornato.
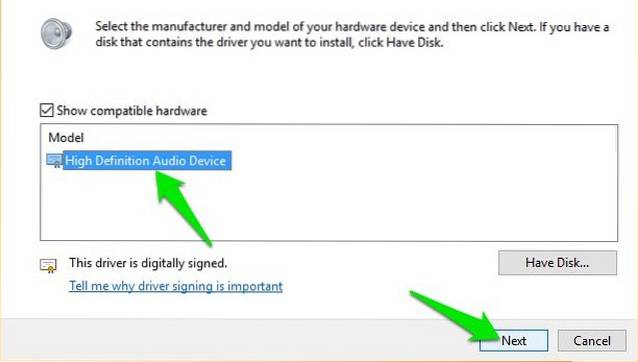
-
Utilizzare un programma di aggiornamento dei driver di terze parti
Se entrambe le soluzioni di cui sopra non funzionano, dovresti utilizzare un programma di aggiornamento del driver di terze parti. La maggior parte degli aggiornamenti dei driver di terze parti può sia aggiornare che riparare i driver difettosi. A tale scopo, personalmente utilizzo e consiglio il software gratuito IObit Driver Booster. Mi ha aiutato a risolvere molti problemi di driver di rete e audio nelle versioni precedenti di Windows ed è specificamente configurato per risolvere i problemi di driver in Windows 10 dopo l'aggiornamento. Se Windows 10 nessun problema audio è dovuto a un problema di driver, dovrebbe essere in grado di risolverlo.
Basta installare e scansionare il tuo PC con Driver Booster e cercherà e risolverà automaticamente il driver difettoso senza intervento manuale.
6. Disabilitare e riavviare i servizi audio
È possibile che i tuoi servizi audio siano disabilitati su Windows 10 per un motivo particolare. Anche la disattivazione dei servizi audio e la riattivazione potrebbero risolvere il problema. Per accedere ai servizi di Windows, premere i tasti Windows + R per aprire Correre e digita "service.msc" lanciare "Servizi".
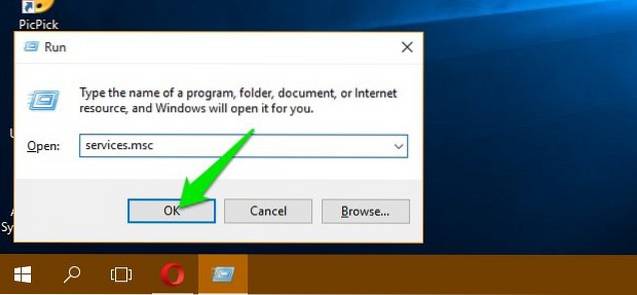
Qui, scorri verso il basso fino a "Windows Audio"Servizio e assicurati che il suo stato sia impostato su"In esecuzione". Altrimenti, fare clic con il tasto destro su di esso e scegli "Inizio"Dal menu per avviare il servizio.
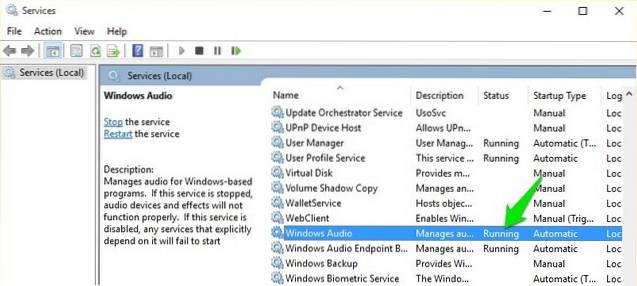
Ci sono buone probabilità che sia già in esecuzione, ma è necessario riavviarlo per vedere se risolve il problema. Fare clic con il tasto destro su di esso e fare clic su "Stop" per disabilitare il servizio. Successivamente, fare nuovamente clic con il pulsante destro del mouse e fare clic su "Avvia" per abilitare il servizio.
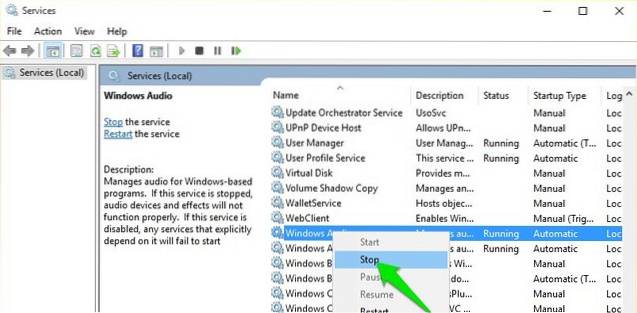
7. Aggiorna Windows
Questo è abbastanza ovvio ma probabilmente il più importante. Gli aggiornamenti di Windows vengono forniti con le ultime correzioni ai problemi di Windows e, poiché Windows 10 è noto per essere piuttosto problematico, diventa fondamentale mantenerlo aggiornato. Un aggiornamento di Windows 10 potrebbe anche non risolvere alcun problema audio o aggiornare il driver audio integrato di Windows per funzionare correttamente.
Per assicurarti che Windows sia aggiornato, vai su Impostazioni-> Aggiornamento e sicurezza.
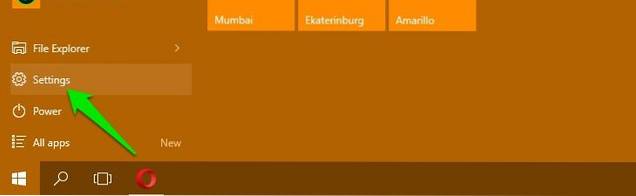
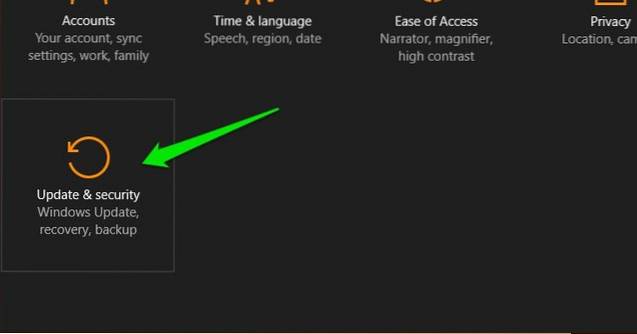
Qui, fai clic su "aggiornamento Windows"E quindi fare clic su"Controlla gli aggiornamenti"Nel pannello di destra. Windows verificherà automaticamente la disponibilità di aggiornamenti e aggiornerà il sistema.
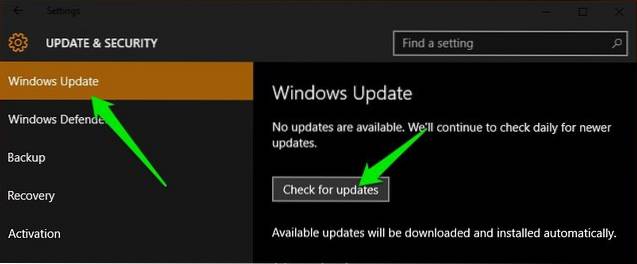
VEDERE ANCHE: Come risolvere i problemi di Windows Store in Windows 10
Risolvi il problema del suono di Windows 10 con questi semplici modi
Abbiamo elencato i motivi più comuni e le soluzioni per il problema dell'audio di Windows 10. Almeno uno di loro dovrebbe essere in grado di risolvere le cose. Ti consiglierò di concentrarti sulla risoluzione dei problemi del driver, poiché nella maggior parte dei casi i driver sono la ragione alla base di questi problemi. Se sei riuscito a risolvere il problema senza audio con i metodi sopra o con qualsiasi altro metodo, condividi con noi attraverso la sezione commenti qui sotto per aiutare altri utenti.
 Gadgetshowto
Gadgetshowto



