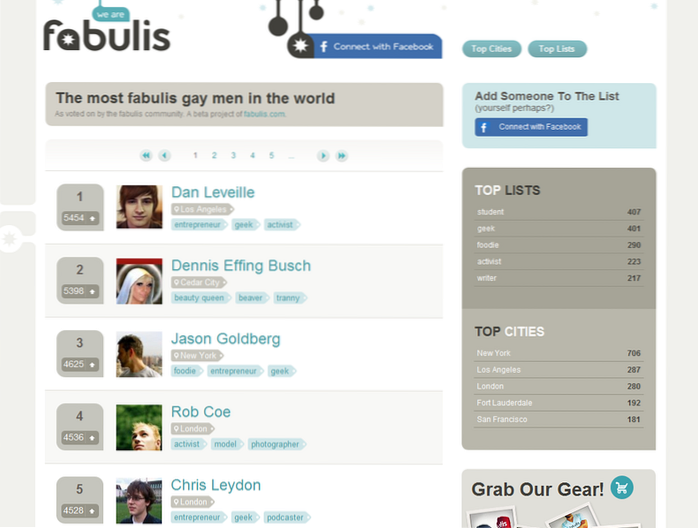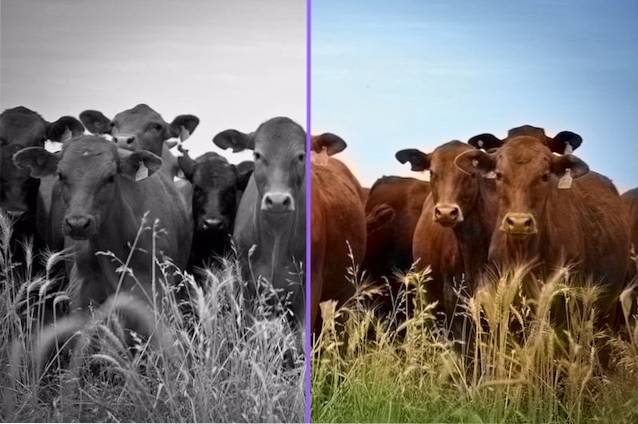Il macOS App Store ospita migliaia di app e potresti potenzialmente ottenere un'app per quasi tutto. Ma mentre sei impegnato a cercare nuove app, è facile perdere le app Mac di serie. Apple raggruppa molte app utili nel Mac e oggi te ne parlerò 7 utili app integrate per Mac che potresti non conoscere:
1. Misuratore di colore digitale
È un piccolo strumento ingegnoso che visualizza i valori RGB / esadecimali di un colore per quasi tutte le parti dello schermo. Ciò è particolarmente utile per i progettisti, che desiderano ottenere rapidamente il valore di qualsiasi colore sullo schermo senza preoccuparsi di installare app di terze parti.
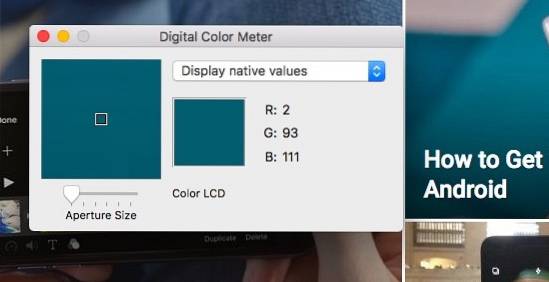
Per accedervi, apri la ricerca Spotlight (CMD + Spazio) e digita "Digital Color Meter".
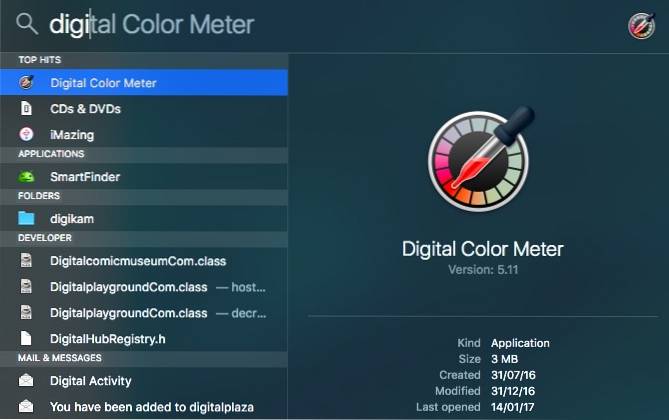
In alternativa, puoi anche trovarlo andando su "Finder" -> "Applicazioni". Premendo CMD + MAIUSC + C copia il codice colore negli appunti.
2. Visualizzatore Emoji / Unicode
Il Mac ostenta un luogo unificato per accedere a tutti i caratteri Unicode, inclusi gli emoji. Per richiamare Visualizzatore di caratteri, stampa Ctrl + Cmd + Spazio da qualsiasi luogo. Qui puoi vedere tutti gli emoji ordinatamente classificati. Gli emoji portano una descrizione sotto di loro, che ti consente di cercare rapidamente un'emoji. Ad esempio, questo è ciò che viene visualizzato quando cerco un'emoji per "piangere" -
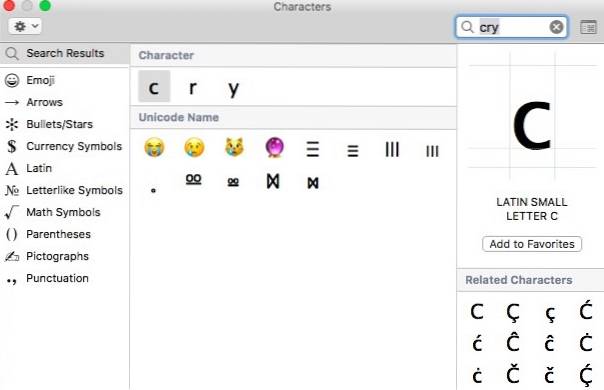
Appena fare doppio clic sull'emoji e viene copiato nel campo di immissione del testo aperto. Puoi fare lo stesso con frecce, proiettili e altri caratteri speciali. Migliora il tuo gioco emoji trovando l'emoji esatto per la tua emozione!
3. Afferra
A questo punto, probabilmente sai che puoi acquisire schermate su un Mac utilizzando le scorciatoie da tastiera (Cmd + Maiusc + 3). Tuttavia, il Mac include un'utilità in più per aggiungi alcune opzioni fantasiose allo strumento screenshot integrato. Per accedere a queste opzioni extra, apri Spotlight (Cmd + Spazio), digita "Grab" e premi Invio.
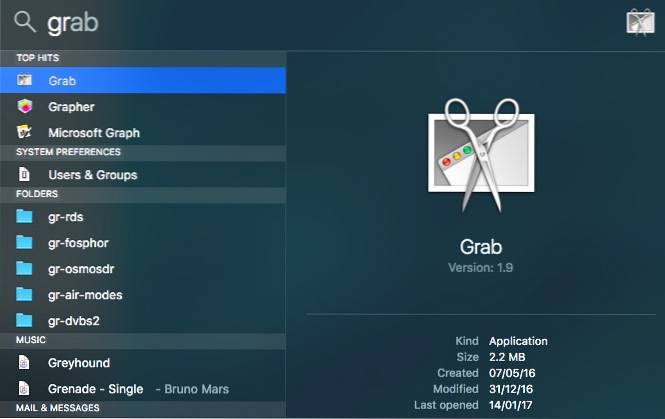
L'app Grab non ha una finestra visibile, ma puoi vedere l'elemento della barra dei menu di Grab in alto. Clicca sul "Catturare" elemento del menu. Questo svela due nuovi modi per catturare il tuo schermo.
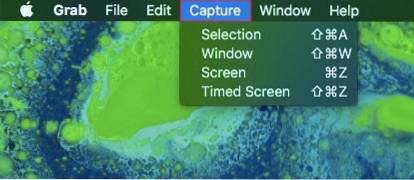
Il "FinestraL'opzione "consente di catturare lo schermo della finestra intera. Il "Schermo temporizzatoL'opzione "consente di impostare un timer per acquisire automaticamente la schermata dopo 10 secondi.
4. Acquisizione di immagini
Image Capture ti consente di farlo rapidamente importa le foto sul tuo Mac da qualsiasi iPhone / iPad o fotocamera digitale collegati tramite USB. Apri Spotlight (Cmd + Spazio), digita "Image Capture" e premi Invio.
Collega il tuo iPhone / iPad / fotocamera digitale e dovresti vederlo elencato nella sezione "Dispositivi" scheda sul lato sinistro. Tutte le foto e i video del tuo dispositivo dovrebbero essere visualizzati qui. Per copiare le foto / i video sul tuo Mac, basta trascinare e rilasciare ovunque sul tuo Mac.
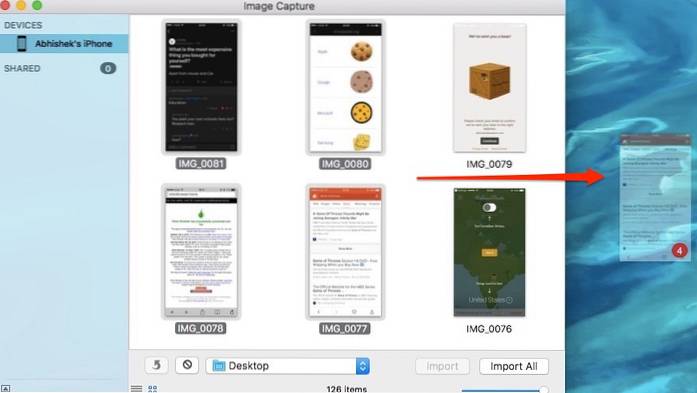
Una cosa importante da notare è che Image Capture ti consente di importare foto sul tuo Mac, non il contrario. Se desideri importare foto sul tuo iPhone / iPad, devi utilizzare iTunes o altre alternative simili.
5. Grapher
Grapher è una delle utility più sottovalutate su Mac. Grapher ti consente di inserire un'equazione e traccia il relativo grafico. Può tracciare grafici 2D e 3D complessi. Per aprirlo, digita "Grapher" nella ricerca Spotlight.
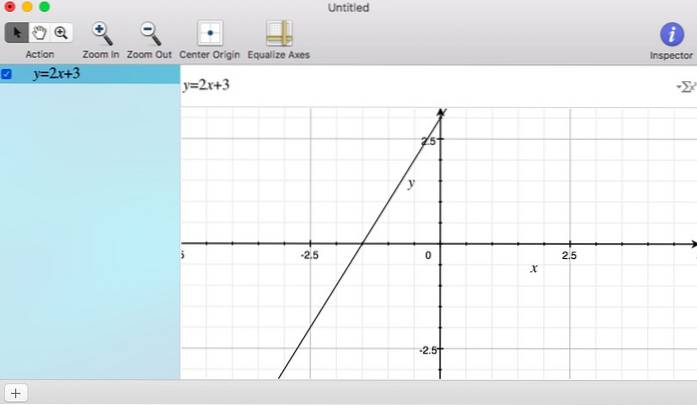
Ha anche molti file Grafici di esempio 2D e 3D per iniziare. Sul fronte della personalizzazione, puoi cambiare lo stile della linea del grafico, lo stile della freccia e i colori. Grapher è uno strumento potente e può essere davvero utile per tutti gli altri appassionati di matematica!
6. Tastiera su schermo
La maggior parte degli utenti Mac non sa che il proprio Mac è dotato di una tastiera su schermo, anche se non li biasimo dato che è nascosto nelle impostazioni. Per abilitare la tastiera sullo schermo, vai a "Preferenze di Sistema" -> "Tastiera" e seleziona la casella in cui dice "Mostra la tastiera e il visualizzatore di Emoji nella barra dei menu".
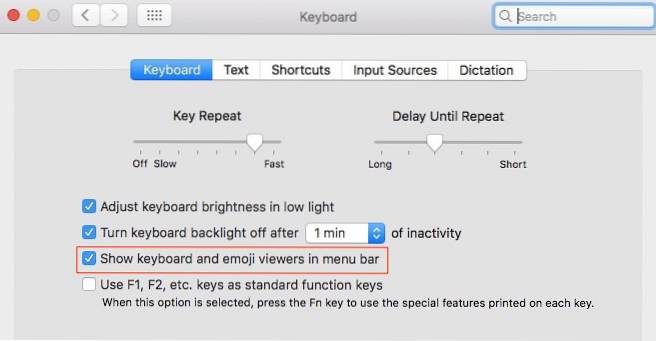
Un'icona simile a quella mostrata di seguito dovrebbe essere aggiunta alla barra dei menu. Clicca su "Mostra visualizzatore tastiera" Qui.
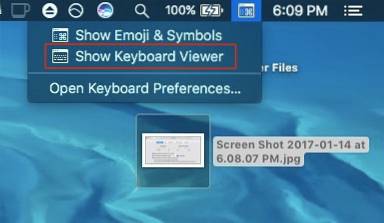 Ora dovrebbe apparire uno schermo virtuale. Può essere ridimensionato per adattarsi a qualsiasi schermo e sempre rimane in cima, in modo da poter digitare all'interno di qualsiasi finestra dell'applicazione.
Ora dovrebbe apparire uno schermo virtuale. Può essere ridimensionato per adattarsi a qualsiasi schermo e sempre rimane in cima, in modo da poter digitare all'interno di qualsiasi finestra dell'applicazione.
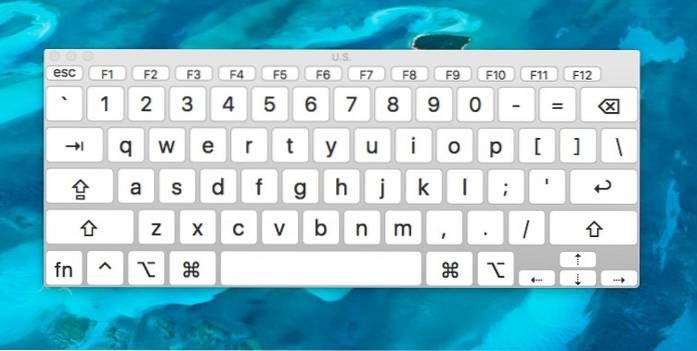
Questo può tornare davvero utile quando uno qualsiasi dei pulsanti della tastiera hardware non funziona più o sei solo diffidente nei confronti dei keylogger hardware che rubano i tuoi dati sensibili.
7. Automator
Automator è un potente strumento incluso in macOS, che ti consente di farlo automatizza le attività quotidiane sul tuo Mac come rinominare più file o convertire un formato video in un altro. Digita "Automator" nella ricerca Spotlight e premi Invio. Alla prima esecuzione, ti presenterà la possibilità di scegliere il tipo di documento.
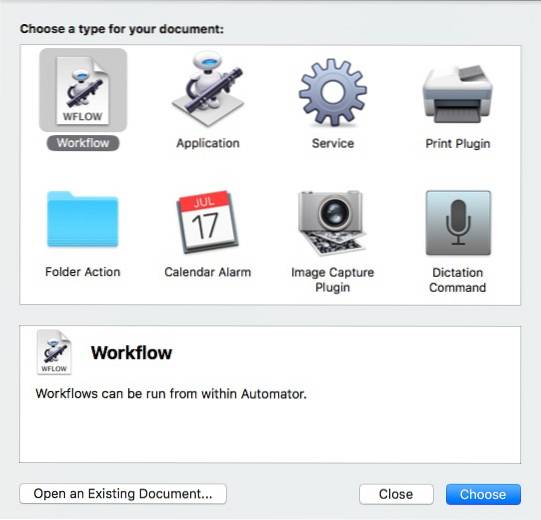
A "Flusso di lavoro"Ti consentirà di creare flussi di lavoro personalizzati (istruzioni) che possono essere eseguiti da Automator. Un "Applicazione" document ti consentirebbe di creare lo stesso flusso di lavoro ma potrebbe essere eseguito da qualsiasi luogo al di fuori di Automator.
È possibile selezionare i file / cartelle che si desidera ricevere come input e quindi attivare determinate azioni su di essi come - rinominarli in batch. Il "bibliotecaL'opzione "consente di accedere a dozzine di azioni da attivare.
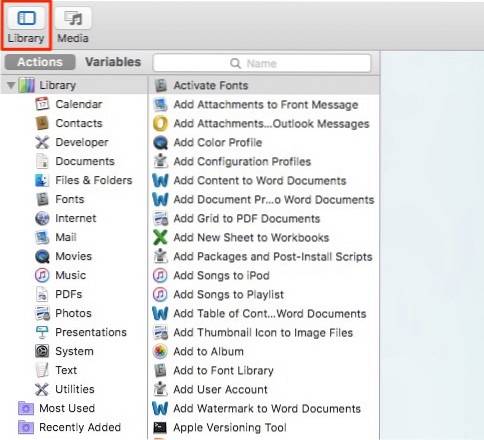
Puoi anche fare clic sul pulsante "Disco"In alto a destra per registrare una serie di pressioni del mouse / tasti, in modo da poter"Correre"In seguito per attività ripetitive.
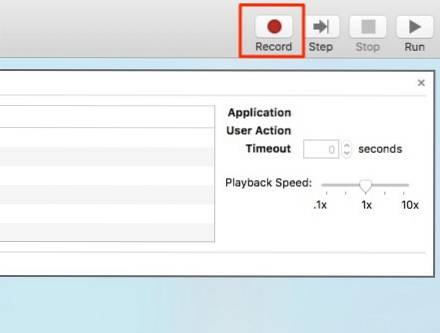
Ovviamente questa è solo la punta dell'iceberg. Automator è un'applicazione vasta e potente. Potresti voler cercare sul Web i flussi di lavoro di Automator o semplicemente curiosare nell'app per creare flussi di lavoro davvero interessanti.
VEDERE ANCHE: Le 4 migliori alternative di Finder per Mac che è possibile utilizzare
Prova queste app Mac stock
Credo che queste 7 app macOS integrate non siano particolarmente conosciute da molti utenti, il che è un peccato perché sono sicuramente molto utili. Queste app potrebbero non interessare a tutti, ma sicuramente sono piuttosto utili per diversi scenari. Spero che le trovi utili e se pensi che ci sia un'altra app stock degna di menzione, lascia un commento qui sotto.
 Gadgetshowto
Gadgetshowto