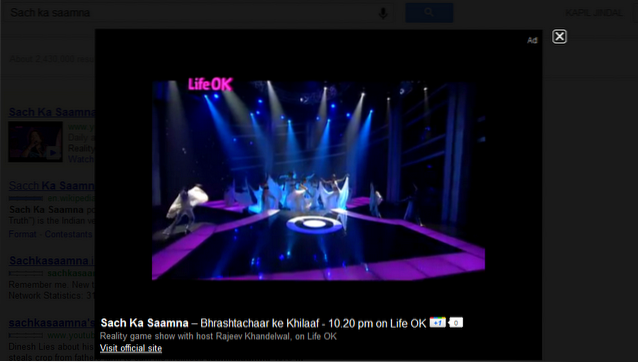Windows 10 ha fatto molta strada in termini di funzionalità, prestazioni e stabilità complessiva. Tuttavia, se vuoi sfruttare appieno Windows 10, devi imparare le scorciatoie da tastiera integrate che possono migliorare il tuo flusso di lavoro in modo efficiente. Le scorciatoie da tastiera di Windows 10 sono fantastiche e forniscono una serie di modi cruciali che possono farti risparmiare tempo e molti clic laboriosi. In questo articolo, condivideremo tutte le utili scorciatoie da tastiera di Windows 10, incluse alcune nuove e interessanti. Detto questo, iniziamo con le migliori scorciatoie da tastiera di Windows 10 che dovresti usare in questo momento.
Le migliori scorciatoie da tastiera di Windows 10 da utilizzare nel 2020
In questo articolo, impareremo tutti i tipi di scorciatoie da tastiera di Windows 10. Innanzitutto, inizieremo con alcune nuove scorciatoie da tastiera che sono piuttosto interessanti e possono migliorare il tuo flusso di lavoro. Dopodiché, esamineremo tutte le scorciatoie da tastiera comunemente utilizzate in modo che tu possa velocizzare Windows 10 in modo efficiente. Detto questo, iniziamo con l'elenco delle migliori scorciatoie da tastiera di Windows 10.
-
Nuove e interessanti scorciatoie da tastiera di Windows 10
1. Apri la tastiera Emoji
Tasto di scelta rapida: Windows +. (la chiave del periodo)
Se vuoi inserire un'emoji, premi contemporaneamente i tasti Windows e punto e la tastiera delle emoji si aprirà immediatamente. La parte migliore è che si integra perfettamente con il campo di testo. Godere! ????
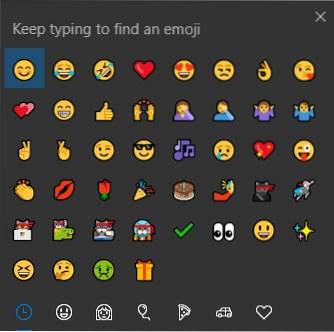
2. Accedere alla cronologia degli Appunti
Tasto di scelta rapida: Windows + V
Infine, Microsoft ha portato la cronologia degli appunti nell'ultima versione di Windows 10. Ora puoi esaminare tutti i tuoi testi copiati con questa semplice scorciatoia.
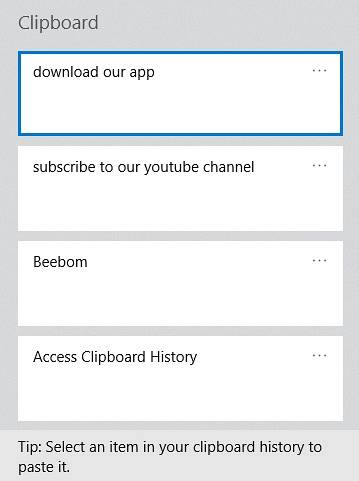
3. Reimpostare il driver dello schermo
Tasto di scelta rapida: Ctrl + Windows + Maiusc + B
Questo collegamento ti salverà quando il tuo PC si blocca a causa di problemi della GPU. Basta premere questa scorciatoia e immediatamente il driver video si ripristinerà salvandoti dal lavoro non salvato.
4. Aprire rapidamente un programma come amministratore
Tasto di scelta rapida: Ctrl + Maiusc + Fare clic su Programma sulla barra delle applicazioni
Vuoi aprire rapidamente un programma con privilegi di amministratore? Nessun problema. Usa questa semplice scorciatoia e ti verrà chiesto di aprire la finestra di dialogo UAC. Fare clic su Sì e il gioco è fatto.
5. Connessione rapida degli accessori
Tasto di scelta rapida: Windows + K
Windows 10 ha introdotto questo fantastico collegamento che ti consente di scoprire e connettere rapidamente dispositivi audio e display wireless. Usa questa scorciatoia se usi più accessori.
6. Passare rapidamente a diverse finestre di un programma
Tasto di scelta rapida: Ctrl + clic su Programmi raggruppati sulla barra delle applicazioni
Questa scorciatoia è seriamente per i multitasker. Se vuoi guadare in modo efficiente attraverso più finestre attive di un'app, usa questa scorciatoia e sarai in fuga.
7. Apri Strumenti avanzati di Windows
Tasto di scelta rapida: Windows + X
Se sei una persona che desidera disinstallare rapidamente programmi, aprire PowerShell con diritti di amministratore o aggiornare i driver da Gestione dispositivi, questo collegamento ti farà risparmiare molti clic. Se sei un utente professionista, questo è per te.
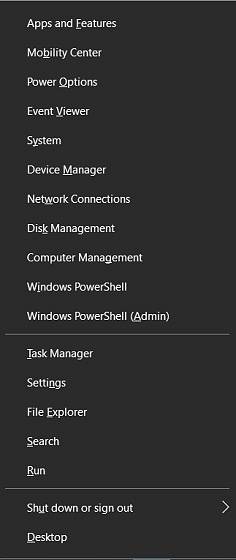
8. Aprire Centro operativo
Tasto di scelta rapida: Windows + A
Vuoi controllare rapidamente le notifiche sul tuo PC Windows? Basta premere i tasti Windows e A e voilà, puoi passare attraverso tutte le notifiche nel Centro operativo.
9. Finestra Snap
Tasto di scelta rapida: Windows + freccia sinistra / destra / su / giù
Windows ha reso più facile il multi-task in un attimo. Basta premere Windows e il tasto freccia Sinistra o Destra per agganciare la finestra corrente su entrambi i lati. È inoltre possibile utilizzare il tasto freccia su o giù per ingrandire e ridurre a icona la finestra corrente.
10. Acquisisci uno screenshot selezionabile
Tasto di scelta rapida: Windows + Maiusc + S
Se vuoi fare uno screenshot di una parte dello schermo, questo collegamento può aiutarti a farlo. La scorciatoia Windows + Print Screen è eccezionale ma non puoi selezionare la finestra del contenuto e devi modificarla ulteriormente. Quindi usa questa scorciatoia e risparmia ulteriori problemi.
11. Evoca Cortana
Tasto di scelta rapida: Windows + C
Puoi facilmente parlare con Cortana usando questa semplice scorciatoia. Non è necessario fare clic manualmente sul pulsante Cortana. La cosa buona è che nel momento in cui attivi questa scorciatoia, Cortana è pronta ad ascoltare i tuoi comandi.
Nota: Questo collegamento è disattivato per impostazione predefinita. Per attivarlo, vai su Impostazioni di Windows-> Cortana -> Abilita scorciatoia da tastiera.
12. Apri Impostazioni di Windows
Tasto di scelta rapida: Windows + I
Se vuoi passare rapidamente alle Impostazioni di Windows, questo collegamento può semplificarti le cose. Basta premere i tasti Windows e I da qualsiasi luogo e sei già nelle Impostazioni di Windows.
13. Registra la tua sessione di gioco
Tasto di scelta rapida: Windows + Alt + R
Se sei un giocatore, questa scorciatoia è per te. Ogni volta che stai giocando, basta premere questa combinazione di tasti e Windows inizierà a registrare il tuo gameplay con l'audio del microfono sincronizzato. Incredibile, giusto?
14. Ripeti un'azione
Tasto di scelta rapida: Ctrl + Y
Se stai cercando di rifare ciò che hai annullato, c'è questa semplice scorciatoia per ripristinare la tua azione. Bel gioco di parole, eh?
15. Crea una nuova cartella
Tasto di scelta rapida: Ctrl + Maiusc + N
Questa è una scorciatoia davvero utile se gestisci regolarmente le cartelle locali. Adoro questa scorciatoia perché rende il mio flusso di lavoro più facile e veloce. Il menu della finestra è troppo tardi per essere visualizzato, quindi questo mi salva la giornata.
16. Incolla senza formattazione
Tasto di scelta rapida: Ctrl + Maiusc + V
Incolli del testo nel tuo elaboratore di testi e ha una formattazione strana? Nessun problema. Usa questa scorciatoia e incollerà senza alcuna formattazione.
17. Apri Xbox Gamebar
Tasto di scelta rapida: Windows + G
Attiva la nuova barra di gioco Xbox che ti consente di registrare i giochi e lo schermo. Puoi anche fare screenshot usando questa scorciatoia.
18. Avvia i programmi nella barra delle applicazioni
Tasto di scelta rapida: Windows + 1/2/3 ...
Un modo semplice per avviare i programmi che si trovano nella barra delle applicazioni. "Windows + 1" lancerà il programma più a sinistra e quindi è possibile aumentare i numeri per avviare i programmi a seconda della loro posizione.
19. Modificare la lingua di input della tastiera
Tasto di scelta rapida: Windows + Spazio
Se hai aggiunto più lingue nel tuo computer Windows 10, ricorda questa scorciatoia da tastiera in quanto ti consente di cambiare rapidamente la lingua di input della tastiera.
20. Rinomina elementi
Tasto di scelta rapida: Windows + F2
Una piccola caratteristica che adoro su macOS e che volevo su Windows era un modo semplice per rinominare i file. Beh, è stato allora che non conoscevo questa bella scorciatoia. La prossima volta che vuoi cambiare il nome di un file, selezionalo e premi questa scorciatoia da tastiera. Il campo di selezione del nome si aprirà.
-
Scorciatoie da tastiera di Windows
1. Blocca il tuo PC o passa a un altro account
Tasto di scelta rapida: Windows + L
Questa scorciatoia è molto utile per bloccare rapidamente il tuo PC da accessi non autorizzati. Puoi anche passare a un account diverso dalla schermata di accesso.
2. Proiettare lo schermo o modificare la modalità di visualizzazione
Tasto di scelta rapida: Windows + P
Se utilizzi più monitor, questa scorciatoia può rendere la transizione molto più rapida e semplice. Con questa scorciatoia, puoi estendere il display o riprodurlo su un altro monitor.
3. Aprire la finestra Esegui
Tasto di scelta rapida: Windows + R
Questa è una scorciatoia ampiamente nota per aprire la finestra di comando Esegui. Da qui, puoi accedere a una serie di programmi tramite i loro nomi di destinazione.
4. Mostra desktop
Tasto di scelta rapida: Windows + D
È possibile utilizzare questo collegamento per ridurre a icona tutte le finestre aperte e tornare all'ambiente desktop. È utile quando si desidera aprire rapidamente un programma o un file dal desktop.
5. Controlla rapidamente il calendario
Tasto di scelta rapida: Windows + Alt + D
Windows 10 ha questa nuova scorciatoia che ti consente di controllare il calendario senza saltare attraverso i cerchi. Gli utenti richiedevano questo collegamento da molto tempo e Microsoft lo ha portato. Rallegrarsi!
6. Dai un'occhiata al desktop
Tasto di scelta rapida: Windows +, (Comma key)
Se usi le note adesive su Windows 10 per annotare le cose, questo collegamento può aiutarti a dare un'occhiata al tuo desktop senza minimizzare nulla. Basta premere Windows e il tasto virgola e puoi dare un'occhiata al tuo desktop. Rilascia i pulsanti e torni alla finestra attiva.
7. Riduci a icona tutte le app
Tasto di scelta rapida: Windows + M
Questa scorciatoia è una vita più sicura. Se hai bisogno di ridurre rapidamente tutte le finestre delle app aperte, premi la scorciatoia da tastiera sopra e avrai finito.
8. Riporta a icona le app
Tasto di scelta rapida: Windows + Maiusc + M
Per ripristinare tutte le finestre ridotte a icona in una sola volta, aggiungi il tasto Maiusc al collegamento a icona e riavrai tutte le finestre.
9. Invia finestra a monitor diversi
Tasto di scelta rapida: Windows + Maiusc + [Sinistra] [Destra]
Se utilizzi più monitor, questa scorciatoia da tastiera ti aiuterà a organizzare facilmente il tuo Windows. Puoi premere questa scorciatoia da tastiera ogni volta che desideri spostare una finestra su un monitor diverso.
-
Scorciatoie da tastiera di Esplora file
1. Apri Esplora file
Tasto di scelta rapida: Windows + E
È possibile aprire direttamente Esplora file senza passare al desktop e aprire "Questo PC". Questa scorciatoia mi aiuta a trovare rapidamente file e cartelle senza perdere nessun momento. Puoi utilizzare questa scorciatoia per migliorare il tuo flusso di lavoro.
2. Cerca in Esplora file
Tasto di scelta rapida: Ctrl + F
Vuoi cercare rapidamente i file senza toccare il mouse? Basta premere i tasti Windows e F in Esplora file e sarai pronto per inserire la query di ricerca.
3. Torna alla cartella precedente
Tasto di scelta rapida: Backspace
Backspace è il modo più semplice per navigare nel file system di Windows. Se ti trovi in una cartella e vuoi tornare indietro, premi semplicemente il tasto backspace e ti troverai nella directory principale. È inoltre possibile utilizzare i tasti freccia per spostare il cursore e il tasto Invio per aprire qualsiasi file o cartella.
4. Anteprima di un'immagine
Tasto di scelta rapida: Alt + P
Se desideri visualizzare l'anteprima di un'immagine senza aprirla, puoi utilizzare questa scorciatoia. È davvero utile e fa risparmiare molto tempo.
5. Apri Proprietà
Tasto di scelta rapida: ALT + INVIO
È possibile utilizzare questo collegamento per aprire rapidamente la finestra di dialogo Proprietà. Basta selezionare il file / cartella e premere i tasti Alt e Invio. La finestra di dialogo apparirà immediatamente.
6. Modificare la dimensione delle icone di file e cartelle
Tasto di scelta rapida: Ctrl + rotellina di scorrimento del mouse
Se desideri modificare la dimensione dell'icona senza toccare il pannello Visualizza, questa scorciatoia è il modo più veloce per farlo. Basta premere e tenere premuto il tasto Ctrl e scorrere la rotellina del mouse. Ecco qui.
Scorciatoie da tastiera sulla barra delle applicazioni
1. Aprire un programma duplicato
Tasto di scelta rapida: Maiusc + clic sul programma sulla barra delle applicazioni
Se vuoi aprire un'altra istanza di un programma attivo, puoi ottenerlo tramite questo collegamento. Premere il tasto Maiusc e fare clic su qualsiasi programma sulla barra delle applicazioni. Si aprirà una finestra duplicata della stessa app.
2. Apri rapidamente l'app della barra delle applicazioni bloccata
Tasto di scelta rapida: Windows + Numero in base alla posizione dell'app
Se desideri aprire rapidamente le app bloccate sulla barra delle applicazioni, puoi farlo premendo il tasto Windows e il numero in cui sono posizionate. Questa scorciatoia rende davvero facile accedere ai programmi senza lasciare la tastiera.
3. Passa da un'app all'altra sulla barra delle applicazioni
Tasto di scelta rapida: Windows + T
Se trovi la scorciatoia sopra travolgente con il suo schema di numerazione, puoi utilizzare questa scorciatoia per aprire le app della barra delle applicazioni al volo. Ti consente di scorrere tutte le app appuntate sulla barra delle applicazioni e puoi aprirla con il tasto Invio.
-
Scorciatoie da tastiera del desktop virtuale
1. Apri Visualizzazione attività
Tasto di scelta rapida: Windows + Tab
Questa scorciatoia può davvero migliorare il tuo flusso di lavoro se usi regolarmente Virtual Desktop su Windows 10. Inoltre, puoi anche accedere alle tue attività da altri dispositivi nella finestra Visualizzazione attività.
2. Aggiungi un nuovo desktop virtuale
Tasto di scelta rapida: Windows + Ctrl + D
Aggiungere un nuovo desktop virtuale tramite Task View è davvero laborioso su Windows 10. Invece di quello, puoi usare questa semplice scorciatoia per creare un nuovo desktop virtuale senza perdere tempo.
3. Passare da un desktop virtuale all'altro
Tasto di scelta rapida: Windows + Ctrl + Freccia sinistra / destra
Ancora una volta, guadagna il disordine di più finestre e desktop virtuali attraverso questa scorciatoia. È un gioco da ragazzi passare da un desktop virtuale all'altro utilizzando questa scorciatoia.
4. Chiudere il desktop virtuale corrente
Tasto di scelta rapida: Windows + Ctrl + F4
È possibile chiudere il desktop virtuale attivo senza saltare attraverso i cerchi. Usa questa scorciatoia e il gioco è fatto.
-
Scorciatoie del browser di Windows 10
-
Torna indietro di una pagina
Tasto di scelta rapida: Alt + Freccia sinistra
Questa è una comoda scorciatoia da tastiera che funziona su tutti i browser sia che tu stia utilizzando Microsoft Edge, il nuovo Edge basato su Chromium, Google Chrome o qualsiasi altro browser Windows 10. Puoi tornare rapidamente indietro di una pagina nella scheda corrente premendo "Alt + [Freccia sinistra].
2. Vai avanti di una pagina
Tasto di scelta rapida: Alt + Freccia destra
Allo stesso modo, puoi utilizzare questa scorciatoia da tastiera per andare avanti di una pagina.
3. Spostarsi tra le schede
Tasto di scelta rapida: Ctrl + 1/2/3/4 ...
Puoi spostarti facilmente tra le schede usando questa scorciatoia. La scorciatoia da tastiera "Ctrl + 1" ti porterà alla prima scheda e potrai far salire i numeri per arrivare alle schede successive.
-
Scorciatoie del terminale di Windows e del prompt dei comandi
Nell'ultima versione di Windows 10, Microsoft ha rimosso tutte le limitazioni della modifica della riga di comando sia sul prompt dei comandi che sul terminale di Windows lanciato di recente. Puoi utilizzare le scorciatoie di modifica del testo standard per copiare, incollare e modificare direttamente nella finestra Terminale.
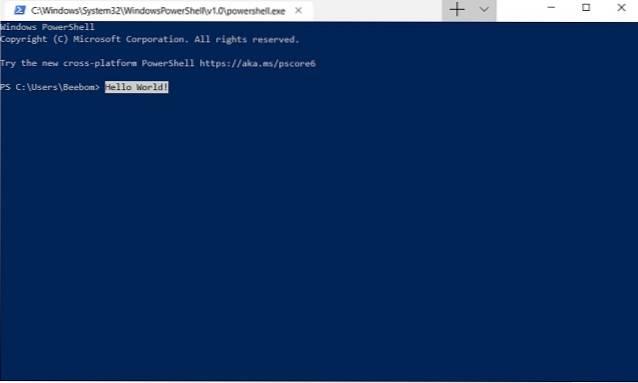
1. Copia e incolla i comandi
Tasto di scelta rapida: Ctrl + C e Ctrl + V
2. Selezionare Tutti i testi nella finestra del terminale
Tasto di scelta rapida: Ctrl + A
3. Selezionare Block of Texts nella finestra Terminal
Tasto di scelta rapida: Maiusc + tasti freccia sinistra / destra
-
Tasti di scelta rapida per l'accessibilità
1. Abilita tasti permanenti
Tasto di scelta rapida: Premere il tasto Maiusc cinque volte di seguito
I tasti permanenti sono molto utili se non riesci a premere il modificatore (Ctrl, Alt, tasto Windows, Fn) e altre combinazioni di tasti contemporaneamente. Con i tasti permanenti abilitati, è possibile premere il tasto modificatore e mantenerlo attivo finché non vengono premuti altri tasti. In genere, questa funzione serve ad assistere gli utenti con disabilità fisiche.
2. Aprire rapidamente le impostazioni di facilità d'uso
Tasto di scelta rapida: Windows + U
È possibile aprire la pagina delle impostazioni di facilità d'uso semplicemente premendo i tasti Windows e U. Da qui puoi regolare la dimensione del testo, il colore, la luminosità e molto altro ancora.
3. Apri Lente di ingrandimento
Tasto di scelta rapida: Windows + tasto Plus (+)
Questa scorciatoia è il modo più semplice per aprire la Lente di ingrandimento su Windows 10. Tutto quello che devi fare è premere i tasti Windows e Plus contemporaneamente e la Lente di ingrandimento si aprirà immediatamente.
4. Avvia dettatura
Tasto di scelta rapida: Windows + H.
Puoi utilizzare questa scorciatoia per digitare con la tua voce. Se ti trovi in un campo di testo, ti consente di dettare senza problemi. Questa funzione è davvero buona e dovrebbe essere usata più spesso.
5. Abilitare l'Assistente vocale
Tasto di scelta rapida: Ctrl + Windows + Invio
L'Assistente vocale su Windows 10 può leggere ad alta voce i testi dallo schermo. Puoi anche selezionare la finestra del contenuto da dove leggerà e trasmetterà le informazioni a te. Questa funzione può aiutare gli utenti con problemi di vista.
-
Scorciatoie da tastiera di base di Windows 10
Qui, abbiamo incluso le scorciatoie da tastiera di Windows 10 più basilari che vengono comunemente utilizzate. Se sei nuovo nell'ecosistema Windows, puoi leggere questa sezione e familiarizzare con le basi.
1. Copia, taglia e incolla
Tasto di scelta rapida: Ctrl + C, Ctrl + X e Ctrl + V
2. Seleziona tutto
Tasto di scelta rapida: Ctrl + A
3. Passare da un'applicazione aperta all'altra
Tasto di scelta rapida: Alt + Tab
4. Selezionare un blocco di testo
Tasto di scelta rapida: Maiusc + Freccia Sinistra / Destra / Su / Giù
5. Annulla un'azione
Tasto di scelta rapida: Ctrl + Z
6. Spostare il cursore all'inizio del testo
Tasto di scelta rapida: Ctrl + tasto freccia sinistra / destra
7. Chiudere la finestra corrente
Tasto di scelta rapida: Alt + F4
8. Aggiorna la finestra corrente
Tasto di scelta rapida: F5
9. Elimina senza spostarti nel Cestino
Tasto di scelta rapida: MAIUSC + CANC
10. Aprire Task Manager
Tasto di scelta rapida: Ctrl + Maiusc + Esc
Personalizza le scorciatoie da tastiera di Windows 10
Nelle sezioni precedenti, abbiamo parlato delle scorciatoie da tastiera predefinite fornite con Windows 10. Ma cosa succederebbe se potessimo personalizzare le scorciatoie da tastiera in base alle nostre preferenze? Bene, qui condividerò due semplici modi per personalizzare le scorciatoie da tastiera di Windows 10. Quindi, senza ulteriori indugi, iniziamo prima con il metodo nativo.
Personalizza le scorciatoie da tastiera con le impostazioni native
Con il modo nativo, puoi assegnare la tua scorciatoia da tastiera preferita per varie app. Ogni volta che si preme la combinazione di tasti assegnata, si aprirà l'app specifica. Per assegnare i tasti di scelta rapida, segui questi passaggi.
1. Fai clic con il pulsante destro del mouse su un'app di tua scelta e apri "Proprietà".
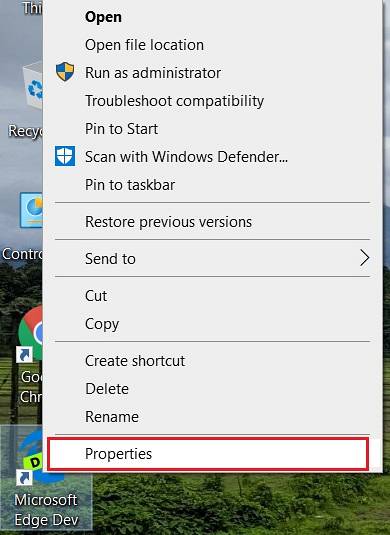
2. Troverete "Tasto di scelta rapida" nella finestra di dialogo Proprietà. Nel campo di testo corrispondente, premere la combinazione di tasti scelta e premere il pulsante "Ok".
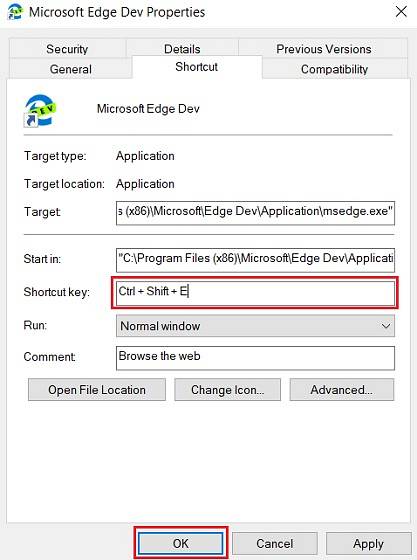
3. Questo è tutto. Ora ogni volta che attiverete la suddetta scorciatoia da tastiera, l'app assegnata si aprirà.
Personalizza le scorciatoie da tastiera con WinHotKey
WinHotKey è un'app di terze parti che ti consente di creare tasti di scelta rapida a livello di sistema. Fondamentalmente significa che puoi creare un collegamento che può attivare un'azione da qualsiasi app o ambiente. WinHotKey ti consente di creare più scorciatoie da tastiera per avviare applicazioni, aprire un documento, una cartella o digitare rapidamente del testo in background. Puoi utilizzare varie combinazioni di Ctrl, Alt, Maiusc, Windows, numeri e lettere per creare un tasto di scelta rapida univoco. Nel complesso, è la centrale elettrica di un'app. Se vuoi approfondire e personalizzare a lungo le scorciatoie da tastiera di Windows 10, WinHotKey è altamente raccomandato.
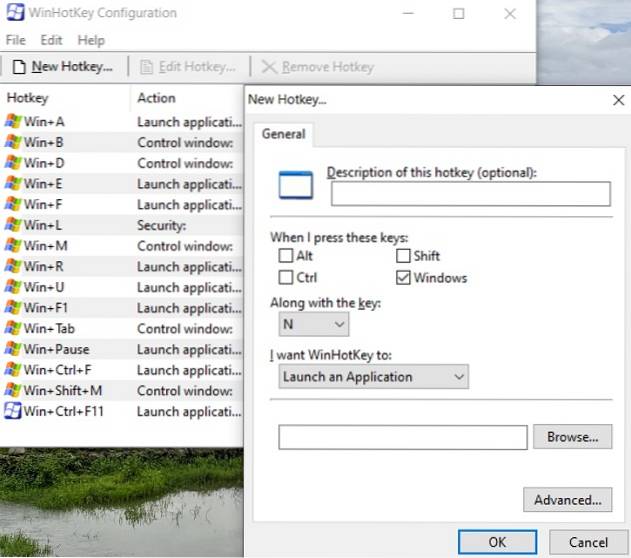
Scarica WinHotKey (gratuito)
VEDERE ANCHE: 18 Suggerimenti per principianti per Windows 10
Acquisire familiarità con le nuove scorciatoie da tastiera di Windows 10
Quindi questo è un elenco completo di tutte le scorciatoie da tastiera utili di Windows 10 che dovresti usare in questo momento. Per migliorare significativamente il tuo flusso di lavoro, è importante inculcare le scorciatoie da tastiera. Rende le cose un gioco da ragazzi. Inoltre, se vuoi creare le tue scorciatoie da tastiera, puoi farlo anche tu. Segui la guida nella sezione sopra. Quindi sarà tutto dalla nostra parte. Se utilizzi alcune scorciatoie da tastiera di Windows 10 interessanti che ci siamo persi in questo articolo, faccelo sapere nella sezione commenti qui sotto. Saremo felici di dare un'occhiata.
 Gadgetshowto
Gadgetshowto