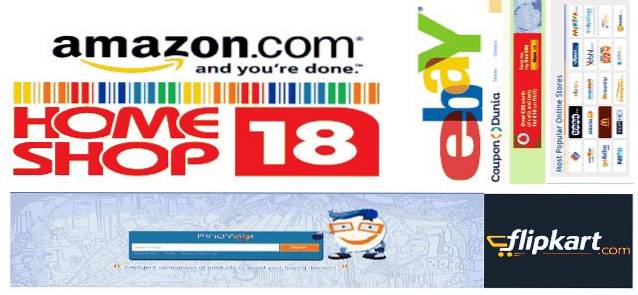La modalità provvisoria è sempre stata il componente chiave per la risoluzione dei problemi di molti dei problemi di Windows. In modalità provvisoria, Windows viene caricato solo con i driver e i file richiesti, quindi tiene a bada i file e le applicazioni non necessari che potrebbero causare il problema. Esistono diversi modi per accedere alla modalità provvisoria in Windows e conoscere tutti i modi è molto importante. Non sai mai come un problema di Windows possa limitare l'utilizzo di Windows, come se non riuscissi nemmeno ad accedere alla schermata di accesso? In tali situazioni, sarà utile conoscere diversi modi per accedere alla modalità provvisoria.
I metodi per accedere alla modalità provvisoria in Windows 10 sono leggermente diversi da Windows 8, e in particolare da Windows 7. Ecco perché elencheremo 6 diversi metodi per accedere alla modalità provvisoria in Windows 10. Questi metodi dovrebbero essere sufficienti per aiutarti ad accedere Modalità sicura anche nelle peggiori condizioni.
Metodo n. 1: avvia sempre Windows 10 in modalità provvisoria
È possibile configurare Windows 10 in modo che venga avviato sempre in modalità provvisoria dalla finestra di dialogo Configurazione di sistema. Questo è utile se stai risolvendo un problema di Windows e devi aprire Windows 10 sempre in modalità provvisoria per la sessione. A tal fine, premere Windows + R chiavi per aprire "Correre"E inserisci"msconfig" dentro. Ora fai clic su "ok" e Si aprirà la finestra di dialogo "Configurazione del sistema".

Qui passa al "Stivale"Scheda e seleziona Windows 10 in alto (se sono presenti più opzioni). Adesso sotto "Opzioni di avvio", Selezionare "Avvio sicuro"E il tipo di modalità provvisoria. Puoi tenerlo su "Minimo"Se desideri accedere alla normale modalità provvisoria.
Altrimenti, sono disponibili anche le modalità "Shell alternativa" e "Rete" per avviare la modalità provvisoria con prompt dei comandi o accesso alla rete. Quando farai clic su "ok"Per applicare le modifiche, verrà richiesto di riavviare immediatamente o in un secondo momento. Scegli l'opzione giusta come desideri. Al riavvio, Windows 10 verrà avviato in modalità provvisoria.
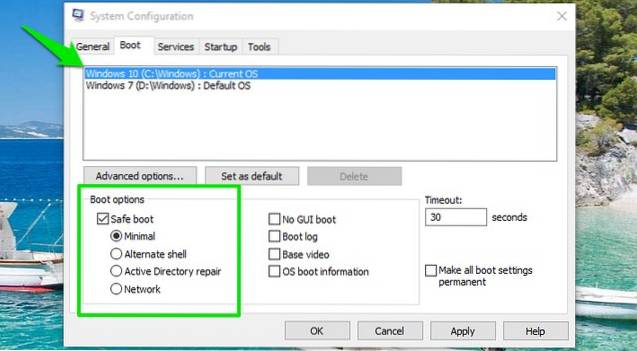
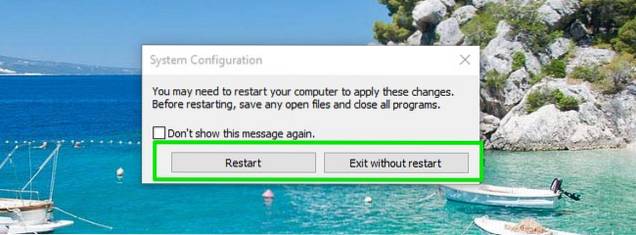
Tuttavia, questa modifica è permanente e Windows 10 verrà sempre caricato in modalità provvisoria. Quindi dovrai tornare alla finestra di dialogo Configurazione di sistema e deselezionare "Modalità sicura"Sotto Windows 10.
Metodo n. 2: premere F8 per avviare la modalità provvisoria di Windows 10
Premere F8 durante il caricamento di Windows è sempre stato il modo migliore per avviare Windows in modalità provvisoria. Sfortunatamente, Windows 8 e Windows 10 si avviano troppo velocemente (con l'hardware giusto) che la pressione del tasto F8 non viene nemmeno riconosciuta. Tuttavia, la velocità di avvio dipende dal BIOS del PC e dal fatto che si utilizzi SSD o meno. Se stai ancora utilizzando un PC più vecchio che gira su BIOS meno recente e ha anche un disco rigido invece di SSD, allora il trucco F8 potrebbe funzionare anche sul tuo PC Windows 10.
In questo caso, premi rapidamente il tasto F8 durante il caricamento di Windows 10 e dovresti vedere le opzioni di avvio in cui sarà disponibile anche l'opzione Modalità provvisoria.

Nota: Se stai eseguendo il dual-boot, assicurati che Windows 10 sia impostato come sistema operativo predefinito. Puoi impostarlo come sistema operativo predefinito dalle stesse opzioni di "avvio" nella finestra di dialogo "Configurazione di sistema" a cui abbiamo avuto accesso nel metodo n. 1.
Metodo n. 3: tenere premuto Maiusc e riavviare
Puoi anche tenere premuto il tasto Maiusc e riavviare il PC per accedere alle opzioni di risoluzione dei problemi di avvio. Da lì puoi navigare e accedere alla modalità provvisoria. Apri il menu Start e fai clic sul pulsante "Energia"Pulsante. Ora tieni premuto il pulsante "Cambio"E fare clic sul pulsante"Ricomincia"Pulsante. Questa combinazione funzionerà sia dalla finestra di dialogo di arresto di Windows (Alt + F4) che dalla schermata di accesso.
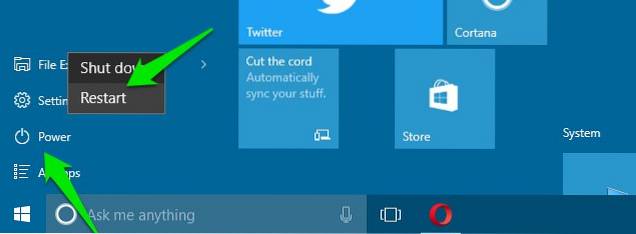
Questo riavvierà il tuo PC e aprirà alcune opzioni di avvio di base, fai clic su "Risolvi i problemi"Da queste opzioni. Nell'opzione Risoluzione dei problemi, vedrai un'opzione per ripristinare Windows 10 e un'opzione per accedere a "Opzioni avanzate", fai clic su "Opzioni avanzate".
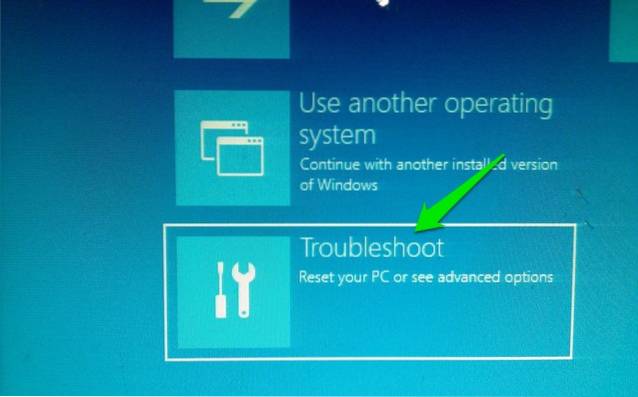
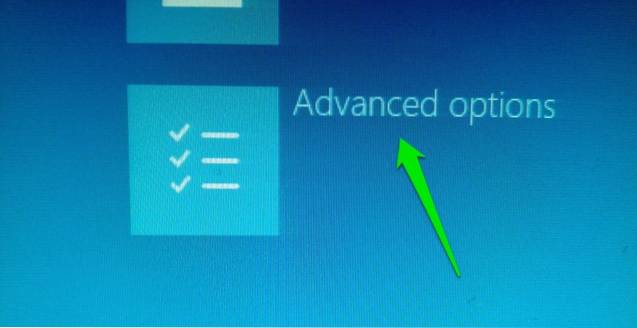
Qui fare clic su "Impostazioni di avvio"E quindi fare clic su"Ricomincia"Per accedere alle opzioni di avvio avanzate.
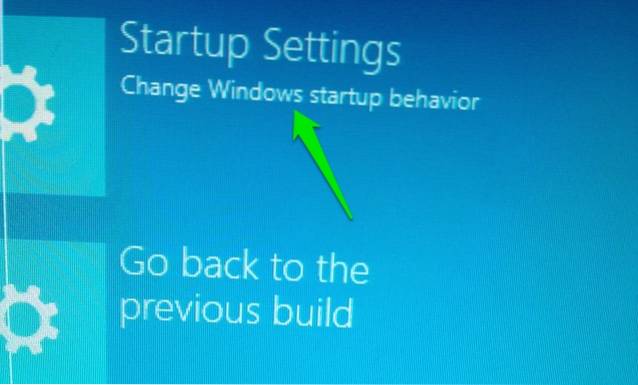
Il tuo PC si riavvierà di nuovo e caricherà le opzioni di avvio avanzate. Ci saranno molte opzioni tra cui le opzioni della modalità provvisoria e dovrai usare i tasti numerici o i tasti funzione (F1, F2, F3) per selezionare l'opzione giusta. La modalità provvisoria minima è la quarta nell'elenco ed è possibile accedervi con il tasto numerico 4 (o F4). È possibile accedere alla modalità provvisoria con rete e alla modalità provvisoria con accesso al prompt dei comandi con i tasti numerici 5 (F5) e 6 (F6) rispettivamente.
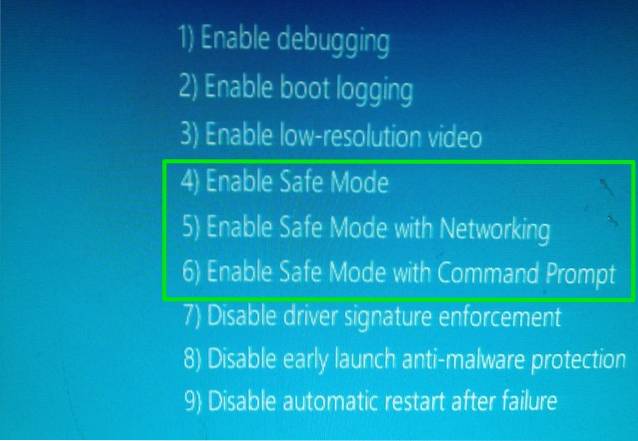
Metodo n. 4: aggiungere l'opzione modalità provvisoria nel menu di avvio
Puoi anche aggiungere l'opzione Modalità provvisoria nel menu di avvio insieme ad altri sistemi operativi per accedervi facilmente ogni volta che riavvii il PC. Ciò è estremamente utile se è necessario accedere spesso alla modalità provvisoria o quando non è possibile accedere a Windows 10. Tuttavia, questo richiede un po 'di configurazione, ma non preoccuparti, siamo qui per guidarti attraverso l'intero processo. A tal fine, dovremo prima creare una voce nel menu di avvio e quindi assegnarvi l'opzione Modalità provvisoria richiesta.
Per creare una voce nel menu di avvio, fare clic con il pulsante destro del mouse sull'icona del menu di avvio (o premi Windows + X) e seleziona "Prompt dei comandi (amministratore)" da. Si aprirà una finestra del prompt dei comandi con privilegi elevati, qui inserisci il comando indicato di seguito e premi il tasto "accedere"Chiave.
bcdedit / copy current / d "Launch Windows 10 Safe Mode"
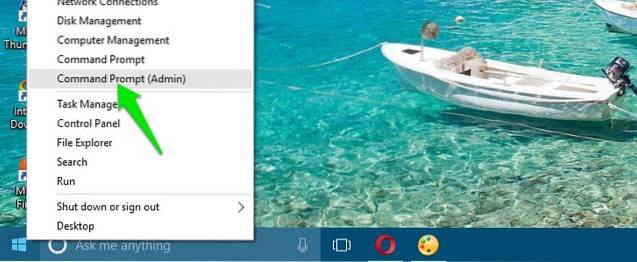
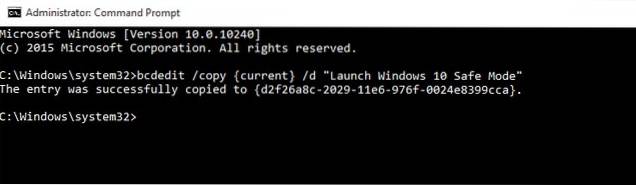
Questo creerà una voce nel menu di avvio con il nome "Avvia la modalità provvisoria di Windows 10". Qui "Avvia la modalità provvisoria di Windows 10" è il nome della voce, quindi puoi modificare questa sezione come preferisci per inserire il nome desiderato. Puoi anche ripetere il processo e modificare i nomi delle voci per creare più voci, perfetto se stai pianificando di creare voci per la modalità provvisoria con rete e prompt dei comandi.
Ora che la voce è stata creata, assegniamo ad essa la funzione Modalità provvisoria. Vai di nuovo a Configurazione di sistema digitando "msconfig"Nella finestra di dialogo" Esegui ", proprio come abbiamo fatto nel metodo n. 1. Qui vai alla scheda "Boot" e seleziona la nuova voce che hai appena creato. Ora seleziona "Avvio sicuro" dalle "Opzioni di avvio" e seleziona il tipo di modalità provvisoria sotto di esso. Anche, assicurati che l'opzione "Rendi permanenti tutte le impostazioni di avvio" sia selezionata. Quando farai clic su "OK", ti verrà chiesto di riavviare immediatamente o riavviare in un secondo momento, basta scegliere l'opzione desiderata e la voce Modalità provvisoria verrà aggiunta nel menu di avvio.
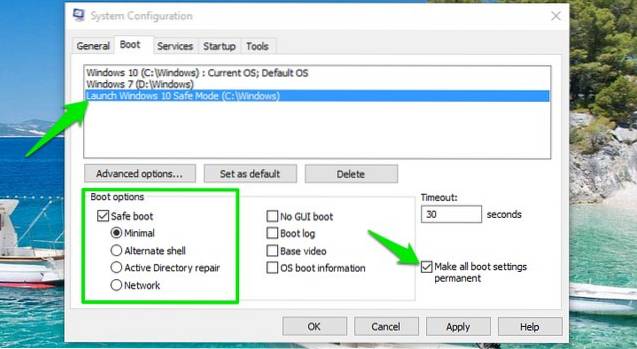
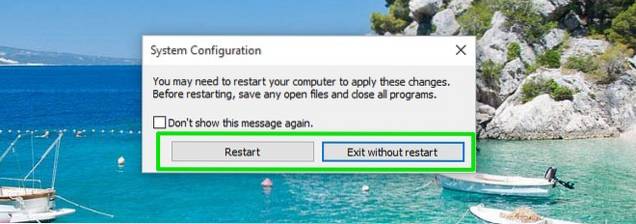
In seguito, se cambi idea e desideri rimuovere questa voce dal menu di avvio, accedi nuovamente a Configurazione di sistema e seleziona la voce. Ora fai clic su "Elimina"E verrà immediatamente cancellato.
Metodo 5: utilizza un'unità di ripristino di Windows 10
Se hai già creato un'unità o un disco USB di ripristino di Windows 10, puoi utilizzarlo per accedere alla modalità provvisoria. Questo è utile se sei bloccato al di fuori di Windows e non hai configurato il caricamento in modalità provvisoria. Collega l'unità USB di ripristino al PC e avviala. Dovresti vedere un "Scegliere un'opzione"Schermata con l'opzione per caricare il contenuto dall'unità USB insieme ad alcune altre opzioni, tra cui"Risolvi i problemi". Qui seleziona "Risolvi i problemi"E il resto del processo è lo stesso che abbiamo fatto nel metodo n. 3.
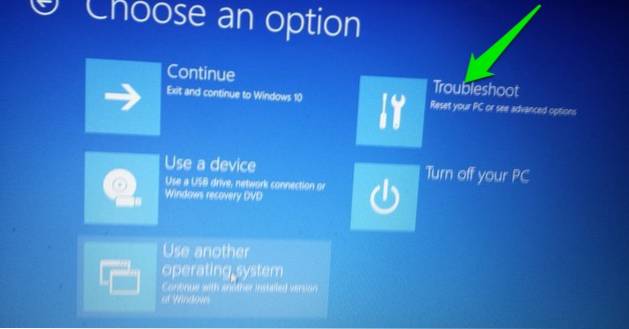
Metodo n. 6: forza Windows 10 a caricare le opzioni di avvio
Questa è un'opzione un po 'difficile, ma potrebbe essere un vero toccasana se non hai accesso all'unità di ripristino di Windows e altri metodi non funzionano per qualche motivo. Se interrompi il caricamento di Windows 10 2-3 volte, ti verranno fornite automaticamente le opzioni di avvio di base per selezionare "Risolvi i problemi"E quindi accedere alla modalità provvisoria utilizzando le istruzioni nel metodo n. 3.
Avvia Windows 10 e quando vedi il suo logo con dei punti che lo circondano, tieni premuto il pulsante di accensione del PC. Ciò forzerà l'arresto del PC dopo un breve ritardo. Ripeti questo processo 2-3 volte e dovresti vedere Windows che dice "Caricamento delle opzioni di riparazione"Durante il caricamento di Windows 10. Questa volta, non spegnere il PC e lasciare che completi il processo. Le opzioni di avvio di base verranno caricate, seleziona "Risoluzione dei problemi" qui e segui le istruzioni nel metodo n. 3 per accedere alla modalità provvisoria.
VEDERE ANCHE: 11 migliori strumenti gratuiti per scaricare e installare i driver in Windows
Conclusione
Sopra abbiamo menzionato i migliori metodi 6 per avviare Windows 10 in modalità provvisoria che dovrebbero essere sufficienti per consentirti di accedere alla modalità provvisoria quando necessario. Ti consiglierò di aggiungere una voce in modalità provvisoria nel menu di avvio per assicurarti di avere sempre la possibilità di accedere alla modalità provvisoria anche se Windows 10 non si avvia. Tuttavia, se non l'hai configurato prima che si verifichi l'imprevisto, un disco di ripristino o l'arresto forzato dovrebbe aiutare ad accedere a Windows 10 in modalità provvisoria.
Conosci altri modi per accedere alla modalità provvisoria in Windows 10? Condividi con noi nei commenti qui sotto.
 Gadgetshowto
Gadgetshowto