Come ogni sistema operativo moderno, Windows 10 offre agli utenti la possibilità di avere più account utente su un dispositivo. Ciò ti consente di condividere un singolo computer con più persone, a scuola, al lavoro oa casa tua. Esistono diversi modi per passare da un utente all'altro in un computer Windows 10 e l'opzione che scegli dipenderà da qual è il modo più veloce ed efficace per te in un dato momento. Quindi, diamo un'occhiata ai 6 modi migliori per cambiare utente in Windows 10.
Modi migliori per cambiare utente in Windows 10
Oggi esamineremo i modi migliori per passare da un account utente all'altro nei computer Windows 10. Discuteremo come cambiare utente dalla schermata di blocco, dal menu Start, utilizzando Task Manager, tramite il prompt dei comandi, con le scorciatoie da tastiera e altro ancora. Oltre a ciò, discuteremo anche del cambio rapido degli utenti e cercheremo di risolvere alcuni problemi che gli utenti spesso segnalano durante il tentativo di cambiare account su PC Windows. Ma prima di iniziare, controlliamo come possiamo creare più account utente in Windows in primo luogo.
Nota: Questi metodi funzioneranno su entrambe le edizioni Windows 10 Home e Pro di Windows. Sommario + -
Come creare più account utente nella finestra 10
Puoi condividere il tuo PC Windows 10 con più utenti. Mentre il primo account è sempre un account "Amministratore" che consente a tale utente di apportare modifiche sul computer, gli altri account possono essere account amministratore con privilegi simili o account ospite con privilegi ridotti. Oggi ti mostreremo come fare entrambe le cose. Diamo quindi un'occhiata a come creare più account utente in Windows 10.
Crea un account utente locale
- Apri Impostazioni di Windows (tasto Windows + I)> Account.
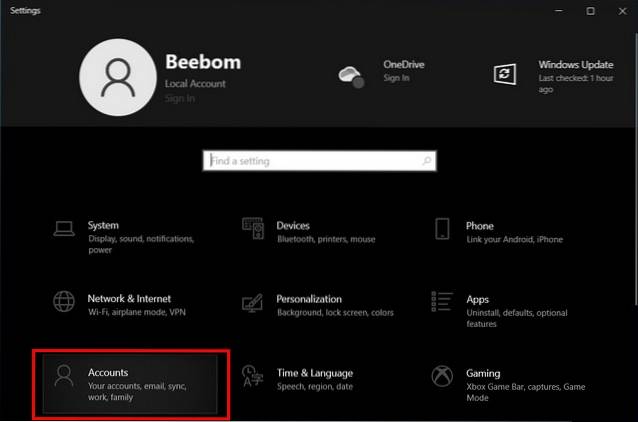
- Ora seleziona "Famiglia e altri utenti". Potrebbe anche essere visualizzato "Altri utenti" a seconda della versione di Windows. Quindi, fai clic su "Aggiungi qualcun altro a questo PC".
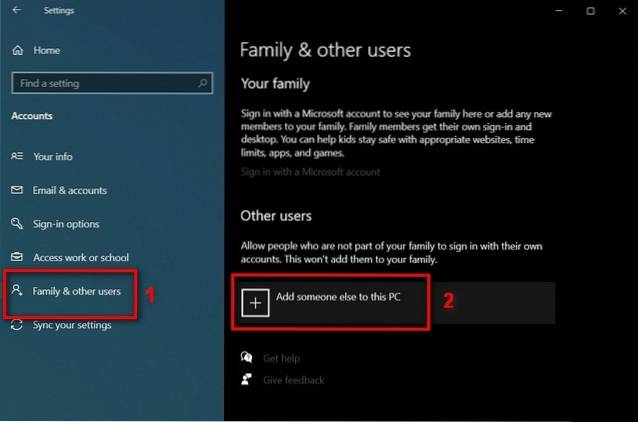
- Nella finestra successiva, fai clic su "Aggiungi un utente senza un account Microsoft", quindi inserisci il nome utente e la password per l'utente ospite. A seconda della versione di Windows, potrebbe essere necessario inserire un suggerimento per la password (vedere la schermata di seguito). Ora fai clic su "Avanti".

- Questo è tutto. Come puoi vedere, ora hai un nuovo account con il nome utente scelto.
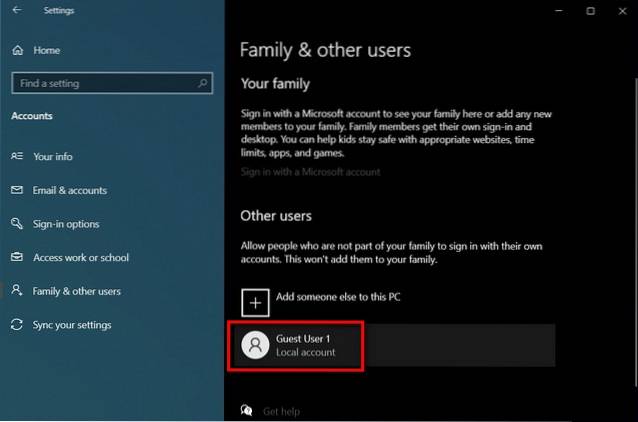
Modificare un account utente locale in account amministratore
Per impostazione predefinita, tutti i nuovi account utente locali verranno creati come account "Ospite" senza privilegi elevati. È possibile modificare un account utente locale in un account amministratore utilizzando il metodo seguente.
- Vai su Start> Impostazioni> Account> Famiglia e altri utenti, come menzionato sopra. Ora fai clic sul nome utente di destinazione e seleziona "Cambia tipo di account".
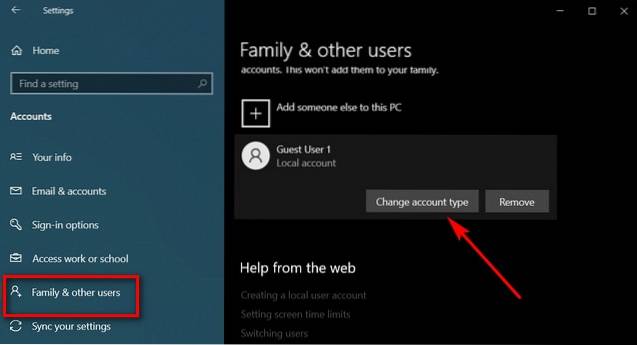
- Dal menu a discesa, seleziona "Amministratore" per modificare il tipo di account. Infine, fai clic su "OK".
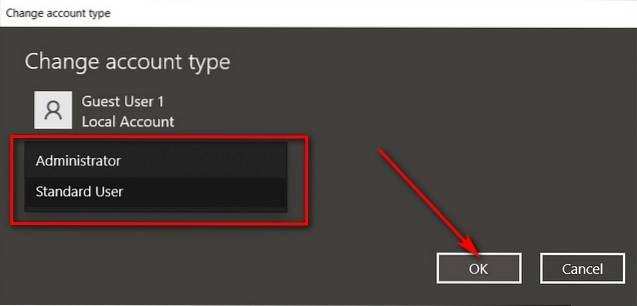
Nota: Puoi modificare il tipo di account utente di qualcuno solo se hai eseguito l'accesso come amministratore.
Modi migliori per cambiare account utente su Windows 10
Ora che sai come creare nuovi account utente con o senza privilegi di amministratore, diamo un'occhiata a come puoi passare da uno all'altro. Quindi, senza ulteriori indugi, ecco i 6 modi migliori per cambiare account utente su PC Windows:
Metodo 1. Dalla schermata di accesso di Windows 10
La schermata di accesso di Windows 10 mostra l'elenco degli account utente nell'angolo in basso a sinistra se il computer ha più di un utente. Qualsiasi utente può semplicemente fare clic / toccare il proprio nome utente e accedere utilizzando le proprie credenziali.
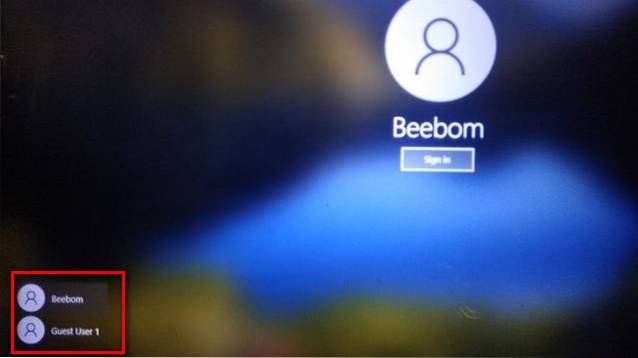
Nota: Se hai già effettuato l'accesso, puoi andare alla schermata di blocco premendo contemporaneamente il tasto Finestra + L. Questo non chiuderà i programmi aperti nel tuo account.
Metodo 2. Utilizzo del menu Start di Windows 10
Il modo più semplice per cambiare utente su Windows 10 è tramite il menu Start. Per questo, apri il menu Start quando sei connesso al tuo PC e seleziona qualsiasi utente dall'elenco degli account utente sulla sinistra dello schermo. Si aprirà la schermata di accesso per quell'utente, che potrà quindi accedere utilizzando le proprie credenziali.
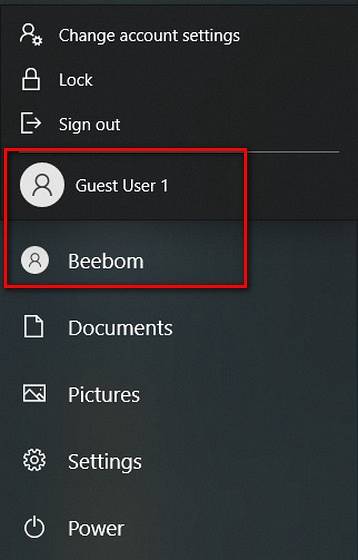
Metodo 3. Utilizzo della scorciatoia da tastiera Alt + F4
Un altro modo semplice per passare da un utente all'altro è premere contemporaneamente Alt + F4. Normalmente, premendo Alt + F4 si chiude la finestra attiva. Tuttavia, se non hai una finestra attiva sul desktop, questa scorciatoia da tastiera aprirà il menu di spegnimento. Da lì, puoi selezionare l'opzione "Cambia utente".
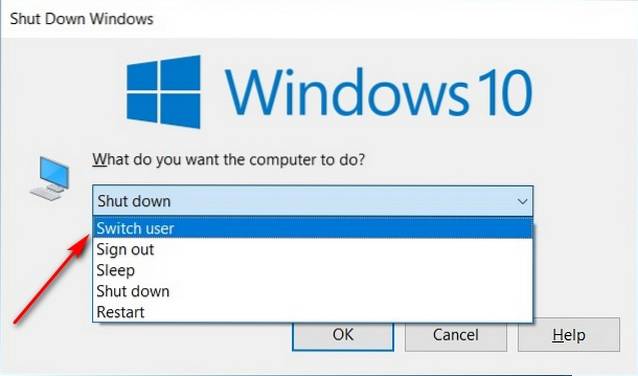
Suggerimento professionale: puoi accedere rapidamente al desktop di Windows nascondendo tutte le finestre attive utilizzando il tasto Windows + scorciatoia D. Da lì, premi Alt + F4.
Metodo 4. Utilizzo di Ctrl + Alt + Canc
Un altro modo semplice per cambiare utente in Windows 10 è tramite la scorciatoia Ctrl + Alt + Canc. Premendo il collegamento si accederà alla schermata seguente, da cui è possibile selezionare l'opzione "Cambia utente" per accedere alla schermata di blocco. Questo è un suggerimento utile che tutti i nuovi utenti di Windows 10 dovrebbero conoscere.
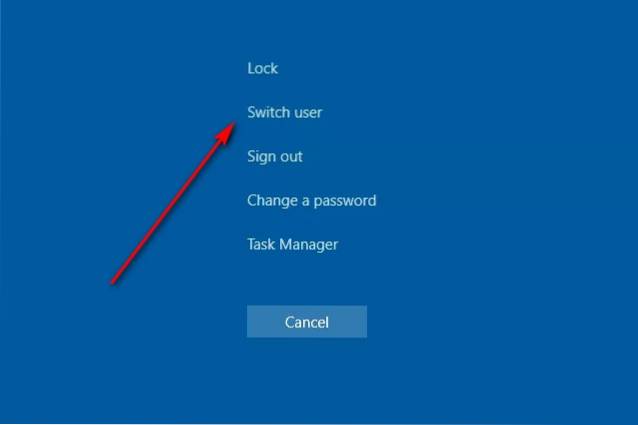
Metodo 5. Dal Task Manager
Puoi anche cambiare account utente sulla tua macchina Widows 10 usando il buon vecchio Task Manager. Per questo, vai a Task Manager (vista dettagliata)> Utenti. Ora fai clic con il pulsante destro del mouse sull'account utente di destinazione e seleziona "Cambia utente". Verrai indirizzato direttamente alla schermata di accesso dell'account selezionato.
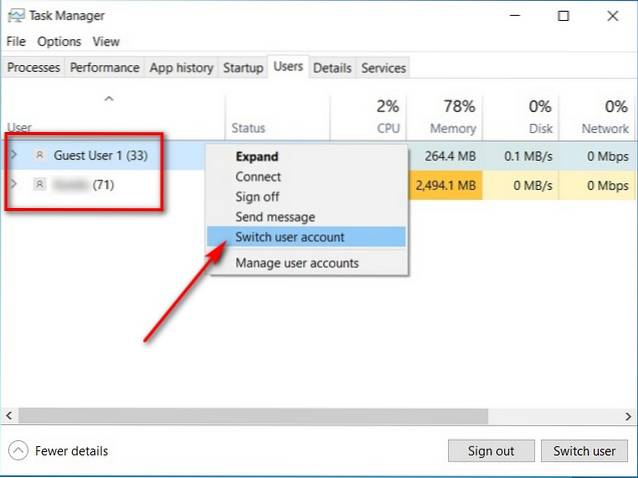
Metodo 6. Utilizzo del prompt dei comandi (CMD) o PowerShell
Apri il prompt dei comandi o PowerShell nel tuo PC Windows 10. Ora digita "tsdiscon"(Senza virgolette) e premere" Invio ".
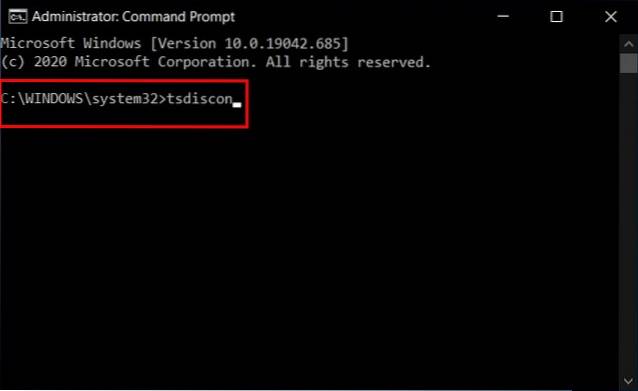
Il comando "tsdiscon" ti porterà alla schermata di blocco. Da lì, puoi eseguire la normale procedura per accedere a qualsiasi account utente sul PC.
Che cos'è il cambio rapido utente?
Il cambio rapido utente in Windows 10 non è una funzionalità separata, ma si riferisce a un set di funzionalità che ti consente di passare da un account all'altro senza disconnetterti dall'account corrente o chiudere app e file. Ciò è utile perché nessuno è costretto a disconnettersi per consentire a un altro utente di accedere, consentendo così a ogni utente di tornare al proprio lavoro senza dover riaprire ogni programma e ogni scheda del browser.
Come abilitare o disabilitare il cambio rapido utente in Windows 10
Il seguente tutorial ti mostrerà come abilitare o disabilitare il Cambio rapido utente per tutti gli utenti in Windows 10. Nota è necessario accedere come amministratore per abilitare o disabilitare Cambio rapido utente.
- Prima di tutto, apri l'Editor Criteri di gruppo locali sul tuo PC Windows 10 (Esegui> gpedit.msc).
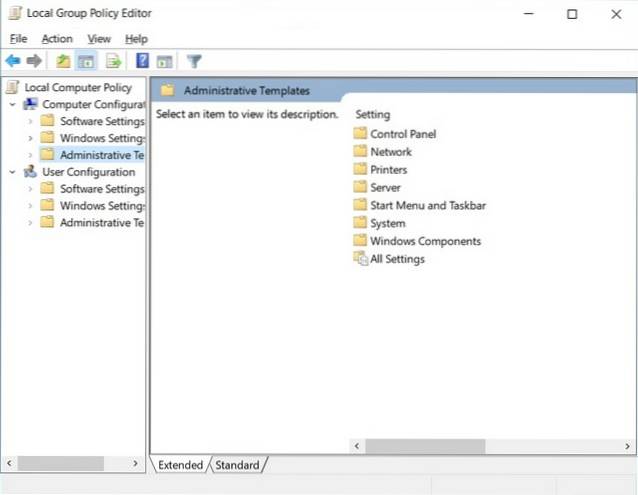
- Ora, nel riquadro sinistro della finestra dell'Editor criteri di gruppo, vai a Configurazione computer> Modelli amministrativi> Sistema> Accesso (fai doppio clic su ciascuna opzione). Nel riquadro di destra, fare doppio clic sulla voce che dice: "Nascondi punti di ingresso per cambio utente rapido".
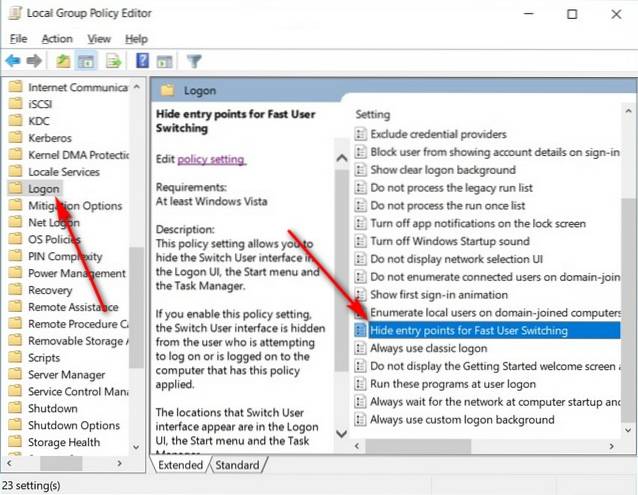
- Nella finestra popup, puoi selezionare "Abilitato" per nascondere il cambio rapido dell'utente sul tuo computer. Ricorda di fare clic su "OK" nella parte inferiore dello schermo una volta terminato.
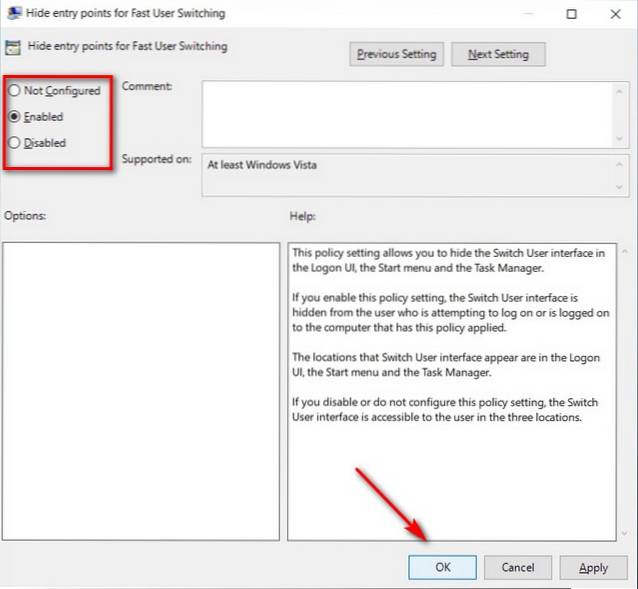
Nota: Cambio rapido utente è abilitato per impostazione predefinita in Windows 10, quindi non è necessario accedere a questa impostazione a meno che non sia necessario disabilitarlo per qualche motivo.
Come modificare l'account Microsoft in Windows 10
Il tuo account Microsoft ti consente di gestire i servizi e gli abbonamenti Microsoft, come Xbox Live, Outlook.com, OneDrive, Skype e Windows 10, da un unico account. Puoi modificare l'indirizzo e-mail per l'account Microsoft sul tuo computer semplicemente rimuovendo l'account Microsoft di destinazione da Start> Impostazioni> Account. Potrebbe essere necessario riavviare per completare completamente il processo.
Questo cambierà quell'account in un account locale (senza un ID Microsoft collegato). È ora possibile accedere a quell'account e aggiungere semplicemente un nuovo ID Microsoft per trasformare quell'account locale in un account Microsoft.
Impossibile cambiare utente in Windows 10? Ecco la soluzione
Se non sei in grado di cambiare utente in Windows 10, prima di tutto prova la buona vecchia opzione "Riavvia". Certo, è roba da leggende e ha generato un milione di meme (e oltre), ma risolve davvero molti problemi. Se non funziona, ecco un paio di altri modi per risolvere questo problema su PC Windows 10:
- Apri il prompt dei comandi in modalità amministratore (cerca "cmd" nella casella di ricerca di Windows e seleziona l'opzione "Esegui come amministratore" dal menu del prompt dei comandi).
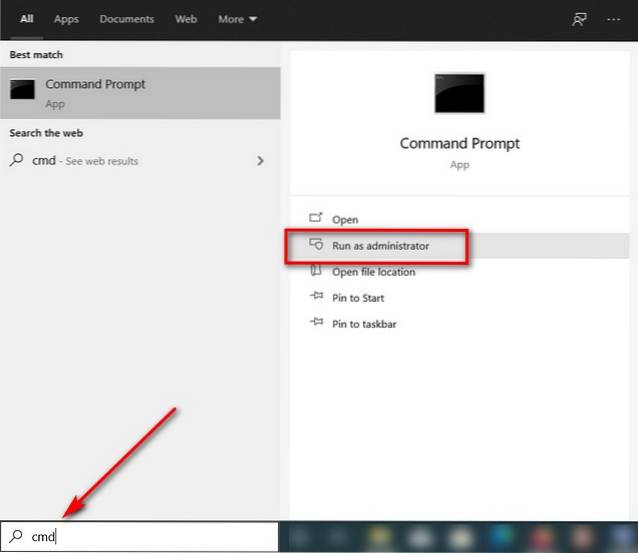
- Nella finestra del prompt dei comandi, copia e incolla il seguente comando e premi Invio.
secedit / configure / cfg% windir% \ inf \ defltbase.inf / db defltbase.sdb / verbose
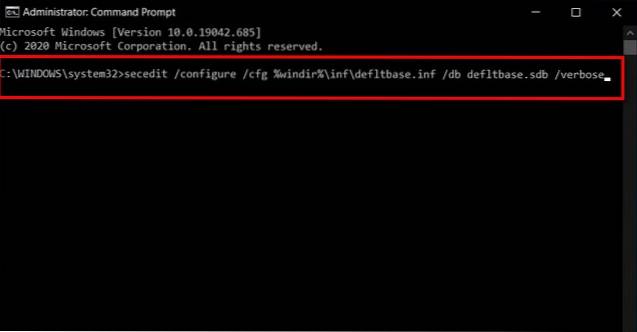
- Ora chiudi la finestra del prompt dei comandi e riavvia il computer. Ora dovresti essere in grado di cambiare gli account degli utenti sul tuo computer Windows 10.
Nota: Se nient'altro funziona, potrebbe essere necessario "Reimpostare" il PC. Tuttavia, questa è l'opzione nucleare che eliminerà i tuoi programmi e le tue impostazioni, ma almeno dovrebbe ripristinare la possibilità di cambiare account utente sul tuo dispositivo.
Cambia account utente in Windows 10 come un professionista
Quindi, ora che conosci tutti questi metodi veloci ed efficienti per modificare gli account utente in Windows 10, provali e vedi quale preferisci. Mentre ci sei, puoi anche dare un'occhiata ad alcuni dei nostri altri tutorial di Windows 10, incluso come raggruppare le scorciatoie della barra delle applicazioni, come impostare allarmi e timer e come disabilitare il filtro smartscreen, tra gli altri.
 Gadgetshowto
Gadgetshowto


![Amazon - The Inside Story [Infografica]](https://gadgetshowto.com/storage/img/images/amazon-the-inside-story-[infographic]_2.gif)
