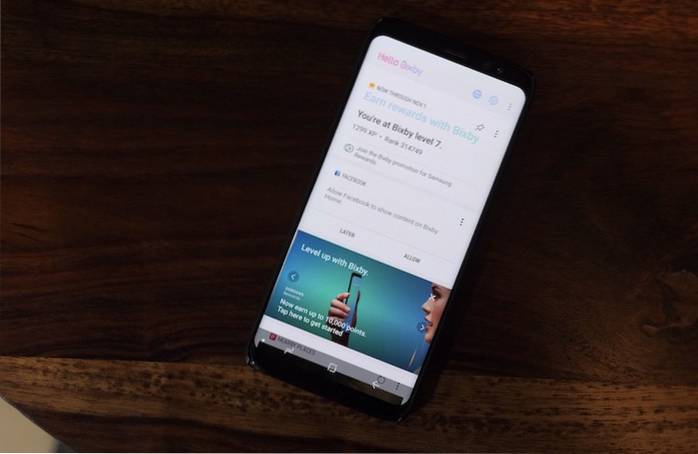Quando Samsung ha introdotto Bixby con il suo fiore all'occhiello del 2017, il Samsung Galaxy S8 e S8 Plus, l'intero mondo tecnologico è immediatamente andato in armi e ha abbattuto l'assistente intelligente prima ancora che prendesse un fiato. Anche noi eravamo un po 'scettici sulla necessità di un nuovo assistente intelligente quando Google Assistant era già disponibile per i dispositivi Android. Non solo l'Assistente Google era disponibile, ma ha battuto da solo l'altro assistente presente in quel momento. Tuttavia, le nostre opinioni sono cambiate quando abbiamo iniziato a utilizzare Bixby con i suoi comandi vocali. Sebbene Google Assistant sia ancora il migliore quando si tratta di consapevolezza contestuale e query generali basate su Internet, il nostro test ha dimostrato che Bixby è il re quando si tratta di controllare il telefono con la tua voce. Non c'è niente che puoi fare con il tocco che non puoi fare con la voce usando Bixby. Questa è un'impresa davvero impressionante, per non dire altro. Quindi, oggi abbiamo pensato di portarti i 50 migliori comandi Bixby che puoi utilizzare per ottenere il massimo da esso:
Nota: Puoi accedere a Bixby sul tuo dispositivo Samsung appassendo tenendo premuto il pulsante Bixby o attivandolo con la tua voce utilizzando il comando “Ciao Bixby”. Per questo tutorial utilizziamo il comando "Hi Bixby". Ufficialmente, Bixby è presente solo sui nuovi Samsung Galaxy S8, S8 Plus e Note 8.
Comandi Bixby comuni
Inizieremo con alcuni comandi comuni che non solo Bixby ma anche altri assistenti vocali come Siri e Google Assistant possono eseguire facilmente. Tuttavia, queste sono una delle attività più comuni che vorrai eseguire con Bixby e quindi sono qui.
1. Avvio delle app
Puoi avviare facilmente qualsiasi app sul tuo dispositivo con l'aiuto di Bixby. Dì solo "Ciao Bixby, avvia < insert app name>"E Bixby lancerà l'app per te.
Invece del comando "lancia", puoi anche dire "apri" e Bixby avvierà l'app senza alcun problema.
2. Configurazione dell'allarme
È anche molto facile impostare le sveglie sul telefono utilizzando Bixby. Dì solo "Ciao Bixby, imposta una sveglia dalle 7:00 di domani"E Bixby ha impostato bene l'allarme per te.
In alternativa, puoi anche chiedere a Bixby di svegliarti a una certa ora e imposterà una sveglia per svegliarti a quell'ora. Ad esempio, quando dico "Ciao Bixby, svegliami domani alle 7:00", L'assistente è abbastanza intelligente da impostare una sveglia per quel tempo.
3. Aggiunta di eventi al calendario
Puoi anche aggiungere eventi al tuo calendario utilizzando l'assistente intelligente Bixby. Dì solo "Ciao Bixby, aggiungi al mio calendario l'incontro con Carol sabato alle 15:00"E Bixby aggiungerà quella riunione al tuo calendario. Ricorda, questo è solo un esempio, puoi creare qualsiasi evento di questo tipo nel tuo calendario.
Ad esempio, posso anche dire. "Ciao Bixby, crea un evento del calendario per domani alle 15:00, acquista generi alimentari". Qui "compra generi alimentari" è il nome dell'evento e può essere sostituito con qualsiasi evento che desideri creare.
4. Accensione della torcia
Non so voi ma uso costantemente il flash del mio smartphone come una torcia. Ora puoi sbloccare il dispositivo e quindi accendere la torcia manualmente oppure puoi chiedere a Bixby di farlo per te. Dì solo "Ciao Bixby, accendi la torcia " e Bixby accenderà la torcia senza che tu debba sbloccare il tuo dispositivo.
5. Riavvio del telefono
Bixby può anche essere utilizzato per riavviare o disattivare il telefono. Dì solo "Ciao Bixby, riavvia il mio telefono"E sarà fatto. Puoi usare il comando "Spegnimento"Invece del comando di riavvio per spegnere il telefono.
6. Aggiunta di promemoria
L'aggiunta di promemoria è qualcosa che faccio quasi quotidianamente sul mio telefono. Ci sono alcune attività che vengono fuori all'improvviso ma non voglio aggiungerle al mio calendario perché sono piccole e richiedono alcuni minuti al massimo. In tal caso, li aggiungo solo come promemoria. Per aggiungere promemoria utilizzando Bixby, dì "Ciao Bixby, ricordami di pagare le bollette domani alle 15:00"E il gioco è fatto.
In alternativa, puoi anche dire "Ciao Bixby, aggiungi un promemoria per pagare le bollette domani alle 15:00".
7. Avvio di un timer per il conto alla rovescia
È uno dei comandi più semplici che puoi usare con Bixby. Di ', "Ciao Bixby, avvia un timer per 5 minuti"E il timer verrà impostato.
Comandi di navigazione Bixby
Sapevi che puoi navigare nell'intera interfaccia utente del tuo smartphone usando solo la tua voce? Potrebbe sembrare folle, ma in realtà puoi. Di seguito sono riportati alcuni comandi comuni che puoi utilizzare per navigare nell'interfaccia utente del tuo dispositivo.
1. Accedere a App di sistema
Come abbiamo visto in precedenza, possiamo facilmente avviare app di terze parti con Bixby, quindi non dovrebbe sorprendere il fatto che possiamo anche avviare app di sistema. Per fare ciò possiamo dire: "Ciao Bixby, avvia (apri) l'app Impostazioni".
Allo stesso modo, altri comandi che possono essere utilizzati sono "Open dialer", "launch messages", e così via.
2. Vai alla schermata principale
Non importa dove ti trovi sul tuo smartphone, puoi sempre andare alla schermata iniziale chiedendo a Bixby. Chiedi solamente, "Ciao, Bixby, vai alla schermata principale"E verrai reindirizzato alla schermata principale.
3. Scorri su / giù
Fino ad ora, stavamo usando comandi semplici e non abbiamo visto nulla di impressionante. Bene, è ora di cambiare la situazione. Sapevi che puoi scorrere le pagine usando Bixby? Bixby non solo consente di scorrere le pagine nelle app integrate, ma ti consente anche di farlo in app di terze parti come Chrome, Facebook e qualsiasi altra app che supporta lo scorrimento. Dì solo "Ciao Bixby, scorri verso il basso" o "Ciao Bixby, scorri verso l'alto"E la tua pagina scorrerà automaticamente. Ora, quanto è bello.
4. Scorri verso sinistra / destra
Proprio come lo scorrimento, puoi anche scorrere le pagine verso sinistra o verso destra, semplicemente usando i comandi Bixby. Di ', "Ciao Bixby, scorri a sinistra / destra"Per scorrere una pagina a sinistra oa destra della pagina corrente.
5. Torna indietro
Allo stesso modo, puoi tornare indietro di una pagina utilizzando "Ciao Bixby, torna indietro"Comando. Questo è davvero utile se stai navigando sul web usando solo la tua voce.
6. Spegni schermo
Infine, puoi spegnere lo schermo del tuo dispositivo usando il semplice, "Ciao Bixby, spegni lo schermo".
Attività di sistema utilizzando i comandi Bixby
Oltre a consentirti di navigare nell'interfaccia del tuo smartphone, Bixby ti consente anche di eseguire determinate attività di sistema come acquisire schermate, modificare le impostazioni rapide e altro ancora. Vediamo come lo facciamo.
1. Acquisizione di uno screenshot
Fare uno screenshot è facile come dire "Ciao Bixby, fai uno screenshot". Tuttavia, ricorda che l'acquisizione di uno screenshot non funzionerà su app che in modo nativo ti impediscono di farlo. Esempi di tali app sono gestori di password, app bancarie, Telegram e app simili.
2. Modifica delle impostazioni rapide
Puoi facilmente attivare e disattivare tutte le impostazioni rapide utilizzando Bixby Voice. Dì solo "Ciao Bixby, attiva / disattiva il WiFi". Sostituisci il WiFi con altri comandi come Bluetooth, Modalità aereo, Dati mobili ecc. Per controllarli con la tua voce.
3. Aprire il menu delle app recenti
Bixby ti consente anche di interagire con le app che hai già aperto. Si può dire, "Ciao Bixby, apri il menu delle app recenti"E Bixby andrà al menu Recenti.
In alternativa, puoi anche chiedere: "Ciao Bixby, mostrami le mie app recenti " per ottenere lo stesso.
4. Apri l'ultima app
Se vuoi solo tornare all'ultima app che hai aperto chiedi all'assistente vocale; "Ciao Bixby, apri la mia ultima app"E Bixby aprirà l'ultima app.
Puoi anche dire "Ciao Bixby, apri l'ultima app".
5. Zoom avanti / indietro
Se desideri ingrandire un testo o un'immagine, dì semplicemente "Ciao Bixby, ingrandisci". Dopo aver finito, usa il "rimpicciolire"Comando per tornare al normale ridimensionamento.
6. Invia un messaggio
Questo è uno dei comandi più noti che puoi eseguire utilizzando Bixby o qualsiasi altro assistente intelligente per quella materia. Dì solo "Ciao Bixby, invia un messaggio a
Se il tuo messaggio è breve, non devi nemmeno aspettare che Bixby apra l'app dei messaggi. Ad esempio, posso semplicemente dire "Ciao Bixby, manda un messaggio a Rupesh che non verrò in ufficio domani"E Bixby invierà il messaggio per me.
7. Chiamare un contatto
Chiamare un contatto è ancora più facile che inviare messaggi a qualcuno, poiché non devi dettare nulla. Dì solo "Ciao Bixby, chiama Rupesh (inserisci il nome del tuo contatto)"E il telefono avvierà la chiamata.
Controllo delle app tramite Bixby
Sapevi che puoi persino controllare alcune funzioni delle app usando Bixby? Se non l'hai fatto, beh, sono qui per dirti che puoi certamente. Ora te lo mostrerò semplicemente controllando l'app della fotocamera.
1. Modificare la modalità fotocamera
Supponiamo che tu stia utilizzando il tuo smartphone con una mano mentre scatti un selfie. Bene, ora vuoi registrare un piccolo video ma tutto è nella sua posizione perfetta e non vuoi cambiarlo. Beh, dì solo: "Ciao Bixby, cambia la modalità della fotocamera in video"E il tuo assistente intelligente farà lo stesso. Ora, non dirmi che non va bene.
2. Scatta una foto
Puoi facilmente scattare foto con la fotocamera del tuo smartphone senza nemmeno toccarla. Dì solo "Ciao Bixby, scatta una foto"E il telefono lo farà per te.
3. Scatta un selfie
Lo stesso vale per la fotocamera frontale. Sostituisci la parola "immagine" con "autoscatto"E il gioco è fatto.
4. Impostare un timer per la fotocamera
Se tutti nel gruppo vogliono essere in una foto di gruppo e non c'è nessun altro che possa aiutare, generalmente tendiamo a impostare un timer e poi torniamo di corsa nell'inquadratura. Con Bixby, il processo è ancora più semplice. Poiché Bixby può ascoltare a distanza, puoi impostare la cornice perfetta e poi dire: "Ciao Bixby, imposta il timer per la fotocamera posteriore a 10 secondi"E hai finito, non più correre in giro ora.
Puoi anche utilizzare il comando scatta una foto, ma il suono del timer ti consente di avere un indizio uditivo in modo che tu e gli altri nel gruppo siate pronti per lo scatto perfetto.
5. Applicare un effetto
Bixby è anche abbastanza intelligente da applicare effetti alle immagini integrate nell'app Galleria. Dì solo "Ciao Bixby, applica un effetto"E Bixby applicherà qualsiasi effetto casuale.
Tuttavia, se conosci il nome dell'effetto specifico che desideri utilizzare, puoi modificare l'affermazione in "Ciao Bixby, applica l'effetto Foresta". Ovviamente puoi sostituire "Foresta" con qualsiasi altro effetto a tua scelta.
Comandi Bixby per gestire le notifiche
Bixby offre anche un maggiore controllo sulle notifiche rispetto a qualsiasi altro assistente intelligente, inclusi Google Assistant e Siri. Puoi visualizzare le notifiche, cancellare le notifiche e persino cancellare le notifiche per un'app specifica. Vediamo come farlo.
1. Mostra tutte le notifiche
Per visualizzare tutte le notifiche, dì "Ciao Bixby, mostra tutte le notifiche".
In alternativa, puoi anche dire "Ciao Bixby, mostrami tutte le mie notifiche"Per ricevere lo stesso risultato.
2. Mostra le ultime notifiche
Se vuoi solo vedere le ultime notifiche, puoi semplicemente chiedere: "Ciao Bixby, mostrami la mia ultima notifica".
3. Cancella tutte le notifiche
La procedura è la stessa della visualizzazione della notifica, dovrai solo sostituire la parola show con clear, in questo modo "Ciao Bixby, cancella tutte le notifiche".
4, notifiche chiare da un'app specifica
Bixby ti offre un controllo preciso sulle notifiche. Non solo puoi cancellare tutte le notifiche contemporaneamente, puoi anche cancellare le notifiche da una singola app. Supponiamo che tu abbia notifiche da molte app ma desideri solo cancellare le notifiche dell'app Facebook. Dì solo "Ciao Bixby, cancella le notifiche da Facebook". Allo stesso modo, puoi farlo per qualsiasi app.
5. Chiudere il pannello delle notifiche
Se non desideri cancellare la notifica ma desideri semplicemente chiudere il pannello dopo aver visualizzato la notifica, devi dire "Ciao Bixby, chiudi il pannello delle notifiche"E Bixby chiuderà il pannello delle notifiche senza cancellare la notifica.
6. Leggi tutte le notifiche
Se sei in una posizione in cui non vuoi guardare il tuo telefono, puoi semplicemente chiedere a Bixby di leggerli per te. Dì solo "Ciao Bixby, leggi le mie notifiche"E Bixby leggerà tutte le notifiche una per una ad alta voce.
7. Leggere l'ultima notifica
Allo stesso modo, se vuoi solo ascoltare l'ultima notifica, dì "Ciao Bixby, leggi la mia ultima notifica".
Comandi Bixby avanzati
Quando ho usato Bixby per la prima volta, la cosa più sorprendente che ho scoperto è che Bixby può comprendere comandi complessi che contengono più passaggi ed eseguirli senza errori. Di seguito sono riportati alcuni comandi complessi che puoi utilizzare e da cui trarre ispirazione per eseguire attività complesse sul tuo smartphone con l'aiuto di Bixby.
1. Apri Facebook e Mostra le mie notifiche
Se vuoi vedere le notifiche all'interno di qualsiasi app, puoi semplicemente chiedere a Bixby e aprirà l'app e andrà direttamente alla pagina delle notifiche. Ad esempio, se desideri visualizzare le notifiche all'interno dell'app Facebook, dì semplicemente "Ciao Bixby, apri Facebook e mostra le mie notifiche". Ora, Bixby avvierà l'app di Facebook e passerà direttamente alla pagina delle notifiche.
2. Apri Galleria e mostrami le mie ultime foto
Un altro esempio di comando complesso è chiedere a Bixby di aprire l'app Galleria e mostrarti l'ultima foto che hai catturato. Dì solo "Ciao Bixby, apri la Galleria e mostrami le mie ultime foto"E farà esattamente questo.
3. Pubblicazione di foto su Instagram
Puoi anche immagini direttamente su varie piattaforme di social media semplicemente chiedendo. Ad esempio, se volessi pubblicare l'ultima foto su Instagram, dì semplicemente "Ciao Bixby, apri Instagram e pubblica la mia ultima foto".
In alternativa, posso anche dire: "Ciao Bixby, "Pubblica la mia ultima foto su Instagram"E sarà fatto.
4. Usa Bixby per twittare
Proprio come pubblicare foto, puoi anche usare Bixby per pubblicare tweet. Per farlo, dì semplicemente "Ciao Bixby, apri Twitter e componi un nuovo tweet".
In alternativa, puoi anche dire "Ciao Bixby, crea un nuovo tweet" o "Ciao Bixby, pubblica un nuovo tweet"Per fare lo stesso.
5. Navigazione nel menu Impostazioni
Abbiamo già visto che Bixby può avviare qualsiasi app, tuttavia puoi fare molto di più. Se sai quale parte di un'app vuoi visitare, puoi chiedere a Bixby di portarti direttamente lì. Supponiamo di voler andare alle Impostazioni sviluppatore nella pagina Impostazioni principale. Diremo: "Ciao Bixby, apri l'app Impostazioni e vai alle Impostazioni sviluppatore"E Bixby passerà direttamente a quell'impostazione.
6. Creazione di un nuovo contatto
Puoi persino creare un contatto completamente nuovo semplicemente dicendo a Bixby. Per farlo, basta dire, "Ciao Bixby, crea un nuovo contatto come
Ad esempio, andrà qualcosa del genere; "Ciao Bixby, crea un nuovo contatto come Beebom con il numero 9898989877 ". Non mi credi? Prova tu stesso.
7. Chiama qualcuno in vivavoce
Se desideri chiamare qualcuno e parlare con lui senza nemmeno toccare il telefono, puoi avviare una telefonata in vivavoce utilizzando Bixby. Dì solo "Ciao Bixby, chiama Beebom in vivavoce". Ora, Bixby avvierà la chiamata e accenderà il vivavoce per un'esperienza di chiamata in vivavoce. Ovviamente, dovrai sostituire Beebom con qualcuno nella tua lista dei contatti.
8. Di 'ai chiamanti che sei occupato
A volte le tue mani non sono libere e non sei in grado di rispondere a una chiamata, tuttavia, la persona che ti chiama potrebbe essere importante e vuoi fargli sapere che la richiamerai. In tal caso, puoi usare Bixby per trasmettere lo stesso. Dì solo "Ciao Bixby, rifiuta la chiamata e invia un messaggio che richiamerò tra 10 minuti". Ora, questo è piuttosto utile.
La parte migliore è che non sei limitato alle risposte automatiche. Puoi inviare qualsiasi testo che desideri. Sostituisci il testo dopo la parola "quello" con qualsiasi cosa tu voglia che il tuo testo dica.
9. Alla scoperta di tutte le reti WiFi nelle vicinanze
Puoi anche chiedere a Bixby di mostrarti tutte le reti WiFi disponibili nelle vicinanze. Dì solo "Ciao Bixby, cerca reti WiFi nelle vicinanze". Bixby ora aprirà l'app delle impostazioni, andrà alle impostazioni WiFi e cercherà tutte le reti disponibili e te le mostrerà.
10. Invia la tua posizione a contatti specifici
Puoi anche inviare la tua posizione a qualsiasi contatto nell'elenco dei contatti semplicemente utilizzando il tuo assistente vocale. Dì solo "Ciao Bixby, invia la mia posizione a
11. Scarica le app dal Play Store
Bixby può anche aiutarti a scaricare app dal Play Store. Dì solo "Ciao Bixby, scarica
Domande e risposte generali
Oltre a controllare il tuo smartphone, puoi anche porre a Bixby alcune domande generali che possono essere trovate con una semplice ricerca su Internet.
1. Fare domande sui fatti
Puoi porre a Bixby semplici domande concrete come la distanza tra il sole e la terra e così via. Ad esempio, dì "Ciao Bixby, che è il pianeta più vicino alla terra"E otterrai la risposta.
2. Chiedi informazioni sugli affari correnti
Oltre alle domande concrete, puoi anche porre domande relative ad argomenti di attualità. Ad esempio, chiedi "Ciao Bixby, che è il presidente degli Stati Uniti d'America"E otterrai la tua risposta.
3. Poni semplici domande matematiche
Bixby può aiutarti con semplici problemi matematici, come addizioni, moltiplicazioni, ecc. Puoi dire "Ciao Bixby, cosa sono 5 più 3" o "Ciao Bixby, quanto è 5 volte 3".
4. Chiedi informazioni sull'intrattenimento (programmi televisivi, film, giochi e altro)
Puoi porre qualsiasi domanda relativa a programmi televisivi, film, giochi e altro ancora. Ad esempio, puoi chiedere "Ciao Bixby, che interpreta John Snow in Game of Thrones". Altre domande simili includono: "Ciao Bixby, che ha scritto la serie di Harry Potter" e così via.
5. Chiedi ortografia e definizioni
Puoi anche chiedere a Bixby di dirti l'ortografia o la definizione delle parole per te. Ad esempio, chiedi "Ciao Bixby, definisci l'elettricità" o "Ciao Bixby, scrivi Manchester".
6. Porre domande basate sulla posizione
Puoi porre domande basate sulla posizione, come "Ciao Bixby, com'è il tempo" o "Ciao Bixby, pioverà oggi" o "Ciao Bixby, quali film sono in programmazione nelle vicinanze" e così via.
Crea i tuoi comandi rapidi Bixby
Ho riservato il meglio per l'ultimo. Bixby ti consente di creare comandi rapidi per eseguire più azioni con un unico comando. Se vuoi imparare come farlo, clicca qui perché abbiamo un articolo ad esso dedicato. La premessa di base è che i comandi rapidi ti consentono di avviare facilmente una catena di azioni che faresti normalmente. Ad esempio, il mio comando rapido "Ciao Bixby, sto guidando" abilita la modalità non disturbare, attiva l'interruttore di posizione e avvia Google Maps per me. Ora, questo è qualcosa che certamente uso quotidianamente.
VEDERE ANCHE: Come ottenere Bixby su qualsiasi dispositivo Samsung che esegue Nougat
50 migliori comandi Bixby che puoi provare
Usa questi migliori comandi Bixby per ottenere il massimo dal tuo assistente intelligente. Ho scoperto che Bixby è davvero potente quando controlla l'interfaccia del mio telefono. Detto questo, la mia caratteristica più utilizzata di Bixby sono i comandi rapidi. Uso la funzione Comandi rapidi ogni giorno in più luoghi. A casa, il mio comando rapido "Sono a casa" disabilita i dati mobili, abilita il WiFi e disabilita la modalità "non disturbare". Il modo in cui utilizzerai Bixby dipende interamente da te, ma spero sicuramente che questi comandi ti aiuteranno a ottenere il massimo dal tuo assistente intelligente. Allora, quali sono i tuoi comandi Bixby preferiti? Condividili con noi nella sezione commenti qui sotto.
 Gadgetshowto
Gadgetshowto