Windows e Mac OS X sono sistemi operativi intrinsecamente diversi, anche se entrambi hanno lo stesso scopo del personal computing. Non si può negare anche il fatto che l'offerta di Microsoft è di gran lunga la più popolare, con un numero di applicazioni disponibili solo per Windows per le quali è possibile trovare alternative su OS X, ma esse stesse non sono disponibili. Lo stesso vale per un vasto numero di titoli di gioco, che sono principalmente considerati un punto di forza di Windows. Questa diventa una sfida quando possiedi un sistema che è fondamentalmente pensato per eseguire Mac e / o lavori in un ambiente che richiede programmi basati su Windows per il funzionamento.
Quando sono passato al Mac un paio di anni fa, non mi sono mai guardato indietro, ma nonostante la mia preferenza per OS X come sistema operativo superiore, la necessità di eseguire applicazioni Windows era inevitabile. Riconosco pienamente che non sono nemmeno l'unico ad affrontare questo dilemma, quindi questo articolo qui delinea i modi migliori per eseguire una versione completa di Windows sul tuo Mac o eseguire programmi Windows rimanendo all'interno di OS X.
Nota: I requisiti per l'esecuzione di Windows su un Mac variano a seconda dei sistemi e delle versioni del sistema operativo Windows che stai tentando di utilizzare. Ai fini di questo articolo, parleremo di Windows 10 Professional a 64 bit in esecuzione su un Macbook Pro 13 "con display Retina, con un processore Core i5, 8 GB di RAM e 256 GB di SSD.
Ecco come eseguire Windows su Mac
Parallels Desktop
Parallels si è fatto un nome per essere (probabilmente) il modo migliore per eseguire Windows su un Mac. Al centro di tutto, Parallels crea una macchina virtuale che può essere eseguita come un'interfaccia separata che trasporta la tua installazione di Windows, o può anche integrarsi perfettamente con il Mac grazie alla sua modalità "Coherence", che è un'ottima soluzione se ne hai bisogno solo di pochi app di Windows specifiche in esecuzione come parte del tuo normale sistema operativo.
Configurazione di Parallels Desktop
Per configurare Parallels Desktop, devi prima scaricare il software e ottenere una ISO della versione di Windows che desideri eseguire (insieme alla chiave del prodotto, ovviamente, proprio come faresti con una normale installazione di Windows). Avvia Parallels Desktop e poiché non hai già una macchina virtuale esistente, il software andrà automaticamente alla schermata di configurazione della nuova VM. Qui, in realtà hai un sacco di opzioni. Puoi configurare una nuova installazione di Windows o migrare Windows da un PC esistente, insieme a una serie di risorse gratuite inclusi download automatici per Chrome OS, Linux, Android o anche l'installazione di OS X da una partizione di ripristino, solo per citarne alcuni. Se hai a disposizione un file di macchina virtuale esistente, puoi aggiungerlo per configurarlo anche con Parallels.
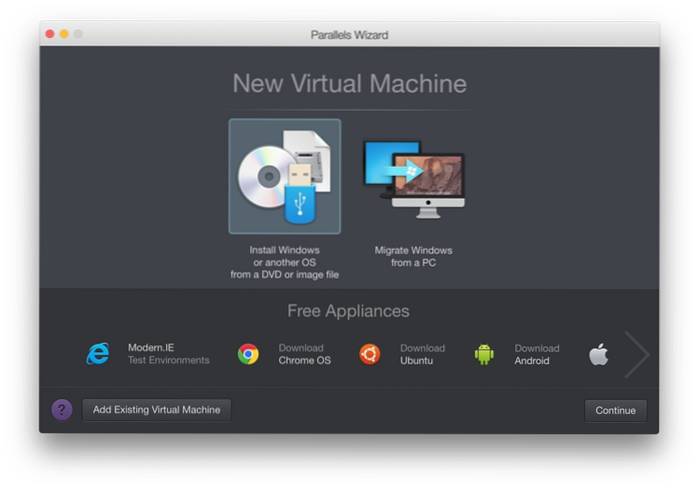
Seleziona la nuova opzione di installazione di Windows e Parallels eseguirà la scansione automatica del tuo disco rigido o delle unità USB collegate per le immagini ISO di Windows. Se hai più ISO disponibili, verranno elencati tutti. In alternativa, puoi anche puntare manualmente a uno se il software non è in grado di localizzarsi automaticamente o se hai l'immagine di installazione in un percorso di rete.
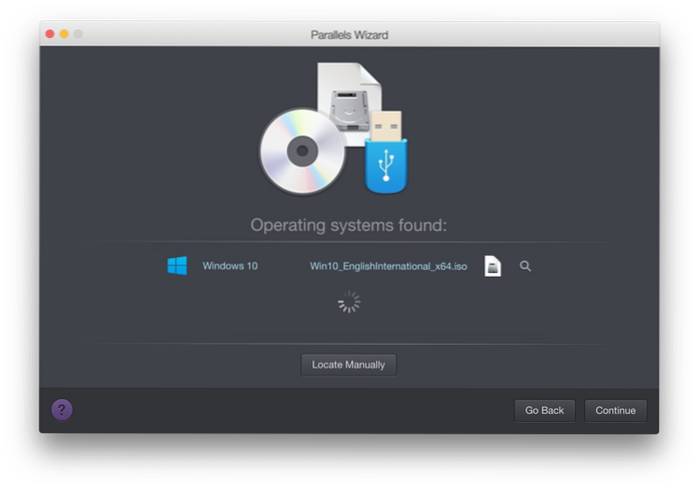
Poiché Parallels è ottimizzato per gestire le installazioni di Windows su un Mac, la schermata successiva ti offre di condurre un "Installazione rapida,"Che in pratica significa che non è necessario passare attraverso nessuna delle schermate delle impostazioni di Windows per questa installazione: tutto verrà eseguito in base alle impostazioni consigliate. In questa schermata, puoi anche fornire il codice Product Key di Windows che verrà aggiunto automaticamente durante il processo di installazione. Puoi, ovviamente, rinunciare a questo in base alle tue preferenze.
Nota: Per questo articolo, andremo avanti con l'installazione rapida.
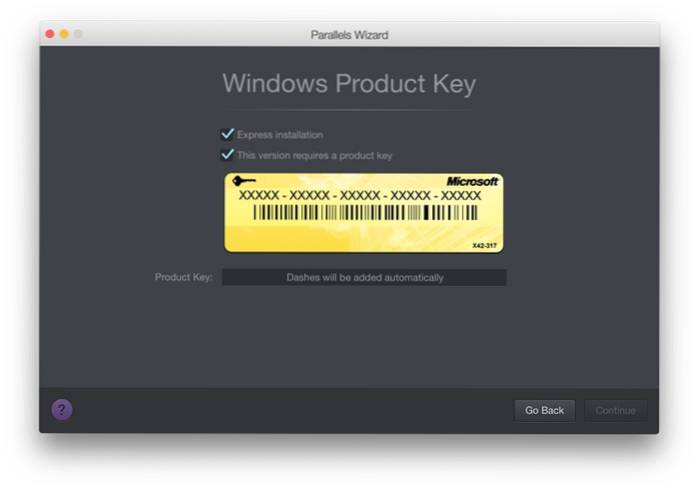
La schermata successiva ti chiederà il tuo utilizzo principale di questa installazione di Windows, dove hai opzioni tra cui scegliere tra sviluppo software, test software, progettazione, produttività e gioco. Poiché ogni macchina virtuale ha il proprio set di configurazioni in termini di RAM allocata, memoria video, CPU e archiviazione, Parallels suggerirà automaticamente una configurazione VM in base al modello di utilizzo identificato durante questa parte. Tutto ciò può essere modificato in seguito, ovviamente, ma l'intera idea di Parallels è la facilità di essere operativi e quindi, queste configurazioni automatiche rimarranno valide per la maggior parte del tempo se selezioni il caso d'uso appropriato.
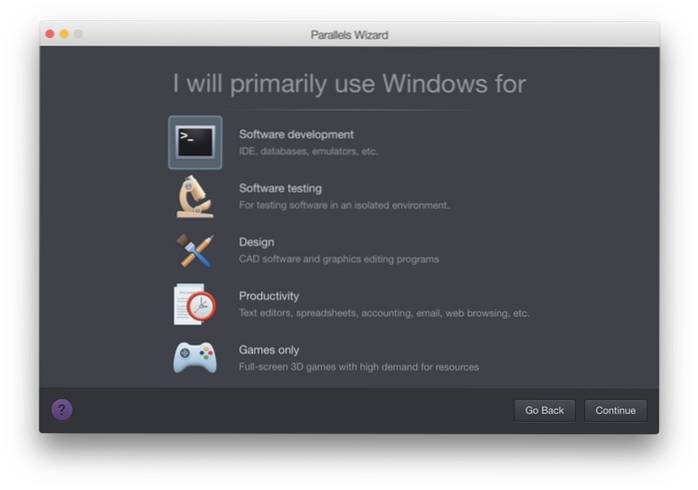
La schermata successiva richiede il nome della macchina virtuale e dove verrà posizionata. Qui, hai anche un sacco di altre opzioni, come se condividere questa VM con altri utenti del tuo Mac, includere un collegamento sul desktop o se personalizzare le impostazioni della VM prima di configurarlo. Vedrai anche quanto spazio è disponibile e quanto sarà occupato dalla macchina virtuale.
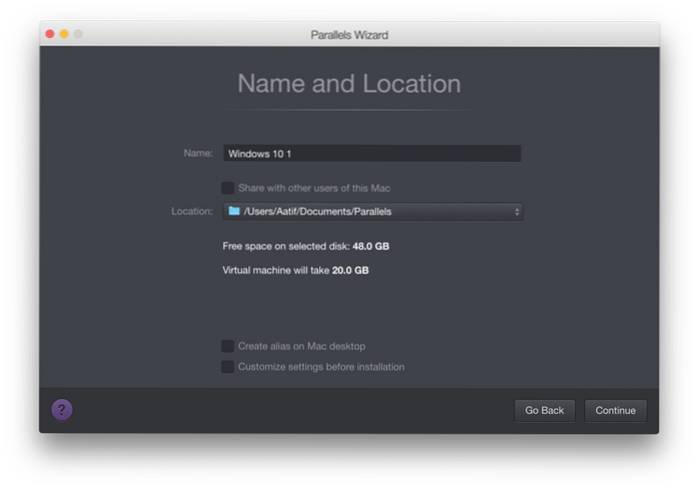
Dopo aver continuato da questo punto, inizierà l'installazione per Windows. Sarà comunque necessario eseguire "alcuni" passaggi nell'installazione di Windows, ma la maggior parte sarà un processo di navigazione regolare e in meno di mezz'ora, avrai la tua macchina virtuale Windows attiva e funzionante con facilità.
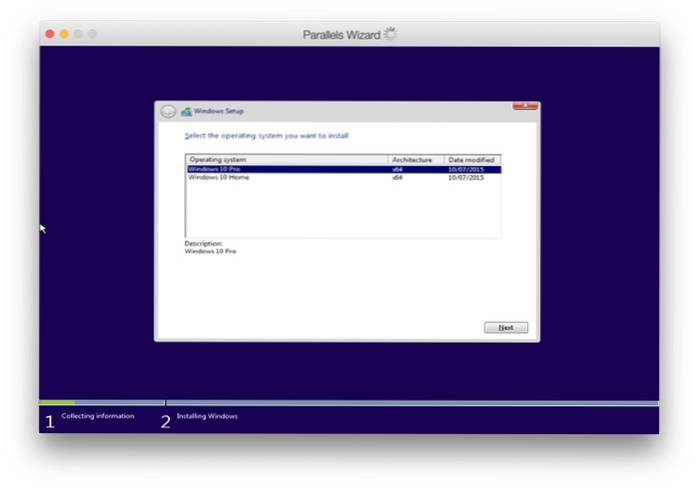
notare che che questa non è in alcun modo una guida esaustiva all'uso di Parallels Desktop - questo è solo per darti un'idea di come configurarlo e farlo funzionare. Il programma è ampiamente esaustivo e il sito Web ufficiale di Parallels offre una vasta gamma di conoscenze e tutorial per un utilizzo approfondito. Ogni macchina virtuale all'interno di Parallels viene fornita con il proprio pannello di configurazione che ti consentirà di modificare e manipolare una serie di opzioni, dall'hardware al software e all'integrazione con OS X.
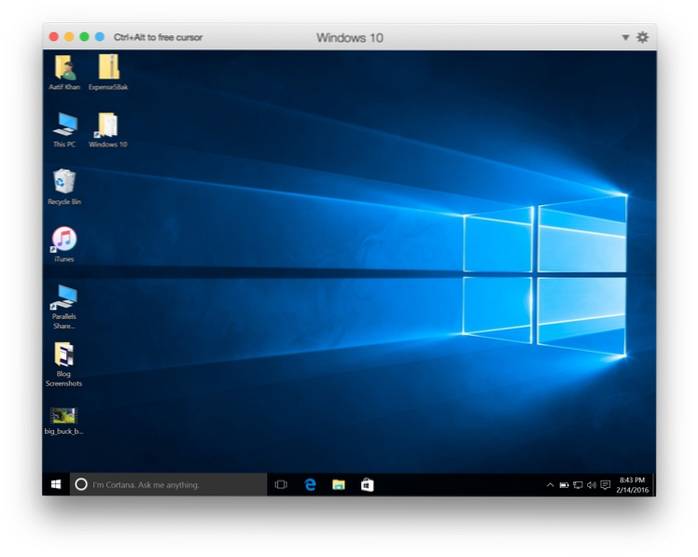
Prezzi e verdetto
Parallels Desktop è disponibile in vari gusti e opzioni di prezzo, con il migliore per uso domestico e per studenti. Questa versione, puoi acquistare a $ 79,99 una tantum o un piano di pagamento annuale come un abbonamento. Anche se potrebbe sembrare un po 'costoso, renditi conto che Parallels Desktop offre la migliore esperienza tra tutte le possibilità e, quindi, è altamente raccomandato. Offre anche una prova gratuita di 30 giorni se vuoi prima provarlo per un giro di prova. Oh, e Parallels continua a tenere vendite con ottimi affari di tanto in tanto, quindi dovresti almeno iscriverti alla loro newsletter per ottenerla mentre è in palio a un prezzo ridotto.
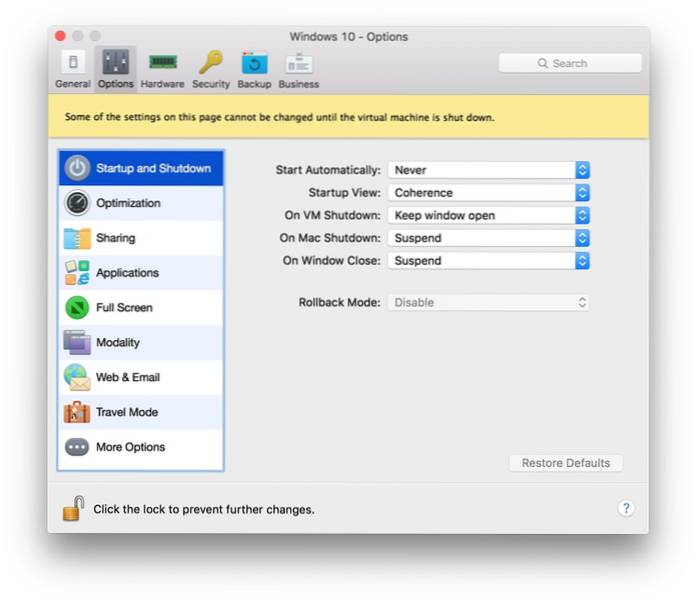
Sebbene l'esecuzione di una macchina virtuale non sia mai l'esperienza ottimale, Parallels ha davvero colmato il divario nei suoi anni di sviluppo. La VM funziona senza problemi, funziona in modo indipendente e la modalità di coerenza ti fa davvero sentire come se stessi usando le app Windows sul tuo Mac invece di una VM. Ciò che è ancora meglio, questo è uno di quei pochi software che ti consente di sfruttare appieno le capacità hardware del tuo Mac, comprese le porte USB 3.0, i connettori Lightning e persino il display Retina, grazie alla sua profonda integrazione. I tuoi file sono comodamente condivisi, il drag & drop è completamente supportato e, in generale, ti sarà difficile distinguere che stai eseguendo due sistemi operativi separati sulla tua macchina. Consiglio vivamente di provare Parallels Desktop prima di ricorrere a un'alternativa.
VMware Fusion
VMware Fusion è un'altra opzione simile a Parallels Desktop nella parte anteriore, ma differisce notevolmente nella configurazione, nell'aspetto e in altri aspetti. La premessa di base, tuttavia, rimane la stessa con entrambi: entrambi creano una macchina virtuale che eseguirà l'installazione di Windows all'interno di un Mac. Con VMware Fusion, hai una lunga storia di gestione delle macchine virtuali a livello professionale e di fornitura di soluzioni di elaborazione virtuale, quindi vale la pena dare un'occhiata a Fusion.
Configurazione di VMware Fusion
Fin dall'inizio, inizierai a vedere le differenze tra Fusion e Parallels. Sin dal lancio, Parallels è sinonimo di semplicità e configurazione nel minor numero di passaggi possibile. La fusione, d'altra parte, è diversa. La prima schermata offre una serie di sorgenti di installazione, inclusa un'immagine del disco, la migrazione da un PC esistente, da bootcamp, praticamente tutto ciò che Parallels ha offerto. Tuttavia, un rapido confronto anche degli screenshot che abbiamo fornito ti dirà che Parallels è più bello e semplice, con VMware che è quello che crea confusione.
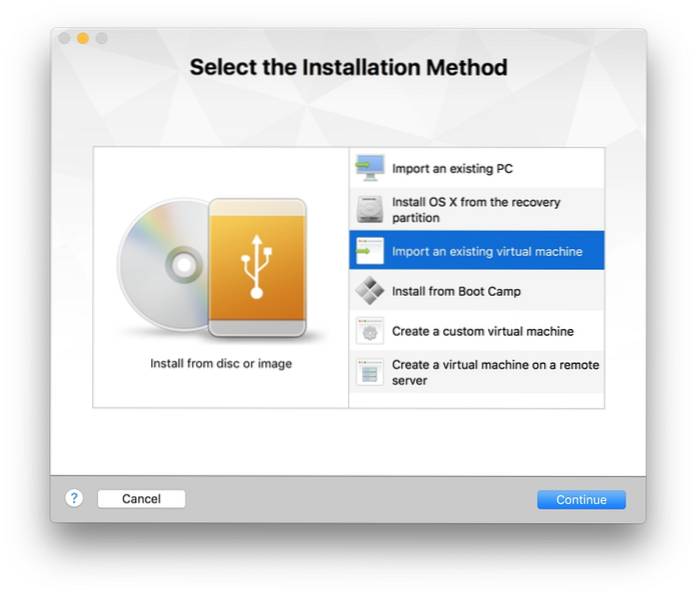
Ai fini di questo articolo, stiamo naturalmente andando con l'installazione da una normale ISO.
Nella seconda fase, vedrai chiaramente la netta differenza da Parallels, dove Fusion non individua effettivamente alcuna ISO sul tuo disco rigido, indipendentemente da dove si trovi. Piuttosto, ti viene richiesto di puntare manualmente all'ISO in questione da cui desideri eseguire l'installazione.
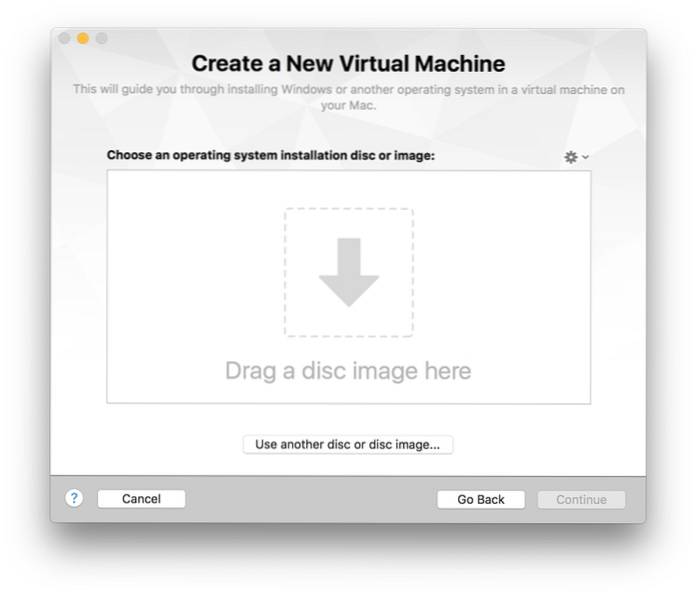
Il passaggio successivo ti consente di configurare il tuo account di installazione di Windows, dandoti la possibilità di scegliere il nome dell'account, una password opzionale, fornire la chiave del prodotto Windows e, qualcosa in cui Fusion ha un chiaro vantaggio su Parallels, selezionando la versione di Windows che si desidera installare. Ciò è utile se la tua ISO contiene file di installazione per più di una versione, perché puoi selezionare immediatamente quale Windows desideri attivare e far funzionare. Oh, e anche qui c'è un'opzione di installazione facile.
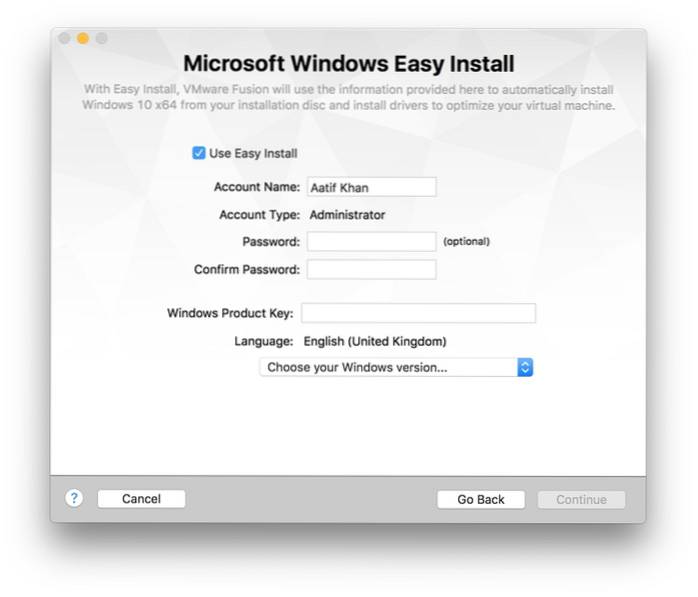
Il passaggio successivo riguarda l'integrazione che desideri avere tra Windows e OS X. Analogamente a Parallels, Fusion ti consente anche di eseguire una sorta di modalità Coherence (chiamata Unity in questo caso), in cui Windows non si comporterà come un installazione ma avere una connessione più stretta con l'OS X predefinito.
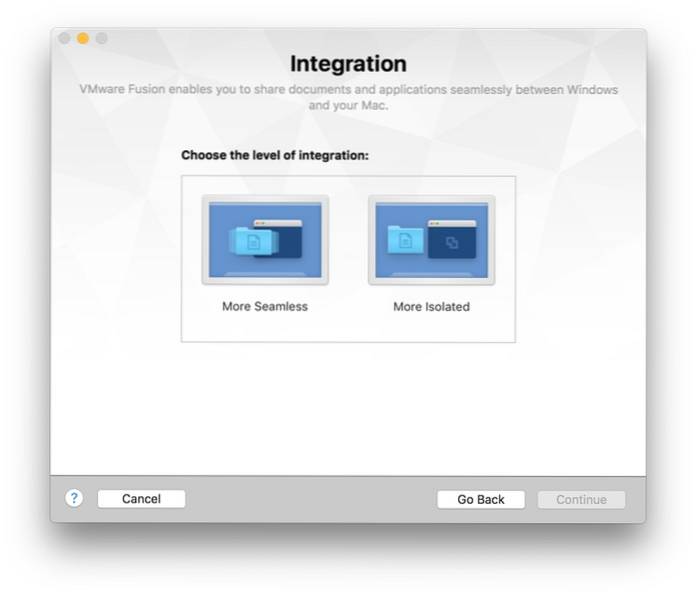
Il passaggio finale offre una panoramica delle opzioni di installazione e presumibilmente consente di configurare la macchina virtuale. Dico presumibilmente perché anche se si opta per questo, è possibile modificare sostanzialmente la posizione di salvataggio per il file VM e nient'altro. Fusion si prende cura di tutto il resto da sola. Questo può essere interpretato come un'arma a doppio taglio; si risparmia la configurazione senza problemi, ma allo stesso tempo si ha un controllo minore su vari aspetti durante la creazione della VM.
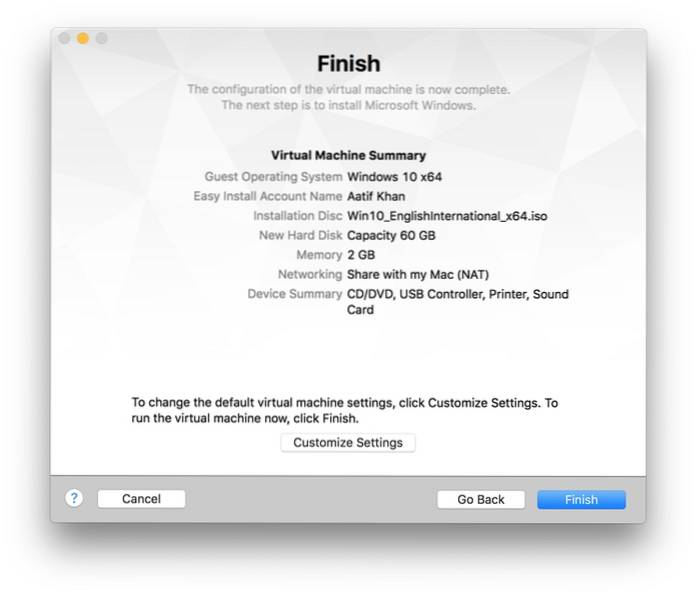
Oltre questo punto, puoi praticamente sederti e rilassarti mentre VMware Fusion si prende cura dell'installazione di Windows. Uno dei principali vantaggi che ottieni qui su Parallels è che poiché ti sei preso cura di tutte le impostazioni in anticipo, non devi fare praticamente nulla durante l'installazione - Fusion ricorda tutte le tue impostazioni e le implementa quando arriva il momento per tutte. Questa è onestamente l'installazione più semplice di Windows che abbia mai visto, punto.
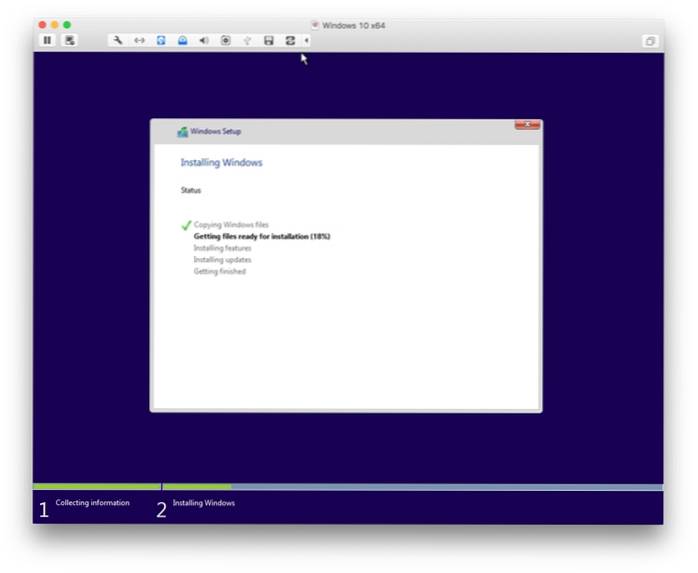
Personalizzazione della macchina virtuale VMware Fusion
Poiché Fusion non consente la personalizzazione della VM durante l'installazione, è importante dare un'occhiata al riquadro di configurazione a cui puoi accedere una volta che la VM è attiva e in esecuzione. La prima cosa che noterai è quanto il riquadro di configurazione di Fusion sia simile alle Preferenze di Sistema predefinite di OS X, con ogni opzione disposta proprio come hai fatto in modo nativo. Ciò rende la navigazione tra le opzioni molto più semplice, rendendo di conseguenza un'esperienza più piacevole (questo è soggettivo, ovviamente). Per quanto riguarda il numero di opzioni che si ottengono, sono anche migliori e più diversificate rispetto all'offerta di Parallel, offrendo un controllo più granulare. È anche più facile accedere a queste impostazioni rispetto a Parallels, ma ne parleremo nel verdetto.
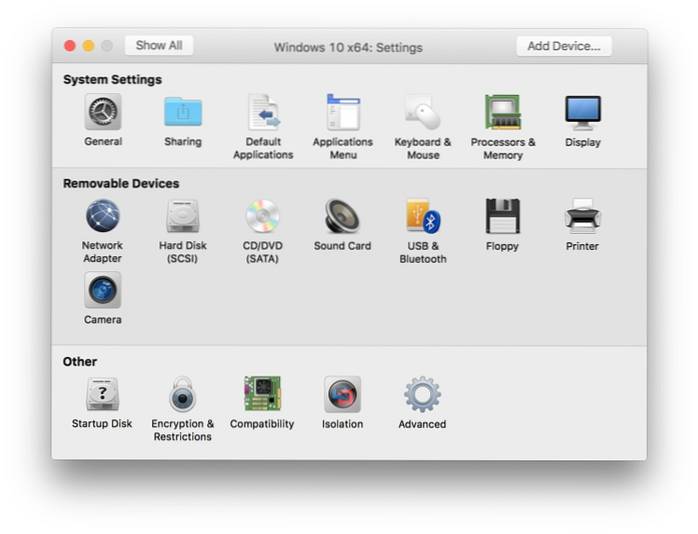
Prezzi e verdetto
Quando si tratta di prezzi, non c'è quasi alcuna differenza, con Fusion che arriva anche a $ 80 circa e viene fornito con una prova gratuita. Sebbene non offra la stessa flessibilità nei piani tariffari di Parallels, alcune persone potrebbero apprezzare questo approccio più semplice e più preciso rispetto all'offerta più complessa di Parallels.
VMware ha una lunga storia di creazione e gestione di software di virtualizzazione e Fusion 8 ne è onestamente una testimonianza. Ci sono molte cose che piacciono in Fusion: è la capacità di installare Windows senza problemi, il fatto che posiziona i controlli VM più utilizzati a una distanza di clic che sono piuttosto complicati in Parallels (come Impostazioni, Istantanea, Audio, Fotocamera ecc.) E quello sembra solo più robusto quando si tratta di affidabilità. Uno dei più grandi bonus che Fusion offre su Parallels è il modo in cui può sfruttare un'installazione Windows Bootcamp esistente, dove puoi semplicemente chiamare quell'installazione per eseguire programmi Windows all'interno di OS X senza dover saltare avanti e indietro. Con un SSD da 256 GB, questa è una vera benedizione in quanto consente di risparmiare quei preziosi gigabyte che altrimenti avresti perso a causa di una doppia installazione.
Un altro aspetto che voglio toccare è il consumo di energia. Se sei collegato, questo non dovrebbe essere preso in considerazione, ma se usi frequentemente il tuo Macbook con la batteria, potresti trovare Parallels un'opzione migliore di Fusion. Nella mia esperienza, l'esecuzione della stessa VM in Parallels è più amichevole non solo sulla batteria ma anche sulla temperatura interna, poiché lo stesso su Fusion ha iniziato a spingere la temperatura interna ben oltre i 70 ° C, con conseguente maggiore consumo della batteria. Stranamente, non l'ho notato mentre il Macbook era collegato, quindi potrebbe avere a che fare anche con la fonte di alimentazione.
Nel complesso, Fusion offre un'esperienza solida e potente che dovresti assolutamente provare. Poiché sia Parallels che Fusion offrono prove gratuite, dovresti provarle entrambe prima di prendere la decisione di mantenerne una. Anche se continuo a preferire Parallels, questa è una scelta personale e ti incoraggio a fare la tua.
Altre opzioni
Le opzioni di cui abbiamo discusso finora sono fuori discussione le migliori per ottenere il meglio da entrambi i mondi, ma non sono tutte. Ce ne sono altri due che devono essere discussi quando parliamo dei modi migliori per eseguire Windows su un Mac.
Assistente Boot Camp
Se hai mai desiderato eseguire Windows sul tuo Mac, è quasi impossibile che tu non abbia sentito parlare di Boot Camp. È un'applicazione OS X nativa che consente un'installazione completa di Windows sul tuo Mac basato su Intel (basato su Intel è la parola chiave qui). Se è nativo, perché non lo abbiamo consigliato in primo luogo? Perché Boot Camp crea un doppio sistema di avvio e questo non lo taglia per tutti.
La configurazione di Boot Camp è abbastanza semplice. Basta avviarlo dal Launchpad o tramite la ricerca di OS X e seguire le istruzioni sullo schermo. È necessario avere a portata di mano l'immagine ISO di Windows e il codice Product Key, ovviamente, ma uno dei principali vantaggi è che Apple scarica automaticamente e fornisce i driver Windows necessari per il tuo Macbook, rendendola un'opzione molto comoda se non ti dispiace riavviare in l'altro sistema operativo ogni volta che hai bisogno di qualcosa dall'altro mondo. E poiché si tratta di un'installazione separata per la quale viene creata una partizione NTFS separata sul disco rigido, dimentica la condivisione delle cartelle tra i due sistemi operativi; semplicemente non funzionerà. Anche lo spazio che viene formattato come NTFS non è disponibile per il tuo Mac, quindi se dovessi allocare, ad esempio, 50 GB per l'installazione Boot Camp e solo 25 GB di quello in uso, i restanti 25 GB andranno sprecati a meno che non lo consumi, il che non è il caso di opzioni come Parallels e Fusion.
CrossOver
CrossOver era molto popolare, ma negli ultimi tempi ha un po 'perso il suo fascino. L'app è stata creata con l'idea di eseguire giochi basati su Windows su OS X, ma da allora si è notevolmente ampliata. CrossOver funziona creando "bottiglie" - contenitori all'interno dell'ambiente OS X che inducono un programma a credere che sia nell'architettura x86 di Windows, consentendo così all'utente di eseguire quel programma tramite CrossOver su un Mac (o Linux - CrossOver supporta entrambi). L'elenco dei titoli supportati è piuttosto ampio, con più di 13.700 applicazioni nel database CrossOver. Hanno anche un intricato sistema di valutazione in cui gli utenti forniscono commenti non solo sul fatto che un'applicazione Windows venga eseguita tramite CrossOver o meno, ma anche su come funziona e cosa funziona, ecc..
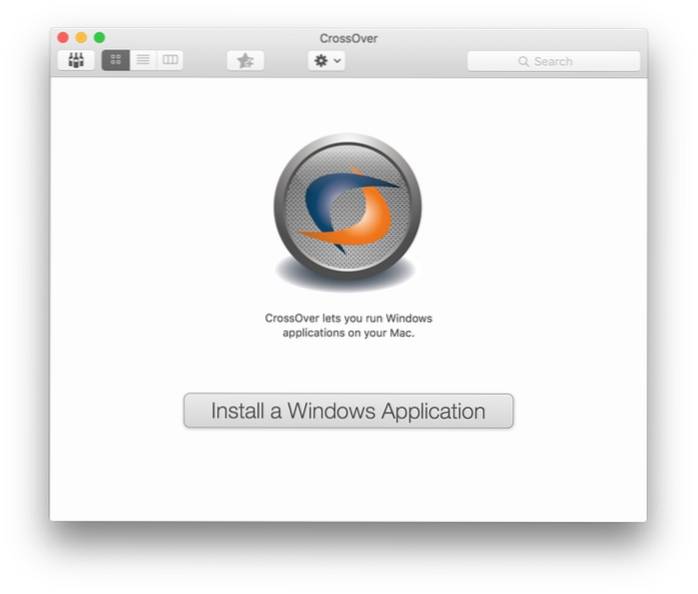
CrossOver ha un prezzo di $ 60 e offre una prova di 14 giorni completamente funzionale. Il sito Web ha un'ottima funzione di ricerca che ti consentirà di verificare il supporto dell'applicazione di destinazione prima di effettuare l'acquisto e la prova dovrebbe aiutarti a verificare i risultati anche tu.
VEDI ANCHE: Come velocizzare il tuo Mac
Parole finali
Sebbene l'esecuzione di Windows su Mac OS X non sia una scienza esatta, ci sono una serie di buone opzioni disponibili che puoi utilizzare, a seconda delle tue esigenze e del tuo budget. Indipendentemente dall'opzione che consideri, ci saranno compromessi e fattori di costo che entreranno in gioco. Ad eccezione di CrossOver, dovrai acquistare la licenza per la versione di Windows che stai utilizzando, quindi è quasi una costante. Boot Camp è gratuito, ma la seccatura di passare avanti e indietro potrebbe non valerne la pena. Tuttavia, se prevedi di eseguire giochi sul tuo Mac, Boot Camp è la scelta migliore, poiché una macchina virtuale o un contenitore non può mai essere così agevole come l'integrazione reale a livello di hardware. CrossOver potrebbe essere interessante perché non comporta un costo di licenza di Windows ed è di circa $ 20 in meno sia di Parallels che di Fusion, ma devi assicurarti che le tue app di destinazione funzionino con questa soluzione, per evitare che quei $ 60 vadano sprecati. Parallels e Fusion sono entrambi solidi, ma alla fine sono comunque macchine virtuali.
Alla fine, la scelta è tua. Fortunatamente, tutte le soluzioni discusse qui offrono prove gratuite e anche completamente funzionali, quindi ti esorto caldamente a esaminarle tu stesso e decidere in base alle tue circostanze. Oh, e facci sapere cosa hai scelto e perché nei commenti qui sotto.
 Gadgetshowto
Gadgetshowto



