Sono passati più di 3 anni da quando è stato annunciato Project Crostini (supporto Linux) e ora la maggior parte dei Chromebook ha il supporto per app Linux. Inizialmente, Crostini era disponibile solo in modalità sviluppatore, ma per fortuna ora puoi installare app Linux sia in modalità normale che in canale stabile. E negli ultimi due anni, Linux è migliorato a passi da gigante ed è quasi stabile da usare.
Quindi, in questo articolo, ti presentiamo le 22 migliori app Linux su Chromebook che puoi utilizzare comodamente in questo momento. Abbiamo incluso molti programmi utili che altrimenti non sarebbero disponibili tramite la piattaforma Web o app Android. Detto questo, andiamo avanti e impariamo in dettaglio le app Linux.
Le migliori app Linux su Chromebook (aggiornate al 2021)
Abbiamo menzionato le 22 migliori app Linux su Chrome OS insieme alla loro guida all'installazione. Nel caso in cui tu sia nuovo in questo ecosistema, segui prima il nostro tutorial di installazione di Linux su Chrome OS, quindi segui questo articolo.
A parte questo, tieni a mente, qualunque cosa tu faccia sul file Il lato Linux delle cose verrà salvato nella sezione dei file Linux nell'app File. Quindi, se vuoi usare alcuni file, immagini o cartelle, assicurati di spostarli o condividerli prima con Linux. Ad ogni modo, ora diamo uno sguardo all'elenco delle migliori app Linux. Sommario + -
Le migliori app Linux per Chromebook
1. GIMP
GIMP è un editor grafico multipiattaforma molto popolare su Windows, macOS e Linux. Per molti utenti che non sono esperti con Adobe Photoshop, GIMP funge da strumento semplice ed efficace per l'editing di immagini senza alcuna complessità. Con il supporto di Linux su Chrome OS, ora puoi utilizzare questo fantastico programma anche sui Chromebook. Ci sono molti strumenti avanzati come i livelli, lo strumento Lazo e taglia, la trasformazione della gabbia, il supporto dei plugin e altro ancora. Quindi, se hai mai desiderato un editor di immagini adeguato su Chrome OS, questa app è per te.
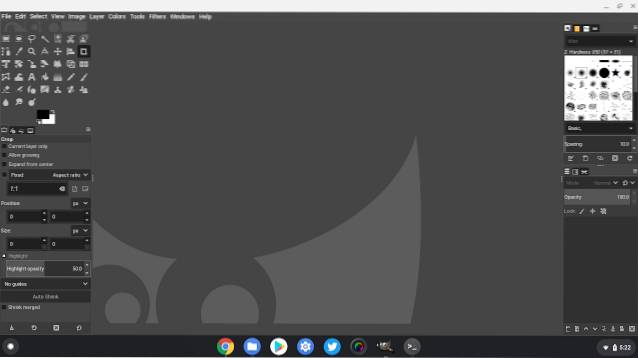
Inoltre, tieni presente che attualmente Linux su Chrome OS non supporta l'accelerazione hardware, quindi le prestazioni sono leggermente instabili. Tuttavia, lo uso da un po 'di tempo e, francamente, è più che utilizzabile e lo adoro. Migliorerà anche quando Linux inizierà a supportare l'accelerazione hardware su Chrome OS nel prossimo futuro. Ad ogni modo, ecco come puoi installare la migliore app Linux su Chromebook.
- Come installare: Apri Terminale ed esegui il comando seguente. Dopo l'installazione, troverai l'app nel cassetto delle app all'interno della cartella delle app Linux.
sudo apt-get install gimp
2. Libre Office
Sebbene abbiamo menzionato alcuni programmi di Office nel nostro articolo per le migliori app di Chrome OS, puoi utilizzare alcuni dei programmi Linux anche per documenti ed elaborazione di testi. A questo proposito, Libre Office è classificata tra le migliori app Linux su Chromebook in quanto completamente gratuita e open-source.
Comprende quattro programmi simili a Microsoft Office che include un word processor, un programma per fogli di calcolo, un altro per la presentazione e, infine, un editor grafico. Oltre a ciò, supporta anche un gran numero di formati di file che vanno da Microsoft Word a Apple Pages e Keynote. Significa essenzialmente che puoi continuare a modificare tutti i tuoi file e documenti senza sforzo sul tuo Chromebook.
- Come installare: Apri Terminale ed esegui il comando seguente. Dopo l'installazione, troverai l'app nel cassetto delle app all'interno della cartella delle app Linux.
sudo apt install libreoffice
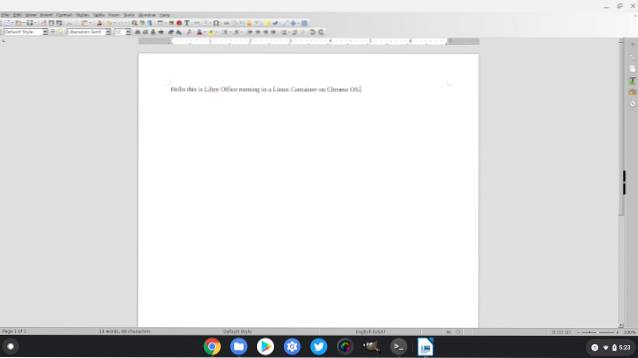
3. Master PDF Editor
Nelle due app Linux precedenti, abbiamo offerto alternative per Adobe Photoshop e Microsoft Office su Chrome OS. Qui, ti offriremo un'altra app Linux per la modifica di PDF simile ad Adobe Acrobat. Master PDF Editor è un ottimo programma per creare e modificare file PDF.
Ti consente inoltre di crittografare, firmare, modificare, dividere e annotare documenti PDF in movimento. Fondamentalmente, ottieni tutte le funzionalità di un editor PDF su Chrome OS grazie al supporto Linux. Allora, cosa stai aspettando? Vai avanti e installa questa eccellente app Linux sul tuo Chromebook.
- Come installare: Scarica il file .deb a partire dal Qui e fare doppio clic su di esso per installare l'applicazione. Successivamente, esegui il comando seguente in Terminale. Infine, esegui l'applicazione dal cassetto delle app.
sudo apt-get install libsane
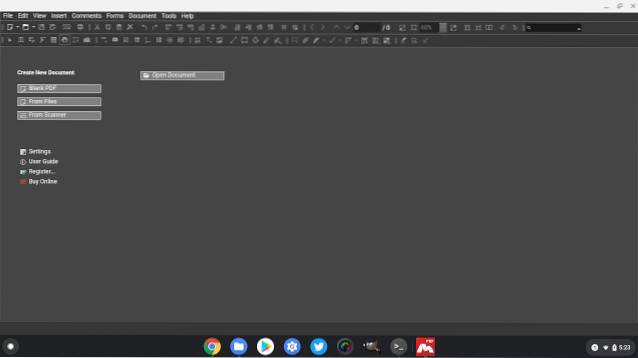
4. Vino 5.0
Wine non è un'app basata su GUI, ma è una delle app Linux più potenti che devi installare sul tuo Chromebook. Wine è un livello di compatibilità (non un emulatore) che ti consente di farlo installa app di Windows sui Chromebook. Credimi, ho installato e continuo a utilizzare versioni Windows complete di Microsoft Office, IDM, IrfanView, strumenti di ricerca come GraphPad, potente software OCR e molto altro sul mio Chromebook.
Infatti, dopo l'ultimo aggiornamento di Wine 5.0, puoi installare anche software Windows pesante senza alcun problema. In poche parole, Wine è un software impressionante e devi utilizzarlo sul tuo Chromebook per sfruttare appieno Linux su Chrome OS.
- Come installare: Segui la nostra guida dedicata su come installare i programmi Windows su Chrome OS utilizzando Wine 5.0.
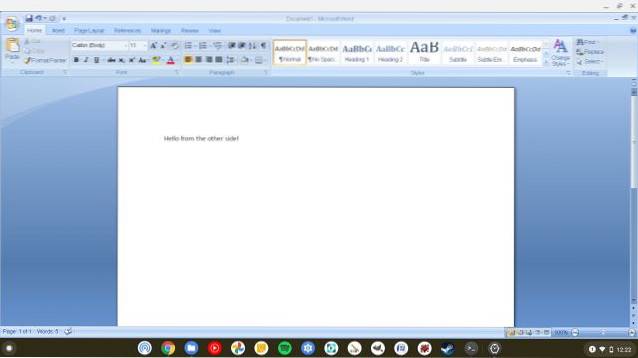
5. Steam
Potresti non essere a conoscenza, ma Steam funziona meravigliosamente bene su Chromebook, grazie al supporto Linux. Presenta anche il livello Proton (una versione modificata di Wine) che puoi usare per giocare a giochi Windows su Chromebook. Tuttavia, non tutti i giochi per Windows sono supportati. Puoi trovare ulteriori informazioni sullo stato dei giochi Linux dal nostro articolo sui migliori giochi Linux. Ad ogni modo, il processo di installazione è piuttosto semplice e abbiamo menzionato una guida dettagliata di seguito.
- Come installare: Apri questa pagina web di Steam e scarica il file .DEB. Ora spostalo nella sezione dei file Linux e fai doppio clic su di esso. Il programma di installazione di Steam avvierà automaticamente l'installazione. In alternativa, puoi seguire la nostra guida dettagliata su come installare Steam su un Chromebook.
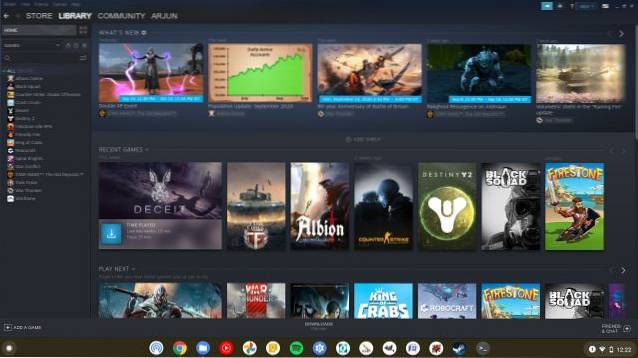
6. Flatpak
Sebbene Chrome OS venga fornito con il supporto Linux, non dispone di un app store Linux rivolto all'utente da cui gli utenti possono installare senza problemi le app. Quindi, se stai cercando un file hub online dove puoi trovare app Linux compatibili con Chromebook, quindi Flatpak è ciò di cui hai bisogno.
Flatpak è un archivio di app per app Linux e il suo app store online - Flathub - memorizza molte app supportate per Chromebook. Puoi fare clic sull'app e copia il comando e incollalo nel Terminale per installare facilmente l'app Linux.
- Come installare Flatpak: Puoi seguire la nostra guida e imparare come installare Flatpak su Chromebook. Tuttavia, per spiegare brevemente, eseguire i seguenti comandi per installare Flatpak. Successivamente, apri flathub.org e apri qualsiasi app di tua scelta. Ora copia il comando in basso ed eseguilo sul Terminale per installare l'app.
sudo apt install flatpak flatpak --user remote-add --if-not-exist flathub https://flathub.org/repo/flathub.flatpakrepo
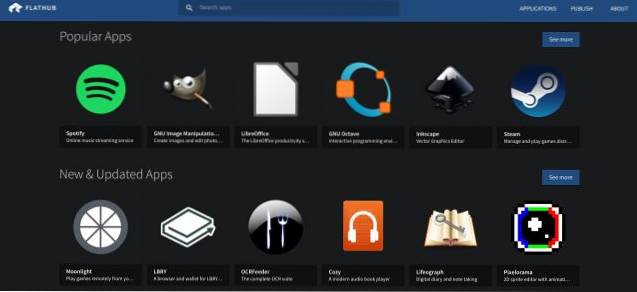
7. Firefox
Mentre Chromebook è tutto incentrato sul browser Chrome, le cose sono cambiate dopo il supporto di Linux. Ora puoi installare Firefox sul tuo Chromebook e utilizzare browser web paralleli senza alcun problema. In effetti, la differenza di prestazioni non è affatto male. Nonostante fosse in esecuzione in un contenitore, Firefox lo era facilmente in grado di riprodurre un video di YouTube 1080p, con un paio di schede aperte. In tandem, Firefox non ha balbettato un po 'e questo è abbastanza fantastico.
Venendo all'installazione, ci sono due build di Firefox che puoi installare su Chromebook. Il primo è Firefox ESR che è fondamentalmente il file Rilascio del supporto esteso. In genere è progettato per le aziende e le grandi organizzazioni in cui ricevi aggiornamenti dopo 3-6 mesi. Puoi anche scaricare la versione standard di Firefox, ma il processo di installazione è un po 'complicato. Tuttavia, ecco come puoi ottenere Firefox sul tuo Chromebook.
- Come installare Firefox ESR: Esegui il comando seguente nel Terminale. Troverai l'app nel tuo cassetto delle app.
sudo apt-get install firefox-esr
- Come installare Firefox standard: Scarica Firefox dal sito Web ufficiale e spostalo nella sezione dei file di Linux. Successivamente, rinomina il file in
firefox.tar.bz2e quindi eseguire i comandi seguenti. Dopo l'installazione, per accedere a Firefox, dovrai utilizzare solo gli ultimi due comandi.
tar -xvf firefox.tar.bz2 cd firefox ./firefox 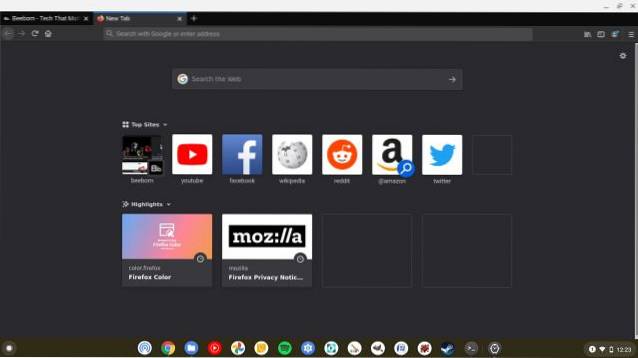
8. Microsoft Edge
Se non sei soddisfatto di Chrome o Firefox sul tuo Chromebook e vuoi provare il nuovo Microsoft Edge per Linux, puoi installare Chromium Edge sul tuo Chromebook. Lo uso da un po 'di tempo e il file le prestazioni sono decenti abbastanza per essere utilizzato come conducente quotidiano.
It non ha la stessa fluidità di Chrome, ma funziona abbastanza bene su tutti i siti web. Non aspettarti contenuti DRM a piena risoluzione da Netflix, Prime Video on Edge. Inoltre, tieni presente che il processo di installazione è abbastanza semplice poiché devi solo installare il file DEB invece di gestire i comandi di Linux.
- Come installare Microsoft Edge: Fare clic qui e scaricare la build Dev di Microsoft Edge per Linux. Essere sicuri di scarica il file .DEB. Tieni presente che stiamo scaricando la build Dev perché la build beta o stabile non è ancora stata rilasciata per Linux. Nei prossimi mesi, puoi scegliere di scaricare la versione beta o stabile per una migliore stabilità. Dopodiché, fai semplicemente doppio clic su di esso e installalo subito.
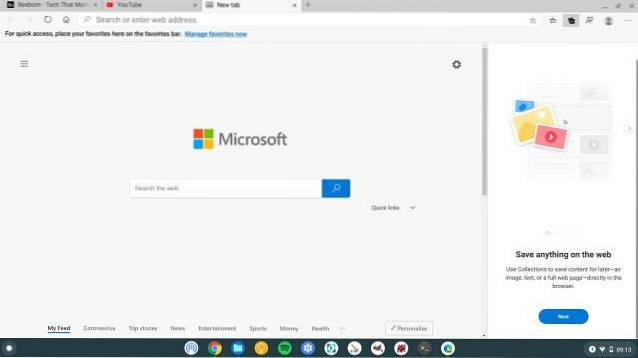
9. Kdenlive / OpenShot
Sebbene Chrome OS non abbia un editor video completo, Linux ti consente di installare una potente applicazione di classe desktop chiamata Kdenlive per l'editing video. È un'app molto popolare tra la comunità degli utenti Linux e l'abbiamo provata sul nostro Chromebook e ha funzionato perfettamente. Certo, l'app a volte è stata lenta a rispondere, ma sicuramente ha funzionato nei nostri test. Oltre a questo, puoi usare un altro editor video open source molto popolare OpenShot che è anche abbastanza ricco di funzionalità.
Inoltre, se abiliti l'estensione chrome: // flags / # crostini-gpu-support flag quindi le prestazioni migliorano notevolmente durante il trattamento app Linux ad alta intensità di risorse. Tutto quello che direi è che, in assenza di app native di Chrome OS, le app Linux hanno riempito le scarpe in larga misura. Puoi ottenere le migliori app Linux sul tuo Chromebook che sono quasi paragonabili alle applicazioni Windows e macOS.
- Come installare Kdenlive: Apri Terminale ed esegui il comando seguente. Dopo l'installazione, troverai l'app nel cassetto delle app all'interno della cartella delle app Linux.
sudo apt-get install kdenlive
- Come installare OpenShot: Apri Terminale ed esegui il comando seguente. Dopo l'installazione, troverai l'app nel cassetto delle app all'interno della cartella delle app di Linux. Puoi anche installare OpenShot scaricando il file AppImage più recente. Puoi imparare come installare i programmi AppImage sul Chromebook dalla nostra guida.
sudo apt-get install openshot
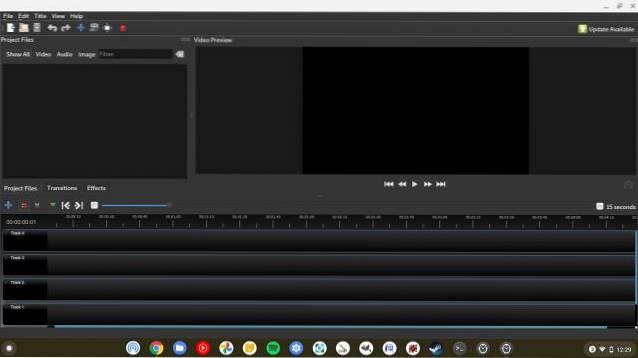
10. uGet
Poiché IDM non è disponibile su Chrome OS, puoi installare il popolare download manager open source, uGet. Sì, funziona abbastanza bene utilizzando il contenitore Linux e non ho riscontrato alcun problema sul mio Chromebook. Sono stato in grado di scaricare un video da YouTube semplicemente incollando il collegamento e uGet si è preso cura di tutto.
Anche la velocità era abbastanza costante e ho fatto una serie di test per verificare la stabilità dell'applicazione. Ho interrotto e ripreso il download più volte, ma non ha interrotto il processo di ripresa. Nel complesso, ho trovato uGet una delle app Linux più affidabili su Chrome OS e puoi sicuramente provarla.
- Come installare: Apri il Terminale ed esegui il comando seguente. Dopo l'installazione, troverai l'app nel cassetto delle app all'interno della cartella delle app di Linux.
sudo apt-get install uget
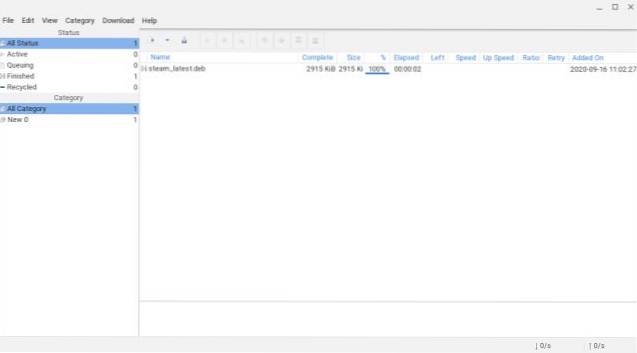
11. Trasmissione
Quindi sei un normale utente torrent e non riesci a trovare un buon client torrent su Chrome OS? Bene, niente di cui preoccuparsi dato che Linux ti ha coperto su questo nuovo sistema operativo. Puoi installare la popolare app Transmission sul Chromebook utilizzando il sistema Linux. It viene fornito con tutte le funzionalità disponibili su Windows o macOS.
L'ho usato per un po 'e posso dire che lo è ricco di funzionalità e abbastanza stabile per le operazioni quotidiane. Inoltre, il programma ha funzionato abbastanza bene ed è per questo che Transmission è una delle migliori app Linux su Chromebook in questo momento.
- Come installare: Apri Terminale ed esegui il comando seguente. Dopo l'installazione, troverai l'app nel cassetto delle app all'interno della cartella delle app Linux.
sudo apt-get install trasmissione-qt
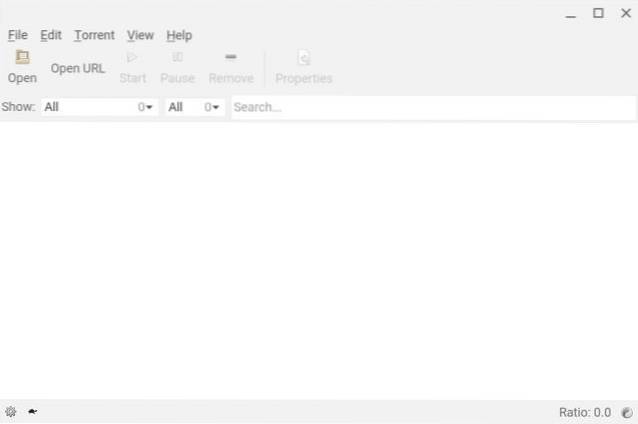
12. Inkscape
Se sei un editor di grafica e cerchi un programma per illustrazioni e grafica vettoriale, allora Inkscape è quello che fa per te. Puoi dire che lo è un'alternativa ad Adobe Illustrator su Chrome OS e solo per questo motivo, Inkscape è una delle migliori app Linux su Chromebook. Il programma è molto avanzato e include tutti i controlli di cui hai bisogno per quadri complessi, arti, loghi e altro ancora.
In qualità di illustratore, hai accesso a strumenti di disegno flessibili, bezier e curve spiro, e infine un potente strumento di testo. Detto questo, poiché l'applicazione è piuttosto pesante e non è disponibile l'accelerazione hardware su Chrome OS, le prestazioni subiscono un brutto colpo. Tuttavia, se hai un Chromebook potente, puoi sicuramente provarlo sulla tua macchina.
- Come installare: Apri Terminale ed esegui il comando seguente. Dopo l'installazione, troverai l'app nel cassetto delle app all'interno della cartella delle app Linux.
sudo apt-get install inkscape
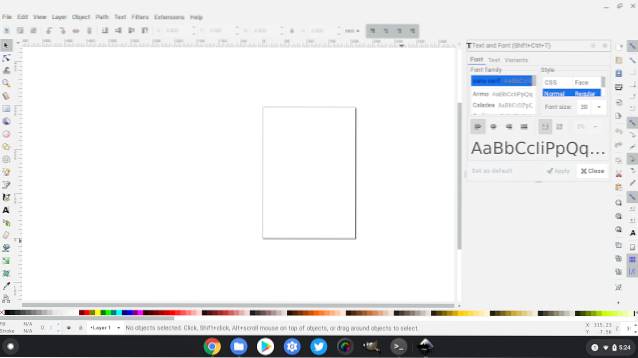
13. Kolourpaint
Personalmente, per me, Kolourpaint è la migliore app Linux su Chromebook e ti dirò perché. Suo molto vicino a MS-Paint che abbiamo su Windows e non tralascia nessuna delle caratteristiche principali. In effetti, offre funzionalità più avanzate come la selezione in forma libera, la scala per porzione dell'immagine, il diagramma di inclinazione, l'effetto monocromatico e molto altro.
A parte questo, Kolourpaint ha funzionato molto bene e non sembrava che l'app fosse in esecuzione in un contenitore. Non c'è ritardo e puoi creare e modificare un gran numero di immagini in un colpo solo. Se hai mai desiderato utilizzare un'app come Microsoft Paint su Chrome OS, questa è l'opzione migliore e penso che sia molto meglio.
- Come installare: Apri Terminale ed esegui il comando seguente. Dopo l'installazione, troverai l'app nel cassetto delle app all'interno della cartella delle app Linux.
sudo apt-get install kolourpaint
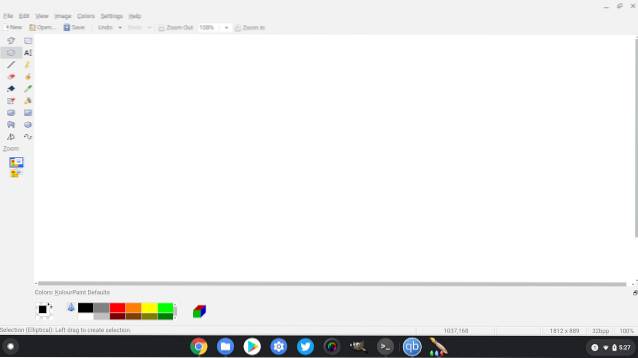
14. Pinta
Pinta è un'altra alternativa a MS Paint su Chromebook che puoi utilizzare per la modifica di base delle tue immagini. Suo leggermente avanzato rispetto a Kolourpaint e viene fornito con lo strumento Lazo, la bacchetta magica e altro ancora. Quello che mi piace di questa app è che è piuttosto leggera e non consuma affatto risorse. Quindi, se vuoi provare un altro editor di foto su Linux per Chromebook, Pinta ti porterà a casa.
- Come installare: Segui il punto 6 di questo articolo e configura Flatpak sul tuo Chromebook. Successivamente, fare clic su questo collegamento e copiare il collegamento dalla parte inferiore della pagina. Successivamente, incolla il comando sul Terminale e Pinta verrà installato sul tuo Chromebook.
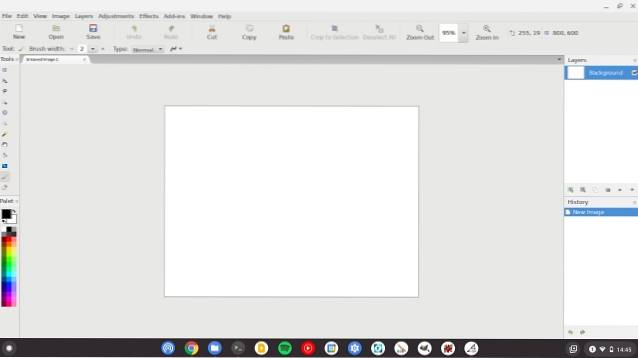
15. Thunderbird
Thunderbird è un client di posta elettronica molto popolare e puoi ottenerlo su Chromebook con un semplice comando Linux. Come già sappiamo, è un client di posta elettronica open source che è stato creato per la massima privacy e sicurezza sia per gli utenti generali che per quelli avanzati. Per non parlare di, Thunderbird è ricco di fantastiche funzionalità come calendario, attività e promemoria - tutto cotto in uno.
Fondamentalmente, ottieni un client di posta elettronica offline con tutte le funzionalità desktop disponibili sulle app Windows e macOS. Sorprendentemente, Thunderbird si è comportato molto bene meglio delle mie aspettative e sembra quasi un'app nativa. Quindi, se desideri un client di posta elettronica e le app Android non si adattano bene, Thunderbird è l'app di cui hai bisogno. È davvero una delle migliori app Linux in questo elenco.
- Come installare: Apri Terminale ed esegui il comando seguente. Dopo l'installazione, troverai l'app nel cassetto delle app all'interno della cartella delle app Linux.
sudo apt-get install thunderbird
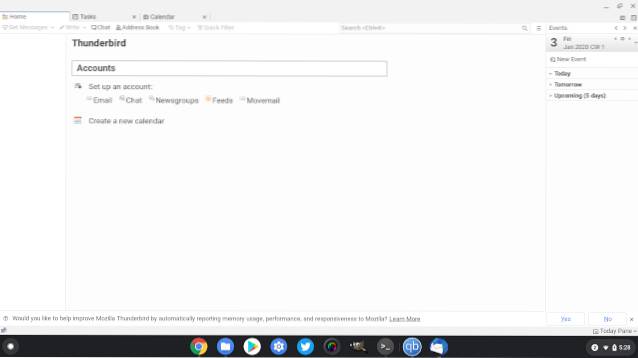
16. Bluemail
Sebbene Thunderbird sia ottimo, se hai bisogno di un'alternativa al client di posta elettronica per Linux su Chromebook, Bluemail ti copre. Offre un'interfaccia utente moderna con supporto per vari domini come Google, Yahoo, Hotmail e altro ancora. Puoi anche configurare manualmente IMAP, POP3, account Exchange su Bluemail. Quello che mi piace di Bluemail è che la sua versione Linux è piuttosto ricca di funzionalità e supporta anche la modalità oscura. Quindi vai avanti e installa Bluemail sul tuo ebook Chrom.
- Come installare: Apri questo collegamento e fai clic sul pulsante "Scarica .deb". Al termine del download, fai doppio clic sul file DEB e installalo subito. Al termine dell'installazione, premere il pulsante Cerca sulla tastiera e cercare Bluemail. Ora vai avanti e aprilo.
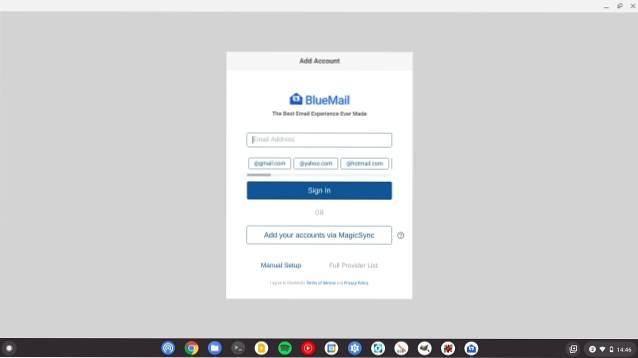
17. FocusWriter
Vuoi un'app Linux sul Chromebook per scrivere senza distrazioni? Bene, controlla FocusWriter che è un word processor a schermo intero e viene fornito con un'interfaccia utente a scomparsa. Puoi immergerti nella scrittura e creare un'atmosfera personalizzabile con immagini di sfondo, colori, font, temi e altro ancora. Per non parlare, FocusWriter supporta anche il controllo ortografico, obiettivi giornalieri, modalità oscura, ecc.
Come installare: Prima di tutto, configura Flatpak seguendo il punto 6 di questo articolo. Successivamente, apri questo collegamento e copia il comando nella parte inferiore della pagina. Ora, incolla il comando sul terminale Linux e installerà FocusWriter sul tuo Chromebook.
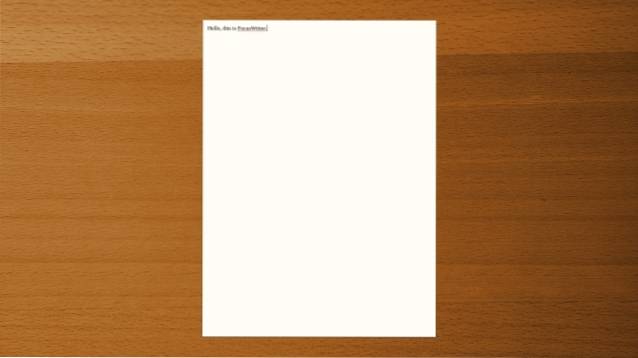
18. Audacia
Un'altra scelta per le nostre migliori app Linux su Chromebook è Audacity. Nel caso non lo sapessi, Audacity è un editor audio avanzato e un'applicazione di registrazione multipiattaforma. L'app è ricca di funzionalità e può aiutarti a mixare canzoni, registrare tracce e anche creare karaoke di qualsiasi canzone.
Ci sono anche molti plugin disponibili per Audacity che ti permetteranno di connettere il tuo software con altre apparecchiature audio e programmi. Per non parlare del supporto completo per la digitalizzazione degli audio, conversione della frequenza di campionamento, analisi di frequenza e molto altro ancora. Tutto sommato, Audacity è un software audio di livello professionale e puoi usarlo comodamente sul tuo Chromebook grazie al supporto Linux.
- Come installare: Apri Terminale ed esegui il comando seguente. Dopo l'installazione, troverai l'app nel cassetto delle app all'interno della cartella delle app Linux.
sudo apt-get install audacity
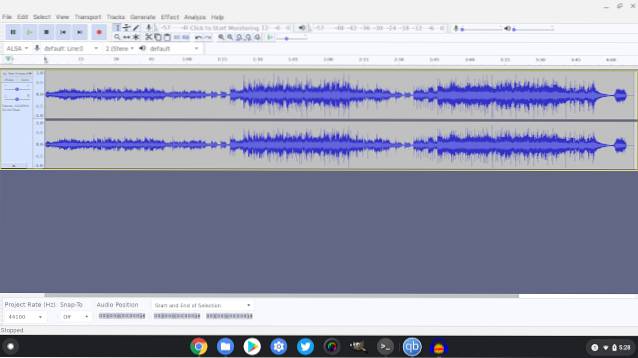
19. Nautilus
Nautilus è una delle migliori app Linux su Chromebook in quanto ti consente di accedere alle directory Linux proprio come qualsiasi altra distribuzione Linux. Con l'app File predefinita sul Chromebook, puoi accedere solo alla sezione dei file di Linux e al massimo puoi vedere i file nascosti. Tuttavia, se vuoi accedere alle directory di sistema piace mnt, usr o radice quindi Nautilus ti aiuta ad accedere facilmente a quelle cartelle.
- Come installare: Esegui il comando seguente nel Terminale. Dopo l'installazione, troverai l'app nel tuo cassetto delle app.
sudo apt-get install nautilus
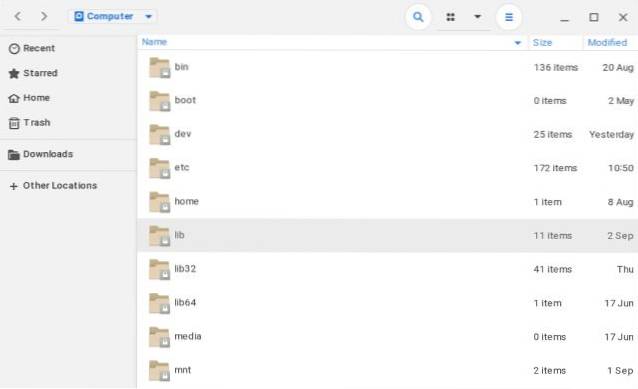
20. Codice di Visual Studio / Android Studio
Se sei un programmatore, Chromebook ti offre gli strumenti di sviluppo più popolari in circolazione. Puoi eseguire e configurare Visual Studio Code senza problemi, come puoi fare con Android Studio. L'esperienza immediata è molto semplice, proprio come su Windows e macOS. Infatti, Google ha recentemente annunciato un nuovo portale in cui è possibile ottenere tutte le informazioni necessarie per la configurazione Ambienti di sviluppo Android, Web e Flutter.
Per quanto riguarda Visual Studio Code, puoi fare qualsiasi cosa con il tuo codice, dal debug, all'evidenziazione della sintassi e al completamento rapido del codice. E se vuoi aggiungi C, C ++ o Python a VSC quindi aggiungi semplicemente l'estensione e sarai operativo senza alcun problema. In poche parole, con il supporto di Linux, i Chromebook sono diventati una potente macchina di sviluppo e dovresti sfruttarne appieno il potenziale.
- Come installare Visual Studio Code: Basta aprire questa pagina e scaricare il file .DEB. Ora sposta il file nella sezione dei file Linux e fai doppio clic su di esso per installare il programma. Una volta completata l'installazione, troverai l'app nel tuo App Drawer.
- Come installare Android Studio: Apri il sito web ufficiale e scarica il file .DEB. Ora sposta il file nella sezione dei file Linux e fai doppio clic su di esso per installare il programma. Una volta completata l'installazione, troverai l'app nel tuo App Drawer. Puoi anche aprire chromeos.dev per ulteriori informazioni.
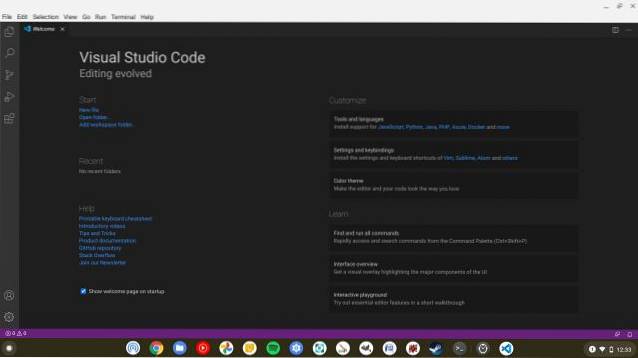
21. balenaEtcher
Su Windows, se desideri eseguire il flashing delle immagini ISO o creare un'unità USB avviabile, hai strumenti affidabili come Rufus e PowerISO. Su Chromebook, non hai il supporto nativo per le app, ma c'è Linux che può portare tutti gli strumenti per te. Per fortuna, una delle popolari alternative Rufus, balenaEtcher è disponibile su Linux il che significa che puoi installarlo anche sul tuo Chromebook.
balenaEtcher ti permette di installare flash delle immagini del sistema operativo su schede SD / unità USB e funziona perfettamente sui Chromebook. Ed è per questo che abbiamo scelto l'app tra le migliori app Linux su Chromebook. Ecco come puoi installarlo.
- Come installare: Apri questa pagina e scarica il file amd64.DEB. Ora sposta il file nella sezione dei file Linux e fai doppio clic su di esso per installare il programma. Una volta completata l'installazione, troverai l'app nel tuo App Drawer.
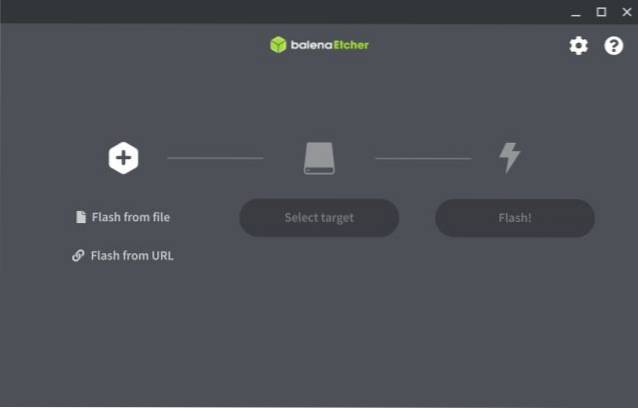
22. Virtual Machine Manager
Se stai utilizzando uno degli ultimi Chromebook con CPU Intel Comet Lake di decima generazione, Virtual Machine Manager sarà di grande aiuto. I Chromebook di ultima generazione (basati su Hatch board) ora venire con il supporto KVM annidato il che significa che sarai in grado di eseguire Windows 10 su una macchina virtuale. E Virtual Machine Manager è l'app che dovresti usare su Chrome OS per creare senza problemi una VM.
- Come installare: Esegui il comando seguente nel Terminale. Dopo l'installazione, troverai l'app nel tuo cassetto delle app.
sudo apt-get install virt-manager
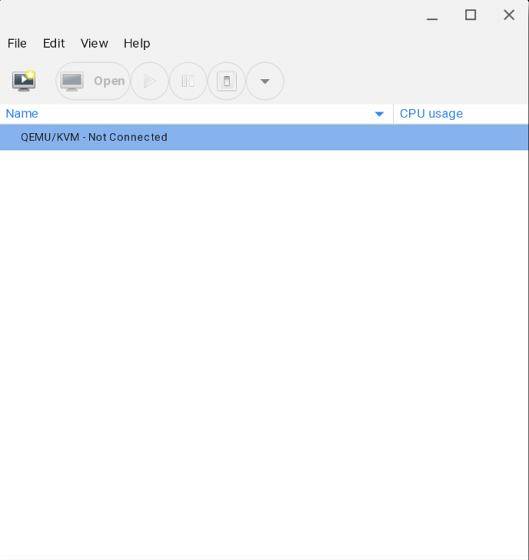
Installa le migliori app Linux sul tuo Chromebook
Quindi questo è il nostro elenco delle 22 migliori app Linux disponibili sul Chromebook in questo momento. Abbiamo incluso molte applicazioni che vanno dalla produttività al software creativo. Come possiamo vedere, il supporto Linux su Chrome OS è rivoluzionario e sta portando molti software professionali agli utenti di Chrome OS proprio in questo modo. Sono abbastanza sicuro che, in pochi anni, le app Linux diventeranno la piattaforma di app di fatto su Chrome OS.
Comunque, è tutto da noi. Se l'articolo ti è piaciuto e vuoi saperne di più sulle app Linux di altre categorie, commenta di seguito e faccelo sapere. Ti aiuteremo sicuramente con l'installazione. Inoltre, se desideri conoscere alcuni suggerimenti e trucchi avanzati per Chrome OS, fai clic sull'articolo collegato.
 Gadgetshowto
Gadgetshowto



