Con un'interfaccia attraente come quella di Windows 10, è facile dimenticare che il sistema operativo è dotato anche di un'interfaccia a riga di comando. Bene, potresti aver dimenticato il prompt dei comandi, Microsoft no, poiché ha apportato alcuni miglioramenti davvero utili al prompt dei comandi con Windows 10. Sebbene non sia potente come la sua controparte Unix, ci sono sicuramente molti trucchi del prompt dei comandi che possono lo rendono uno strumento molto utile da avere. Molte cose che il prompt dei comandi (noto anche come CMD) può farti fare, non sono nemmeno disponibili nella GUI del sistema operativo Windows, quindi è sicuramente qualcosa che dovresti usare. In questo articolo condivideremo con te 18 trucchi del prompt dei comandi che dovresti assolutamente conoscere nel 2020.
I migliori trucchi per il prompt dei comandi (2020)
Prima di arrivare al nostro elenco, non dimenticare di leggere il nostro articolo sui suggerimenti per principianti di Windows 10 se sei nuovo di Windows 10 o vuoi conoscere le sue nuove funzionalità.
1. Crittografa i file utilizzando il prompt dei comandi
Una delle cose più utili che puoi fare utilizzando il prompt dei comandi è crittografare i tuoi dati sensibili. La crittografia è un modo per impedire ad altri di dare un'occhiata ai tuoi dati ed è una parte davvero importante per garantire (almeno in una certa misura) che i tuoi file siano solo tuoi. Con questo semplice trucco del prompt dei comandi, puoi crittografare facilmente i file sul tuo PC Windows.
- Avvia semplicemente il prompt dei comandi e cambia la tua directory di lavoro nella cartella dove sono i tuoi file. Questo può essere fatto usando il "CD" comando.
- Una volta terminato, digita "Cifra / E"E premi Invio. Questo crittograferà tutti i file che erano all'interno della cartella.
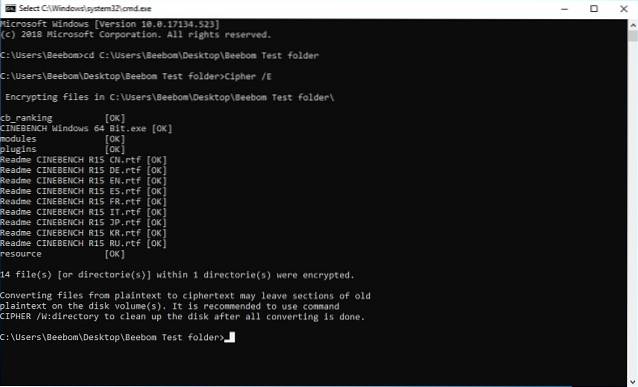
Nota: Se provi ad aprire questi file crittografati, si apriranno normalmente per te, tuttavia, qualsiasi altro utente non sarà in grado di visualizzare i file, a meno che non accedano utilizzando il tuo account. Quindi assicurati di avere una password impostata.
2. Modificare il colore della finestra del prompt dei comandi
La finestra del prompt dei comandi può essere poco emozionante con lo sfondo nero predefinito e il colore del testo grigio chiaro. Ma Windows ti consente di cambiare questi colori in base alle tue esigenze e rendere le cose un po 'più intriganti.
- Avvia CMD e Fare clic con il tasto destro sulla barra del titolo
- Fare clic su "Proprietà" e nella finestra separata che si apre, fare clic su "Colori"
- Qui si può scegli i colori per il testo o lo sfondo dello schermo, nonché per il testo e lo sfondo del popup e anche modificare la trasparenza della finestra CMD
- Dopo aver finito di scegliere i colori più adatti alla tua personalità, Fare clic su OK

Nota: Sono disponibili molti altri colori e puoi controllare l'intero elenco digitando "aiutare il colore".
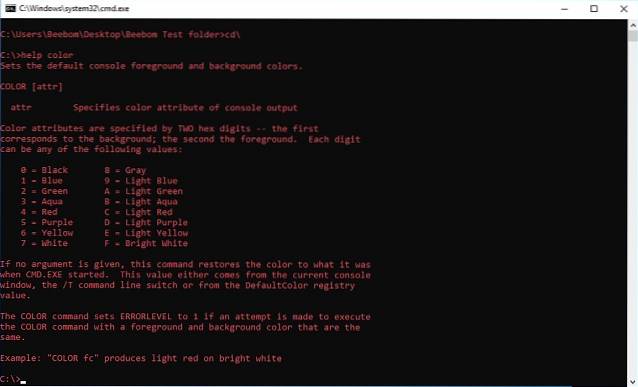
3. Modificare il testo del prompt nel prompt dei comandi
Quando apri per la prima volta il prompt dei comandi, il testo predefinito del prompt è molto noioso. Riflette la directory di lavoro corrente in cui si trova l'utente, ma sicuramente potrebbe utilizzare alcune personalizzazioni. Se desideri che il prompt nella finestra di cmd dica qualcosa di diverso da quello predefinito, puoi utilizzare il seguente trucco.
- Avvia il prompt dei comandi e digita "richiesta" seguito dal testo che vuoi. Assicurati di aggiungere "$ G"Fino alla fine, per assicurarti che ci sia sempre il segno"> "alla fine del prompt e tu sai dove inizia il tuo comando.
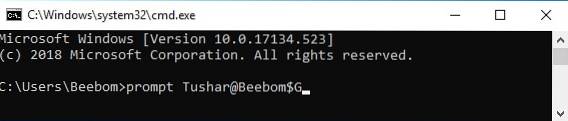
- Premi Invio e vedrai il prompt nella finestra di cmd cambiare con il tuo testo personalizzato.

Nota: Ci sono altre opzioni come "$ G"Disponibile e si controlla l'intero elenco digitando"aiuto prompt“. Inoltre, puoi ripristinare il prompt al suo stato originale semplicemente digitando "prompt" e premendo Invio.
4. Modificare il titolo della finestra del prompt dei comandi
Quando avvii il prompt dei comandi, devi aver visto che la barra del titolo legge "Prompt dei comandi", o forse "Prompt dei comandi dell'amministratore", se lo avvii con i privilegi di amministratore. Anche se va bene, ma se hai molte finestre cmd aperte e ognuna di esse sta lavorando su un'attività diversa, questo titolo "Prompt dei comandi" non è affatto utile. Fortunatamente, puoi cambiare anche quello.
- Apri il prompt dei comandi e digita "titolo", seguito dal testo che si desidera venga letto dalla barra del titolo.

- Premi Invio e vedrai il titolo della finestra di cmd cambiare nel testo che hai inserito.
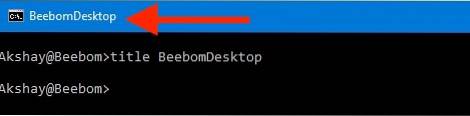
Nota: Il titolo torna a "Prompt dei comandi" una volta che esci da cmd e lo riavvii.
5. Guarda una versione ASCII di Star Wars: A New Hope
Questo è un trucco molto interessante, che può farti guardare una versione in testo ASCII di Star Wars: A New Hope, completamente all'interno della finestra del prompt dei comandi. Il metodo è molto semplice e utilizza Telnet. Segui semplicemente i passaggi seguenti per guardare Star Wars all'interno della finestra di cmd.
- Avvia il prompt dei comandi e digita "Telnet towel.blinkenlights.nl", e premi Invio.
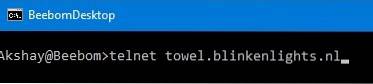
- La riproduzione del film inizierà immediatamente.
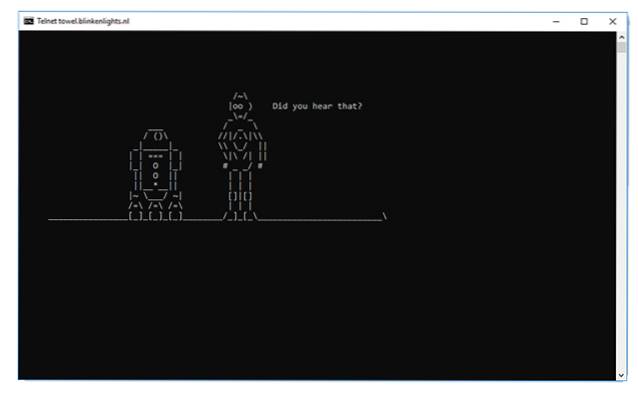
6. Crea un hotspot WiFi
Puoi anche utilizzare il prompt dei comandi per creare un hotspot WiFi sul tuo PC Windows e condividere la tua connessione Internet con più dispositivi, il tutto senza dover utilizzare app di terze parti. Per fare ciò, segui i passaggi seguenti:
- Avvia il prompt dei comandi e digita "netsh wlan set hostednetwork mode = allow ssid = HotspotName key = Password“. Sostituire "Nome dell'hotspot" con il nome che desideri per il tuo hotspot WiFi e sostituisci "Parola d'ordine" con la password che desideri impostare. Premi invio.
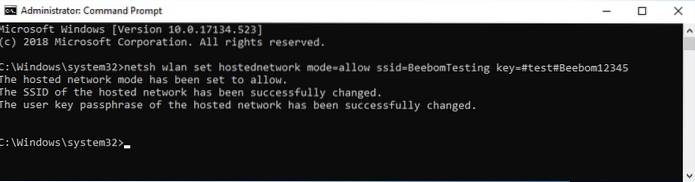
- Quindi, digita "Netsh wlan start hostednetwork" e premi Invio, e il tuo hotspot WiFi verrà trasmesso e altri dispositivi saranno in grado di connettersi ad esso.
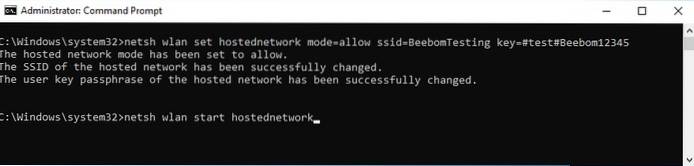
Nota: Se vuoi interrompere la trasmissione del tuo hotspot WiFi, usa semplicemente il comando "netsh wlan stop hostednetwork".
7. Nascondere le cartelle utilizzando il prompt dei comandi
Mentre esiste un modo semplice per nascondere le cartelle su Windows utilizzando il pannello delle proprietà della cartella e selezionando la casella di controllo che dice "Nascosto", il metodo non è molto utile in quanto le cartelle nascoste utilizzando questo metodo possono essere facilmente visualizzate se le opzioni di visualizzazione vengono modificate in "Mostra cartelle e file nascosti", rendendolo una funzionalità piuttosto inutile. Tuttavia, proprio come puoi nascondere le cartelle usando Terminale su Mac, usando questo trucco cmd, puoi nascondere le tue cartelle in modo tale che siano completamente nascoste e Explorer non sarà in grado di visualizzarle affatto. Segui semplicemente i passaggi descritti di seguito:
- Avvia il prompt dei comandi e vai alla directory in cui risiede la cartella di destinazione.
- Genere "Attrib + h + s + r nome_cartella", Sostituendo" nome_cartella "con il nome della cartella che si desidera nascondere e premere Invio.
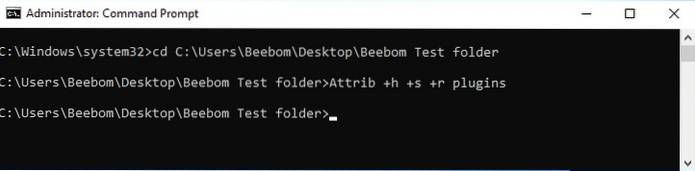
- Ora puoi verificare che la cartella sia effettivamente nascosta all'interno di Windows Explorer e non possa essere vista da nessuno.
- Per mostrare la cartella, puoi usare il comando "Attrib -h -s -r nome_cartella".
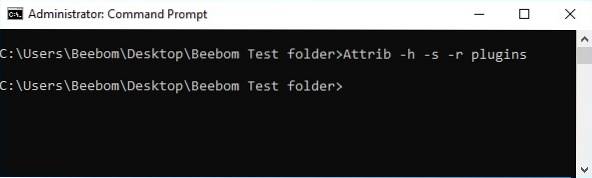
Nota: Le cartelle nascoste possono essere visualizzate utilizzando il comando cmd "dir / AH".
8. Copia l'output del comando negli Appunti
Se hai mai provato a copiare cose dal prompt dei comandi, devi esserti reso conto che è estremamente difficile, per non parlare non intuitivo. Tuttavia, con questo semplice trucco puoi copiare l'output di qualsiasi comando che desideri, direttamente negli appunti del tuo computer, e puoi quindi incollarlo in qualsiasi editor di testo che desideri.
- Avvia il prompt dei comandi e digita il comando per il quale desideri copiare l'output, seguito da "| clip“. Ad esempio, sto utilizzando il comando "ipconfig | clip“. Premi Invio e vedrai che la finestra di cmd non mostra alcun output.
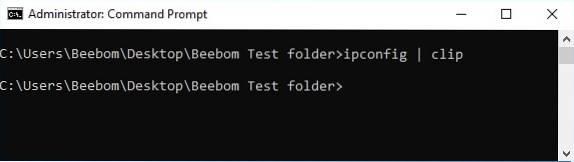
- Apri un editor di testo, come Blocco note, e premi Ctrl + V, e puoi semplicemente incollare l'output del comando direttamente all'interno del Blocco note.
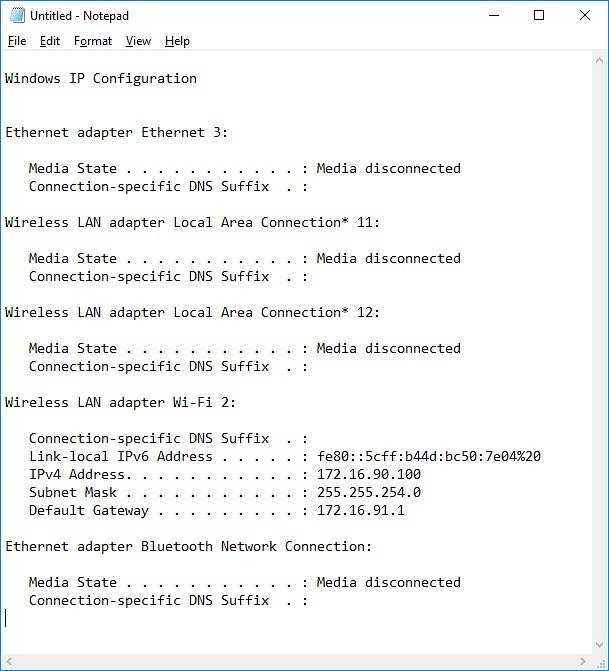
9. Elenca tutti i programmi installati
Un altro trucco interessante sul prompt dei comandi consiste nell'elencare tutte le app e i programmi di Windows 10 installati sul tuo PC. Ciò è particolarmente utile se è necessario disinstallare un programma utilizzando il prompt dei comandi. Per elencare tutti i programmi installati, segui semplicemente i passaggi descritti di seguito:
- Avvia il prompt dei comandi e digita "nome del prodotto wmic".
- Premi Invio e vedrai un elenco di tutti i programmi installati sul tuo PC.
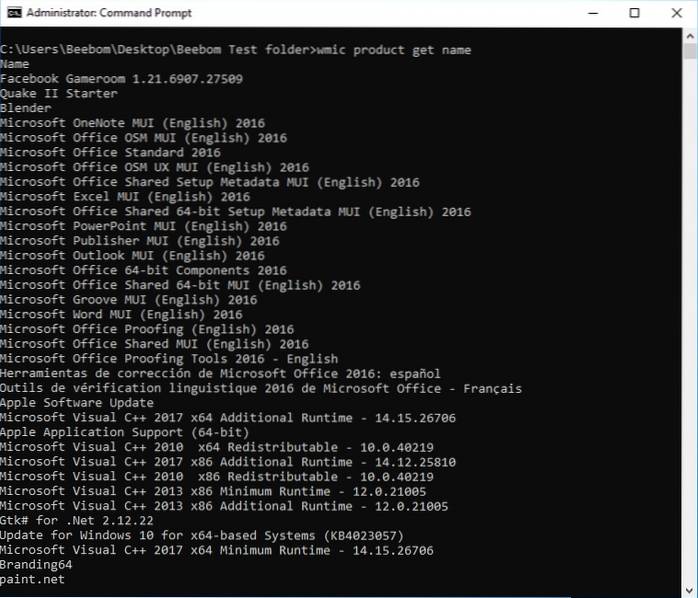
È inoltre possibile utilizzare wmic per disinstallare i programmi, direttamente dalla finestra di cmd. Basta digitare "prodotto wmic dove "nome come '% NAMEOFAPP%'" chiama disinstallazione / nointeractive"E premi Invio. Ovviamente, sostituisci “NAMEOFAPP” con il nome dell'app che vuoi disinstallare dal tuo PC.
10. Aprire la finestra CMD all'interno di una directory
Ammettiamolo, il modo in cui Windows gestisce la modifica delle directory utilizzando l'estensione "CD" il comando è piuttosto strano. Fortunatamente, esiste un modo semplice per aprire le finestre del prompt dei comandi all'interno di una directory in modo da non dover cambiare directory. Questo è un trucco davvero utile, soprattutto se le cartelle a cui vuoi accedere sono nascoste nel profondo del filesystem. Per aprire una finestra cmd all'interno di una directory, segui i passaggi seguenti:
- Apri la directory in Windows Explorer. Nella barra degli indirizzi, digita "Cmd", e premi Invio.
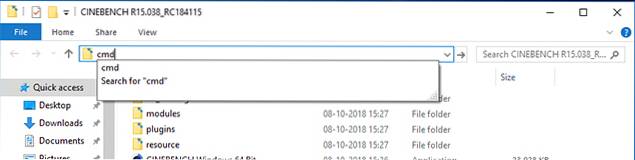
- Una finestra di comando si aprirà all'interno della directory che avevi aperto in Windows Explorer.
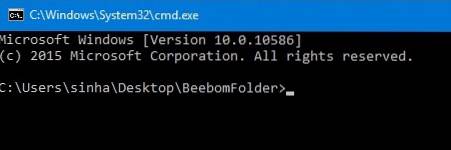
11. Genera rapporto sullo stato della batteria
Windows 10 ti consente di tenere traccia delle statistiche vitali relative alla salute della batteria mantenendo i dati relativi alla batteria. Ciò include statistiche come le specifiche di fabbrica, la piena capacità della batteria e la capacità attuale e queste vengono aggiornate ad ogni sessione. È possibile generare un rapporto su queste statistiche utilizzando un comando CMD, che può essere eseguito come segue:
- Avvia il prompt dei comandi come amministratore o cambia directory utilizzando cd C: \ Windows \ System32
- Immettere il comando powercfg / energia
- Il sistema impiegherà 60 secondi per analizzare e quindi generare un report sotto forma di documenti HTML
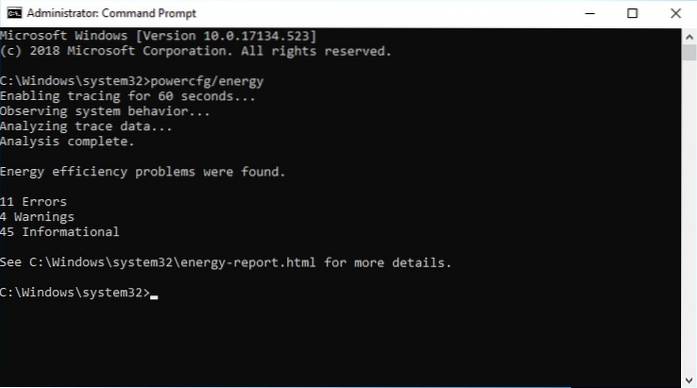
Per accedere al report, è possibile trovare il file archiviato come C: \ Windows \ system32 \ energy-report.html
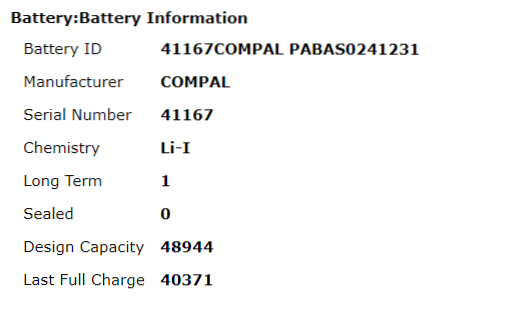
Come puoi vedere nel case del nostro laptop, la capacità della batteria è scesa all'82% rispetto a quella con cui è stata fornita. Se desideri una guida passo passo per la generazione dello stato della batteria su Windows 10, fai clic sul collegamento per leggere l'articolo.
12. Nascondi i file RAR sensibili nelle immagini
CMD facilita un comando che consente di concatenare o fondere due file in un unico file. Sebbene questo comando sia utile per unire i contenuti di tipi di file di base come TXT o CSV, puoi anche utilizzare il comando per nascondere un file RAR, ZIP o un altro file archiviato all'interno di un'immagine o di un file di testo. Per ottenere ciò, segui questi passaggi:
- Apri CMD nella directory che contiene entrambi i file utilizzando il decimo elemento in questo elenco o utilizza l'estensione CD comando per cambiare la directory
- Usa il comando copia / b
.rar + . Nel nostro caso, abbiamo usato copia / b modules.rar + wave.png test2.png. .
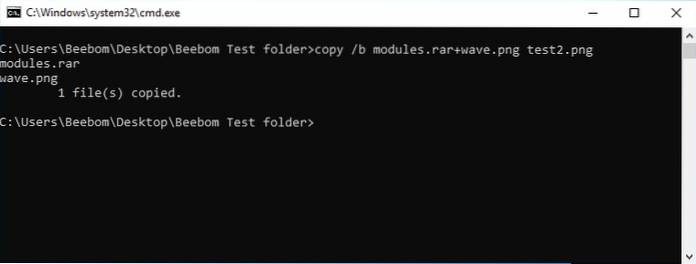
Nota: assicurati di inserire prima il file RAR seguito dall'altro file, altrimenti non sarai in grado di recuperare il pacchetto RAR. Il metodo funziona anche sui tipi di file più comuni, inclusi documenti e PDF, a condizione che si aggiunga prima il file di archivio.
- Questo genererà il file dei risultati, che nel nostro caso è test2.png
Questo file PNG viene visualizzato come un normale file di immagine ma quando tu aprilo con WinRAR o qualsiasi altro strumento di estrazione, it estrarrà il file RAR che è sepolto sotto il file immagine. Questo è un buon modo per salvare i tuoi file sensibili da amici o colleghi curiosi o persino impedire che vengano utilizzati in modo improprio anche in caso di violazione dei dati.
13. Interrompi l'esecuzione del comando
Questo è uno dei migliori trucchi del prompt dei comandi e tutti dovrebbero saperlo. Supponi di voler eseguire un comando specifico ma eseguire accidentalmente un comando diverso. In tal caso, per interrompere rapidamente l'esecuzione del comando, premere semplicemente "Ctrl + C" insieme e l'operazione verrà interrotta immediatamente. Quanto è fantastico?
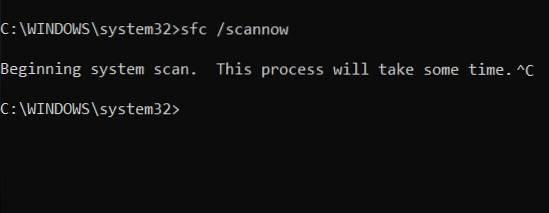
14. Eseguire sempre il prompt dei comandi come amministratore
Gli utenti che si occupano di file di sistema e applicazioni sanno che hanno sempre bisogno di privilegi elevati per modificare e spostare le cose. Ma d'altra parte, il prompt dei comandi è sempre impostato per impostazione predefinita sull'account normale, il che rende più difficile per gli utenti ottenere l'accesso come amministratore nel bel mezzo di un'operazione. Quindi, per salvarti da tali situazioni, puoi cambiare il comportamento in modo permanente ed esegui sempre il prompt dei comandi con privilegi di amministratore.
- Basta cercare "cmd" nel menu Start e fare clic con il pulsante destro del mouse su di esso. Successivamente, apri il percorso del file.
- Ora copia il collegamento al prompt dei comandi sul desktop.
- Spostati sul desktop e fai clic con il pulsante destro del mouse sul collegamento e apri "Proprietà".
- Qui, fai clic su Avanzate e abilita "Esegui come amministratore".
- Ora in poi, apri CMD dal collegamento sul desktop e inizierà sempre con il privilegio di amministratore.
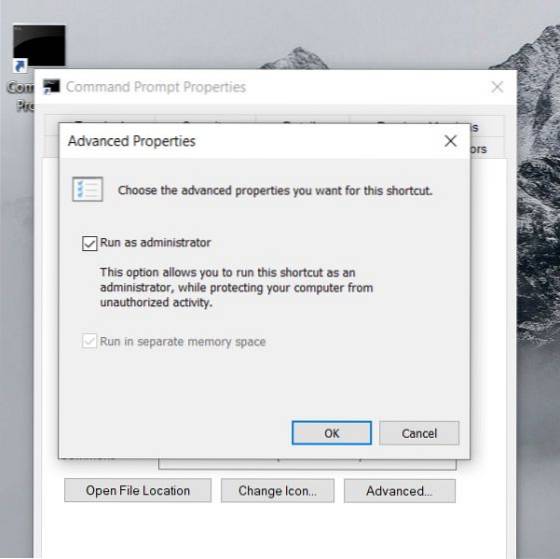
15. SFC / Scannow
SFC (System File Checker) è un'aggiunta relativamente nuova al prompt dei comandi di mantieni il tuo computer pulito e privo di bug. È un pratico strumento da riga di comando che ti aiuterà a risolvere molti problemi di sistema. Corri sfc / scannow sul prompt dei comandi e inizierà a verificare l'integrità di tutti i file di sistema protetti. Inoltre, riparerà anche i file danneggiati ove possibile. Quindi, in futuro, se dovessi riscontrare problemi, assicurati di eseguire questo comando sul tuo computer Windows.
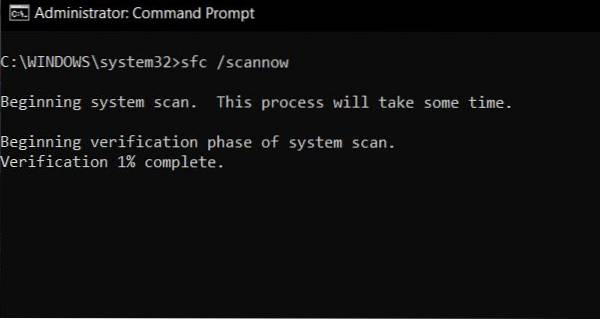
16. Trova informazioni sui comandi
A volte eseguiamo un comando per ottenere un determinato compito, ma non ne sappiamo molto. Quindi per conoscere comandi specifici, Inserisci /? alla fine di qualsiasi comando, e premi invio. Il prompt dei comandi ti fornirà una buona panoramica del suo utilizzo e della sua sintassi. Prendi un esempio di SFC dal punto precedente, digita sfc /? e premi invio. Ti dirà i sottocomandi con esempi e quali sono gli altri comandi relativi a SFC in un linguaggio lucido.
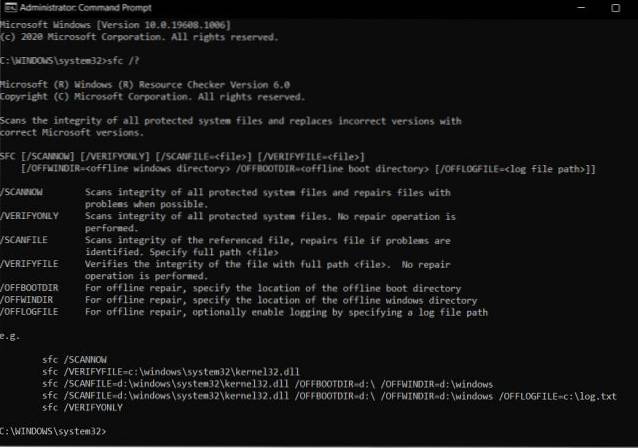
17. Cronologia della riga di comando
Molti utenti sono consapevoli del tasto di navigazione "SU" per spostarsi avanti e indietro tra i comandi, ma una volta che hai eseguito troppi comandi, diventa rapidamente un esercizio faticoso. Di nuovo, c'è il file doskey / cronologia comando per controllare tutti i comandi eseguiti in un elenco cronologico. Tuttavia, non è possibile selezionare i comandi ed eseguirli immediatamente. Dovrai digitarlo manualmente e anche questa non è la soluzione migliore. Quindi, se vuoi navigare rapidamente attraverso tutti i tuoi comandi passati con la possibilità di eseguirli immediatamente, basta premere il tasto F7. Verrà visualizzata una finestra separata in cui è possibile scegliere un comando ed eseguirlo in quel momento. Per me, è uno dei migliori trucchi del prompt dei comandi. Tieni presente che alcuni utenti devono premere il tasto "Fn" insieme a F7 per attivare questa azione.
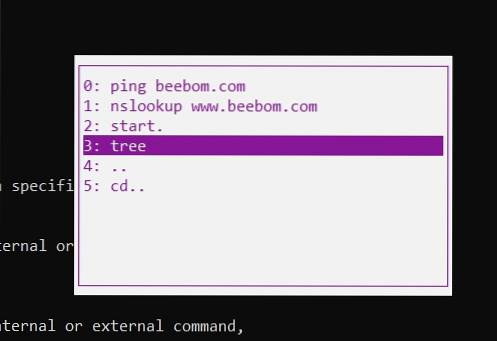
18. Passare a Windows Terminal
Mentre il prompt dei comandi è sicuramente ricco di funzionalità e ha una propria base di utenti, ma recentemente Microsoft ha annunciato uno strumento da riga di comando universale per Windows 10 chiamato Windows Terminal. Esegue il prompt dei comandi in un layout a schede e penso che adorerai la possibilità di eseguire più comandi da una sola finestra. Insieme a questo, Microsoft ha anche ha unito Linux Terminal e PowerShell su Windows Terminal. Fondamentalmente, avrai accesso a tutti gli strumenti della riga di comando fianco a fianco in una sola finestra. Sembra eccitante, vero? Quindi la mia raccomandazione sarebbe di provare il nuovo terminale di Windows e vedere se ti piace la nuova modifica.
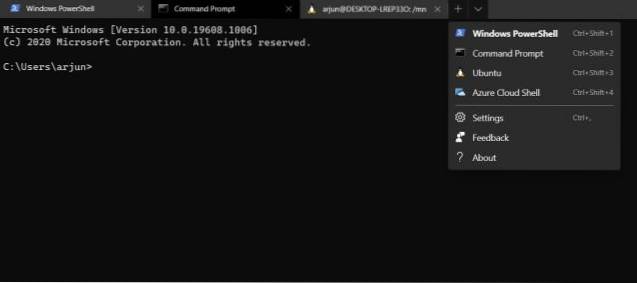
Migliora l'esperienza di Windows con i comandi CMD
Questi 18 trucchi del prompt dei comandi, sebbene assolutamente semplici e facili da implementare, sono molto utili. L'utilizzo di questi trucchi ti consentirà sicuramente di utilizzare Windows in modo molto più efficace e ti darà accesso a una serie di potenti funzionalità che altrimenti non saresti in grado di utilizzare senza installare (anche acquistare) software dedicato. Quindi, quali sono i tuoi trucchi preferiti del prompt dei comandi che usi frequentemente e trovi utili? Ci piacerebbe sapere di loro. Inoltre, se conosci un trucco CMD che ritieni meriti di essere in questo elenco, faccelo sapere nella sezione commenti qui sotto.
 Gadgetshowto
Gadgetshowto



