Nessuno può negare il fatto che macOS sia un ottimo sistema operativo. Da quando ho acquistato il mio primo Mac, me ne sono innamorato e non mi sono mai guardato indietro. Sebbene utilizzo un Mac dagli ultimi due o tre anni, sono sempre affascinato dalle sue caratteristiche nascoste che continuo a trovare, di volta in volta. Soprattutto con gli aggiornamenti di macOS, come macOS Sierra e macOS High Sierra, che offrono alcune fantastiche funzionalità nascoste. In effetti, nel tempo ho creato un elenco di trucchi per Mac che non sono solo interessanti ma anche pratici quando si tratta di un normale utilizzo quotidiano. Oggi condividerò questo elenco con te. Alcuni di voi potrebbero già conoscere alcuni dei trucchi nell'elenco, ma sono abbastanza sicuro che nessuno di voi li conoscerà tutti. Quindi, se sei pronto per imparare qualcosa di nuovo sul tuo Mac, ecco 17 fantastici trucchi per Mac che potresti non conoscere:
Fantastici trucchi per Mac che dovresti sapere
1. Mostra il percorso completo del file nel Finder
Quando sono passato per la prima volta da Windows al sistema macOS, la cosa che mi ha frustrato di più è stata la sua struttura di organizzazione dei file. Ho sempre saputo dove si trovavano i miei file sulla mia macchina Windows poiché potevo classificare i file in diverse unità e cartelle. Poiché il Finder salva tutti i file in un'unità e l'unico modo per organizzare i file è creare cartelle, diventa fonte di confusione soprattutto per i nuovi utenti. Inoltre, a differenza di Windows, non c'è alcun percorso di file mostrato nella finestra del Finder il che rende più difficile la navigazione.
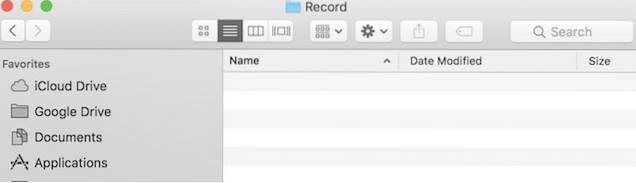
Fortunatamente, esiste un modo per utilizzare il percorso del file nella finestra del Finder. Per farlo, apri il file terminale app, copia e incolla il seguente comando, e premi invio / invio.
i valori predefiniti scrivono com.apple.finder _FXShowPosixPathInTitle -bool YES; killall Finder
Ora sarai in grado di vedere il percorso del file nella finestra del Finder (guarda le immagini per chiarezza). Per tornare a l'impostazione originale è sufficiente sostituire la parola "SI" con "NO" nel blocco di codice.
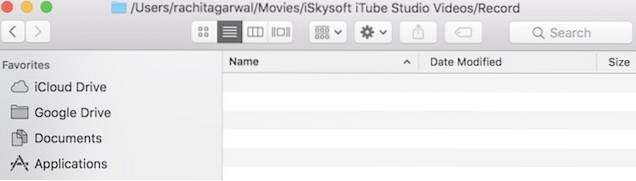
2. Rinomina file in batch
Nel mio lavoro, devo fare molti screenshot e rinominarli uno per uno può essere un problema. Sono sicuro che, a un certo punto nel tempo, potresti anche aver sentito la necessità di rinominare più file. Bene, se lo hai fatto, c'è un modo semplice per farlo sul tuo Mac. Basta selezionare tutti i file e fare clic con il tasto destro (control + clic). Adesso, Seleziona "Rinomina X elementi" dal menu di scelta rapida.
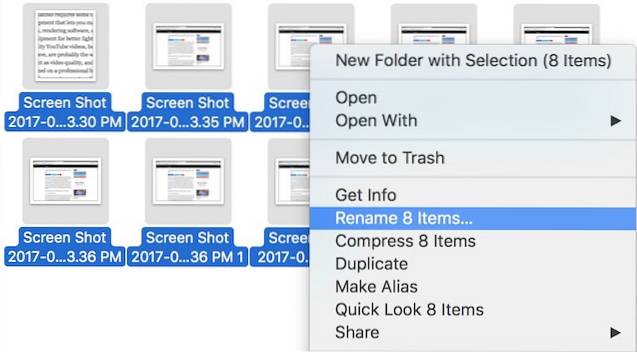
Ora vedrai un menu a discesa in cui puoi selezionare il formato e scegliere il tuo schema di denominazione. Se non riesci a vedere l'opzione di formattazione (potresti vedere l'opzione "Sostituisci o aggiungi testo"), basta fare clic sulla voce di menu e selezionare "Formato". Guarda l'immagine qui sotto per maggiore chiarezza.
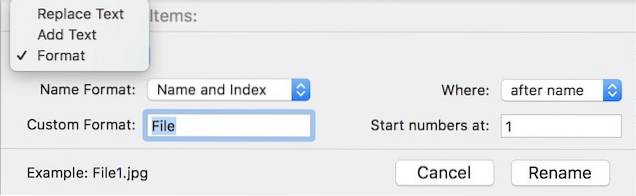
3. Blocca il tuo Mac con la scorciatoia da tastiera (richiede High Sierra)
Un'altra caratteristica interessante di Windows che mancava in macOS era la mancanza di una scorciatoia da tastiera per bloccare il dispositivo. L'unico modo per bloccare il tuo Mac era farlo dormire. Il problema principale per me a causa di questo era che dovevo mantenere il mio Mac sbloccato mentre stavo scaricando qualcosa che non è una situazione ideale. Ma ora con macOS High Sierra, hai la possibilità di bloccare il tuo Mac con una scorciatoia da tastiera. Per bloccare il tuo Mac, premi "Command + Control + Q" e bloccherà il tuo dispositivo. In alternativa, puoi anche accedere all'immagine facendo clic sul menu Apple.
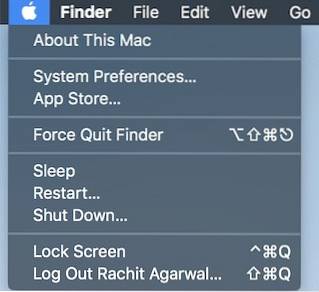
4. Crea cartella smart per classificare automaticamente i file
Le cartelle intelligenti sono una funzionalità che la maggior parte degli utenti Mac conosce ma che usa raramente. Tuttavia, direi che possono essere molto utili se sai come utilizzarli. Ad esempio, ho un file Cartella intelligente che estrae tutti i documenti scritti creati nell'ultima settimana e tienilo lì. Pertanto, la mia cartella di scrittura non è ingombra pur continuando a darmi accesso ai file delle settimane precedenti. Allo stesso modo, ho una cartella che salva tutte le immagini (screenshot) scattate nelle ultime 24 ore. Puoi progettare la cartella intelligente secondo il tuo tipo di lavoro.
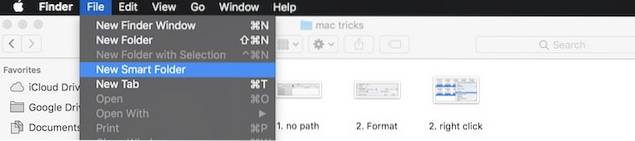
Per creare una cartella smart, apri Finder, fai clic su nel menu File e seleziona "Nuova cartella smart". Vedrai una cartella aperta in cui puoi impostare le regole secondo i requisiti. Per aggiungere regole fare clic su (+) icona. Ad esempio, ho le mie regole impostate per mostrare tutti i file che sono stati creati nell'ultima settimana (1a regola) che sono documenti (2a regola). Potrebbe volerci un po 'di tempo per utilizzare le cartelle intelligenti, ma una volta fatto non tornerai mai indietro.
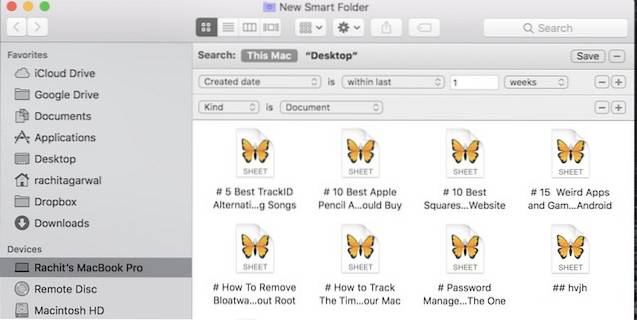
5. Digita rapidamente Emoji su Mac
Gli emoji sono amati da quasi tutti. Questa è una mania che si rifiuta di morire. Anche se potresti sapere che puoi usare gli emoji sul tuo Mac, lo sapevi che potresti recuperarli con una semplice scorciatoia da tastiera, non pensavo così. Per arrivare alla tastiera emoji, basta premi la seguente combinazione di tasti, "Control + Command + Space" e gli emoji appariranno dal nulla.
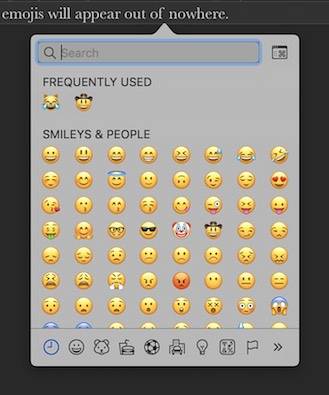
6. Migliora la tua ricerca Spotlight
Per me, Spotlight è la chiave della mia produttività sul mio Mac. Mi consente di trovare rapidamente file e avviare programmi che altrimenti richiederebbero molto tempo. Cerchiamo tutti cose in Spotlight digitando il nome completo, ma c'è anche un modo più rapido per farlo. Invece di digitare il nome, puoi semplicemente digitare le iniziali dell'app o il file che stai cercando. Per esempio, puoi digitare "AS" per App Store, GB per Garage Band, e così via.

Una cosa interessante che potrebbe non essere pratica ma divertente da usare è la ricerca in Spotlight usando gli emoji. Sì. hai letto bene. Puoi digitare emoji sotto i riflettori per cercare. Per esempio, puoi utilizzare l'emoji della pizza per trovare pizzerie vicino a te. Non molto utile, ma comunque un trucco divertente da verificare.
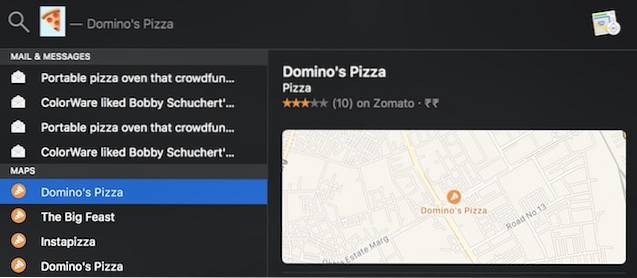
7. Abilita il doppio tocco per inserire il periodo (necessita di Sierra)
Qualcosa che mi piace delle tastiere degli smartphone è che usano modi non convenzionali per rendere la tua esperienza di digitazione più fluida e veloce. Una delle caratteristiche che aiutano a farlo è il doppio tocco sul pulsante spazio per inserire un punto. Bene, se volevi quella funzione sul tuo Mac, c'è un modo per farlo. Appena vai a Preferenze di Sistema-> Tastiera-> Testo e abilitare il "Aggiungi punto con doppio spazio" opzione.
 8. Cambia l'animazione nascosta e visualizzata del Dock
8. Cambia l'animazione nascosta e visualizzata del Dock
Il Terminale è uno strumento molto utile che può essere utilizzato per modificare un sacco di funzionalità sul Mac. I prossimi trucchi utilizzeranno il terminale sul Mac, quindi iniziamo con il primo. La maggior parte degli utenti che desiderano utilizzare l'intero spazio del desktop tende a tenere nascosto il dock. Tuttavia, l'animazione per mostrare il dock è piuttosto lenta. Per fortuna, utilizzando un file semplice riga di comando è possibile accelerare l'animazione o rimuoverla completamente se lo desidera. Per disabilita l'animazione, apri il Terminale e incolla il seguente comando e premi invio / invio.
i valori predefiniti scrivono com.apple.dock autohide-time-modifier -int 0; killall Dock
Per accelerare l'animazione, utilizzare il seguente comando.
i valori predefiniti scrivono com.apple.dock autohide-time-modifier -float 0.12; killall Dock
Per tornare alle impostazioni originali, incolla il seguente comando.
i valori predefiniti eliminano com.apple.dock autohide-time-modifier; killall Dock
Sfortunatamente, non posso mostrare i risultati in un'immagine, quindi provalo tu stesso e decidi quello che vuoi conservare.
9. Tieni sveglio il Mac
Sappiamo tutti che i Mac vanno a dormire dopo un po 'di inattività e il più delle volte è buono in quanto consente di risparmiare energia. Ma, quando si scarica un file di grandi dimensioni, la stessa funzionalità diventa irritante, per non dire altro. Certo, potresti andare su Preferenze di Sistema e modificare le impostazioni, ma ci vuole molto tempo e devi modificare nuovamente le impostazioni dopo aver finito. Tuttavia, puoi fare la stessa cosa facilmente usando un semplice comando Terrminal.
Caffeinate -i -t 'tempo in secondi'

Ora il Il Mac non dormirà per il tempo specificato nel codice. Ricorda che l'ora viene inserita in secondi, quindi calcola di conseguenza.
10. Modificare il tipo di file dello screenshot
Gli screenshot che acquisisci sul tuo Mac vengono salvati nel formato PNG. Sebbene ci siano molti vantaggi nell'usare i file PNG (ad esempio, sono senza perdita di dati), presentano anche un grosso svantaggio. I file PNG sono generalmente di dimensioni molto più grandi rispetto ad altri formati di file come JPG. I file JPG occupano meno spazio mantenendo quasi la stessa qualità dell'immagine. Questo li rende anche il formato ideale per la condivisione su Internet. Usando un semplice comando da Terminale, puoi dire al tuo Mac di salvare gli screenshot nel formato che desideri. Per fare uno screenshot in formato JPG, usa il seguente comando.
i valori predefiniti scrivono com.apple.screencapture di tipo jpg
Puoi anche salvare il file screenshot direttamente in formato PDF. Basta sostituire la parola jpg nella riga di comando con PDF o PNG per tornare al formato predefinito.
11. Sapere quali app sono nascoste
Preferisco sempre la funzione di occultamento in macOS rispetto alla funzione di riduzione a icona poiché la funzione di occultamento mi consente di ripristinare l'app semplicemente utilizzando la scorciatoia da tastiera "Comando + Tab", cosa che non posso fare se ho ridotto a icona l'app. Tuttavia, se hai mantenuto molte app sul dock, non c'è modo di sapere esattamente quali di esse sono nascoste solo guardandole. Un modo semplice che puoi utilizzare per identificare le app nascoste è utilizzare il seguente comando Terminale:
i valori predefiniti scrivono com.apple.Dock showhidden -bool TRUE; killall Dock

Adesso, ogni volta nascondi la finestra di un'app, l'icona dell'app sarà un po 'grigia come mostrato in figura. Se guardi da vicino puoi vedere che il Terminale e l'icona di Safari sono un po 'disattivati. Per tornare indietro, basta sostituire la parola TRUE con FALSE all'interno del codice.
12. Usa Siri per fare più cose (necessita di Sierra)
A prima vista, Siri potrebbe non sembrare così utile su macOS. Tuttavia, può semplificarti la vita se glielo permetti. Puoi modificare le preferenze di sistema, inviare un tweet, cercare sul web, appuntare i risultati della ricerca nel "Pannello Oggi", e fare molto di più. Per aggiungere i risultati della ricerca al tuo "Pannello Oggi", fai clic sul segno + presente nella parte superiore del risultato.
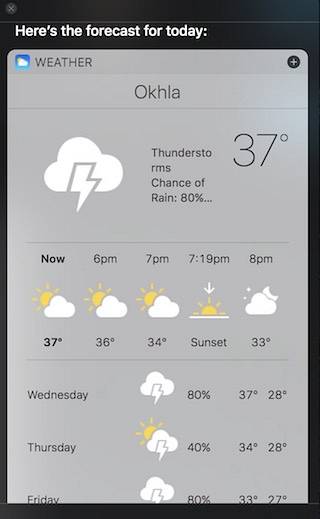
Inoltre, macOS High Sierra ti consente di digitare su Siri che secondo me è un metodo più conveniente se sei su un Mac. Per abilitare il tipo su Siri, vai a Preferenze di Sistema-> Accessibilità-> Siri e abilita "Digita su Siri".
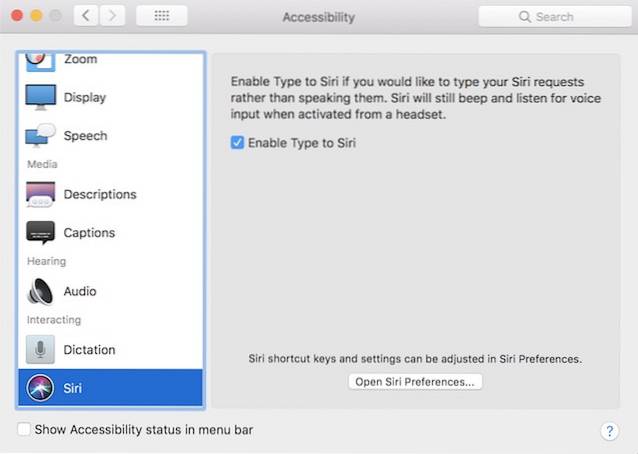
13. Selezione avanzata di più testi
Se desideri selezionare più blocchi di testo e incollarli da qualche altra parte, non devi farlo separatamente per ogni blocco. Appena tieni premuto il pulsante di comando e seleziona i blocchi che desideri e poi copialo.
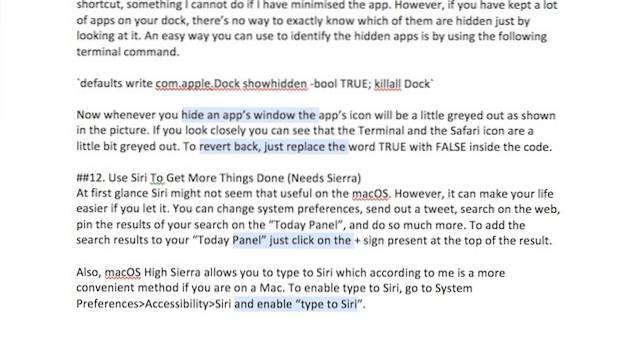 Ora, quando incolli il testo ovunque, tutti i blocchi di testo verranno incollati insieme proprio come mostrato nell'immagine.
Ora, quando incolli il testo ovunque, tutti i blocchi di testo verranno incollati insieme proprio come mostrato nell'immagine.
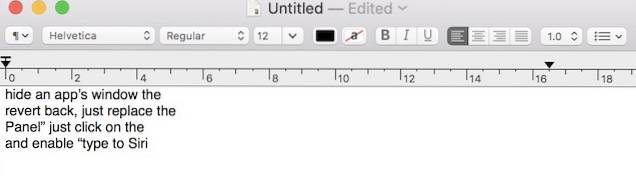
14. Crea scorciatoie da tastiera personalizzate
Le scorciatoie da tastiera sono uno degli strumenti più importanti nell'arsenale di un utente Mac. Ti consentono di svolgere più lavoro senza nemmeno sollevare le dita dalla tastiera. Sebbene le app abbiano le proprie scorciatoie da tastiera integrate, lo sapevi che puoi creare le tue scorciatoie per qualsiasi app? Adoro questa funzione in quanto mi ha aiutato a migliorare la mia produttività facendo le cose più velocemente.
Ad esempio, non esiste una scorciatoia da tastiera per ridimensionare le foto nell'app di anteprima e poiché uso molto quella funzione, ne ho creata una per me stesso. Per creare una scorciatoia, vai a Preferenze di sistema-> Tastiera-> Scorciatoie-> Scorciatoia app. Adesso fare clic sul pulsante + e segui le istruzioni sullo schermo per creare il tuo collegamento.

15. Firmare i documenti utilizzando il TrackPad
Sapevi che puoi firmare facilmente i documenti sul tuo Mac digitalmente? Non c'è motivo di stampare l'intero documento, firmarlo, scansionarlo e quindi caricarlo. Appena apri il PDF in Anteprima e fai clic sul pulsante markup. Ora seleziona il file opzione di firma poi Trackpad. Qui puoi registrare la tua firma e quindi trascinarla nel campo della firma.
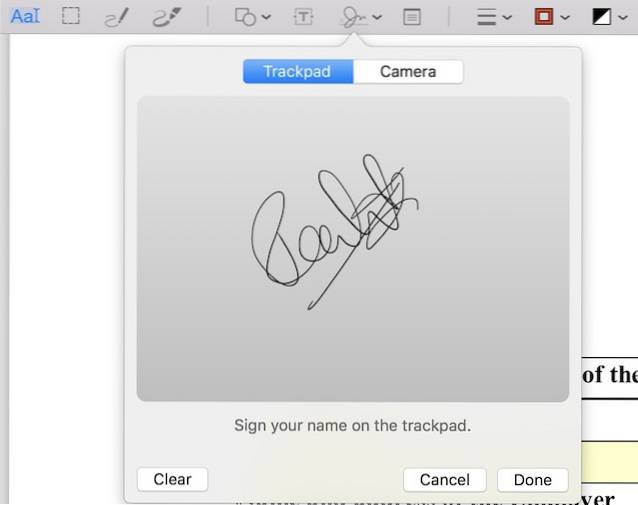
16. Trascina il lettore in modalità Picture-in-Picture ovunque (necessita di Sierra)
Apple ha introdotto la modalità Picture-in-Picture in Safari con macOS Sierra. Se non sai come utilizzare questa funzione, è piuttosto semplice. Ogni volta che riproduci un video in Safari, basta fare doppio clic con il pulsante destro del mouse sul video e selezionare la modalità immagine nell'immagine opzione.
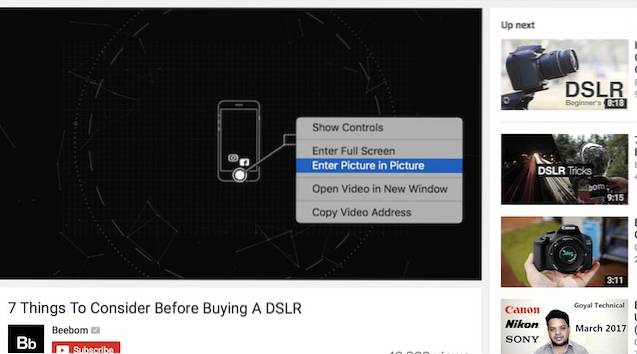
Tuttavia, l'unico problema con questa funzione era che la finestra si agganciava solo a uno qualsiasi dei quattro angoli. Se vuoi far scattare la finestra in un punto qualsiasi del desktop, basta tieni premuto il pulsante "Comando" mentre lo sposti. In questo modo la finestra rimarrà nella posizione in cui l'hai lasciata e non si bloccherà in nessun angolo.
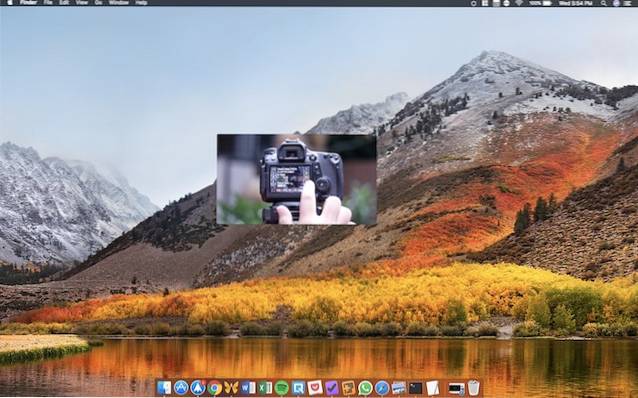
17. Controllo minuziosamente illumina e volume
Le righe delle funzioni nella parte superiore della tastiera sono molto utili quando si modifica la luminosità o il volume sul Mac. Tuttavia, c'è un problema che incontro quando utilizzo queste chiavi. I primi passaggi tendono a non fare differenza mentre gli ultimi sembrano confezionare il 50-70% dell'output. Se vuoi controllare il volume o la luminosità in modo più minuzioso tieni premuto Maiusc + Opzione durante la modifica loro. Ora la modifica si verificherà una volta a un quarto del passaggio, dandoti un maggiore controllo su di essi.
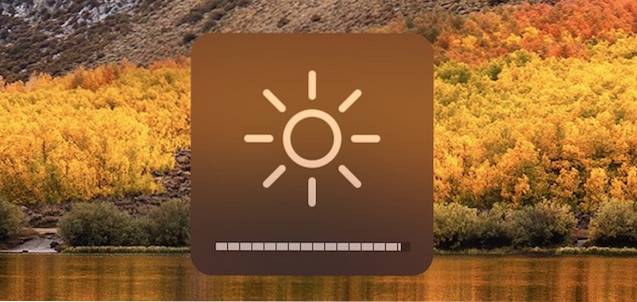
VEDERE ANCHE: Come aggiungere spazi e organizzare le app nel Dock su Mac
Usa questi fantastici trucchi per macOS per migliorare la tua esperienza con il Mac
Bene, quelli erano alcuni fantastici trucchi per Mac che uso nella mia esperienza quotidiana con macOS. Spero che tu abbia trovato nuovi trucchi che ti aiuteranno a ottenere il massimo dal tuo Mac. Ti esorto anche a condividere i tuoi trucchi preferiti che non sono nell'elenco per aiutare la comunità. È sempre bello vedere la community interagire nella sezione dei commenti. Diteci i vostri pensieri nella sezione commenti qui sotto.
 Gadgetshowto
Gadgetshowto

![Siri Il film sull'iPhone dopo Siri [video]](https://gadgetshowto.com/storage/img/images/siri-the-iphone-movie-after-siri-[video].jpg)

