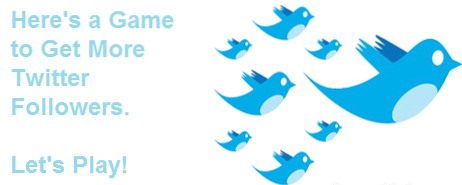Windows 10 è stato spesso accusato di consumare più energia rispetto ai suoi predecessori, inclusi Windows 7 e Windows 8 / 8.1. Microsoft, tuttavia, ha implementato una serie di aggiornamenti nel corso degli anni per mitigare alcuni dei problemi di drenaggio di energia in Windows 10. Detto questo, resta ancora molto da fare. Quindi oggi stiamo portando una guida dettagliata su come migliorare la durata della batteria dei tuoi laptop Windows 10, due in uno e ultra-libri.
Nota: Se utilizzi anche un MacBook, controlla come migliorare la durata della batteria in macOS Big Sur.
Migliora la durata della batteria nel tuo laptop Windows 10
Questo articolo ti mostrerà come verificare la presenza di applicazioni che assorbono la maggior quantità di energia dal tuo laptop Windows 10. Ti guiderà anche attraverso il processo di disabilitazione per migliorare l'efficienza energetica del tuo computer, migliorando così la durata della batteria. Discuteremo anche una serie di altri modi per migliorare la durata della batteria sul tuo computer Windows 10. Quindi, senza ulteriori ritardi, ecco i migliori suggerimenti per migliorare la durata della batteria nel tuo computer Windows 10: Sommario + -
Nota: Assicurati che il tuo laptop sia scollegato e funzionante a batteria. Se è collegato a una fonte di alimentazione, non sarai in grado di accedere ad alcune delle impostazioni della batteria descritte di seguito.
1. Cambia la modalità di alimentazione
Prima di tutto, cambia la modalità di alimentazione nel tuo computer. È uno dei modi più semplici per migliorare l'efficienza energetica del tuo laptop.
- Fare clic sull'icona della batteria nell'area di notifica della barra delle applicazioni di Windows 10. Quindi trascina il cursore per selezionare la modalità di alimentazione desiderata. Avrai quattro opzioni quando utilizzi la batteria e tre quando collegato. Il mio è ottimizzato per 'prestazioni migliori', ma puoi optare per 'Migliore durata della batteria' o Migliore durata della batteria '.
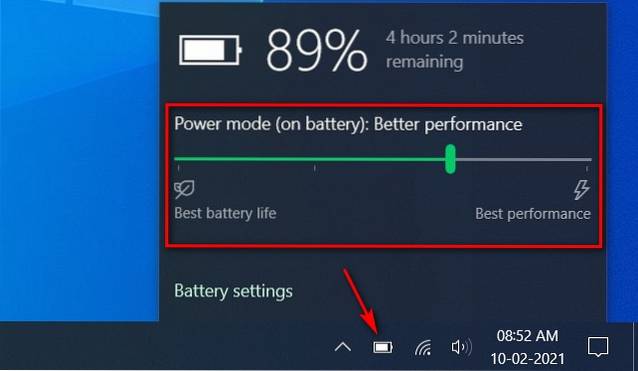
Nota: Questa impostazione non è disponibile su tutti i PC Windows 10. Dipende dall'hardware e dal produttore del PC. Il computer deve eseguire Windows 10, versione 1703 o successiva.
2. Ridurre la luminosità dello schermo
Un altro modo semplice per migliorare l'efficienza della batteria è ridurre la luminosità dello schermo. Windows 10 offre un modo semplice per farlo.
- Fare clic sull'icona di notifica [1] all'estrema destra della barra delle applicazioni di Windows. Quindi utilizzare il cursore della luminosità [2] per ridurre la luminosità dello schermo.
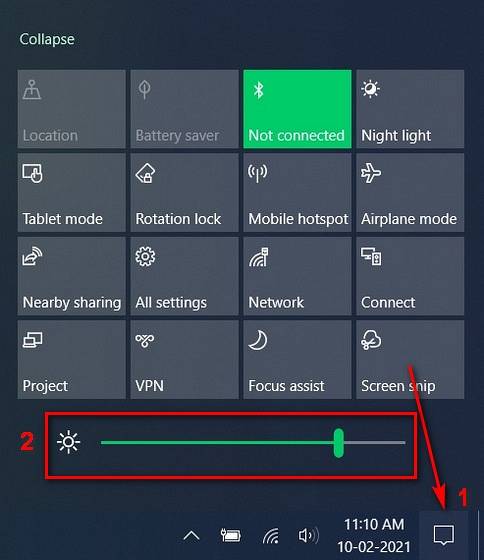
3. Attiva "Risparmio batteria"
Un altro passo che puoi compiere per migliorare la durata della batteria del tuo laptop è abilitare la modalità Risparmio batteria, che limiterà le notifiche e l'attività in background quando la batteria si sta scaricando.
- Assicurati che il tuo PC sia alimentato a batteria, quindi vai su Impostazioni (tasto Windows + I)> Sistema.

- Fare clic su "Batteria" nel riquadro di sinistra per accedere alle opzioni di risparmio energetico. Qui puoi attivare la modalità "Risparmio batteria".
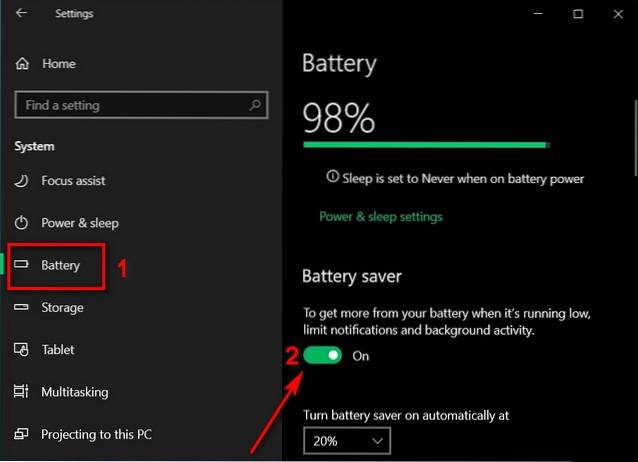
4. Rileva e disabilita le app che consumano la batteria
Nella stessa pagina di sopra, puoi verificare la presenza di app che scaricano la batteria sul tuo laptop. Puoi disabilitarne l'esecuzione in background se consumano troppa energia. Segui il metodo descritto di seguito per farlo:
- Scorri verso il basso per controllare le app che consumano la massima potenza sul tuo dispositivo. Utilizzando il menu a discesa, è possibile controllare la cronologia dei consumi energetici delle ultime 24 ore o dell'ultima settimana.
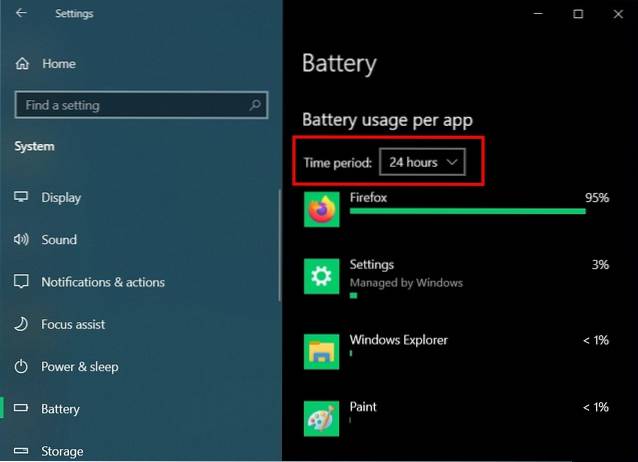
- Ora fai clic su una delle app incriminate per vedere quanta energia sta consumando in background.
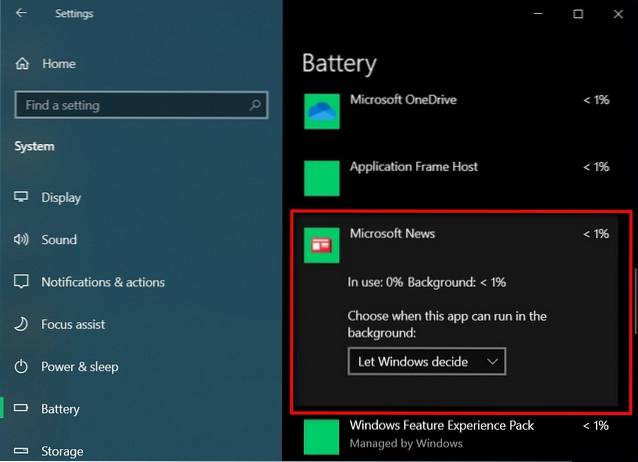
- Infine, utilizza il menu a discesa per disabilitare l'esecuzione dell'app in background. L'opzione predefinita è "Lascia decidere a Windows". Seleziona "Mai" se l'app non verrà mai eseguita in background.
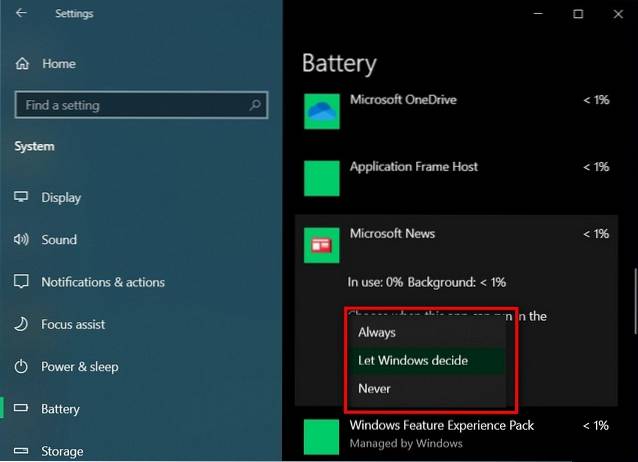
Nota: Questa impostazione è disponibile solo per le app di Microsoft Store e non per le normali app desktop.
5. Disabilitare le app in background per migliorare la durata della batteria
Oltre alle app elencate in Impostazioni batteria sopra, puoi anche disattivare l'esecuzione in background di dozzine di altre app. Tuttavia, dovrai farlo dalle impostazioni di "privacy". Ecco come lo fai:
- Vai su Impostazioni> Privacy.
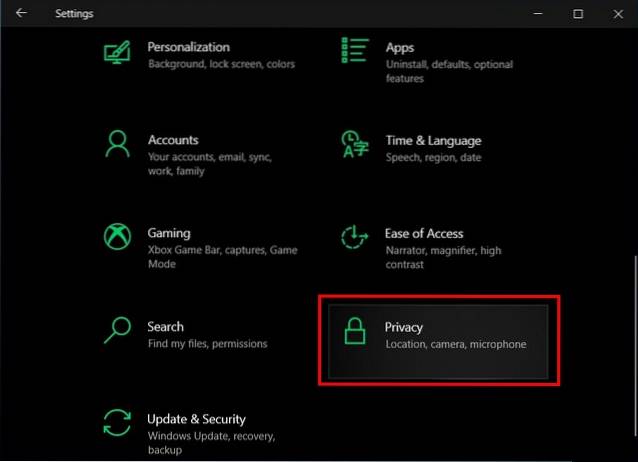
- Ora scorri verso il basso nel riquadro di sinistra e fai clic su "App in background" [1] nella sezione "Autorizzazioni app". Nel riquadro di destra, disattiva l'opzione "Consenti alle app di essere eseguite in background" [2].
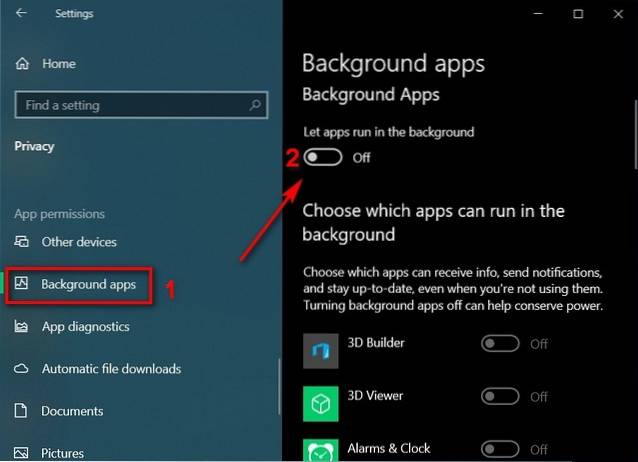
Tieni presente che alcune app devono essere eseguite in background per notifiche, allarmi, ecc. Se questo è importante per te, tieni l'interruttore principale su "On" e disattiva l'accesso in background per app selezionate utilizzando gli interruttori accanto a ciascuna app. Se, tuttavia, non desideri affatto gestire i popup di notifica casuali, consulta la nostra guida dettagliata su come disabilitare le notifiche su Windows 10.
6. Modificare le impostazioni di alimentazione e sospensione per migliorare la durata della batteria
Uno dei modi più semplici per ottenere un po 'di più dalla batteria del tuo laptop è ottimizzare le sue impostazioni di "Alimentazione e sospensione" per ridurre il display e il timeout di sospensione. Ecco come lo fai:
- Vai su Impostazioni> Sistema come menzionato nel passaggio 2. Ora fai clic su "Alimentazione e sospensione" nel riquadro di sinistra. Nel riquadro di destra, ora puoi utilizzare i menu a discesa per specificare il timeout del display e il timeout della sospensione per migliorare la durata della batteria.
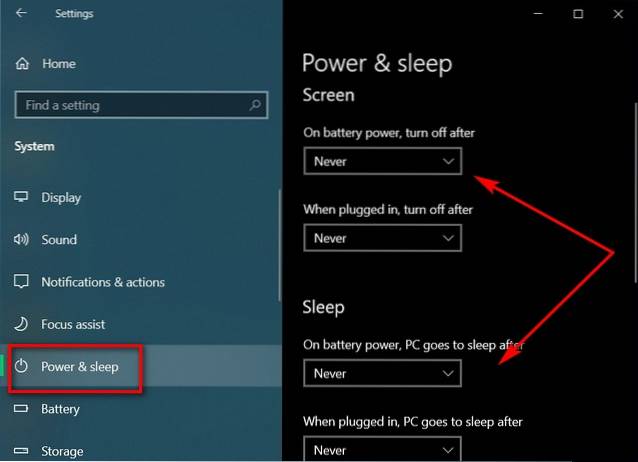
Nota: La scelta di un valore molto basso (come 1 o 2 minuti) potrebbe influire sul flusso di lavoro, quindi scegli qualcosa come 5-10 minuti, che probabilmente offrirà il miglior equilibrio tra risparmio energetico e produttività.
- Gli utenti avanzati possono scorrere ulteriormente verso il basso nella stessa pagina e fare clic su "Impostazioni di alimentazione aggiuntive". Ciò ti consentirà di configurare ancora più opzioni, inclusa la creazione del tuo piano di alimentazione. Assicurati solo di sapere cosa stai facendo se non vuoi che le tue modifiche causino il caos.

7. Disabilitare le animazioni e le ombre dell'interfaccia utente
Un altro modo per migliorare la durata della batteria nel tuo PC Windows è disabilitare tutte le animazioni e le ombre dell'interfaccia utente. Ecco come si fa:
- Apri la finestra di dialogo "Esegui" (tasto Windows + R). Digita "sysdm.cpl" (senza virgolette) e premi Invio per aprire le proprietà del sistema.
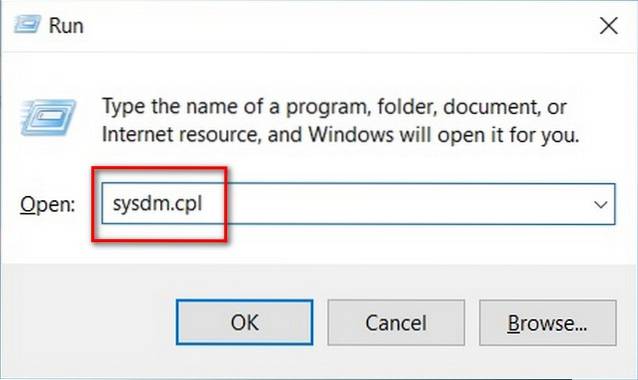
- Selezionare la scheda "Avanzate" [1] e quindi fare clic sul pulsante "Impostazioni" [2] nella sezione "Prestazioni".
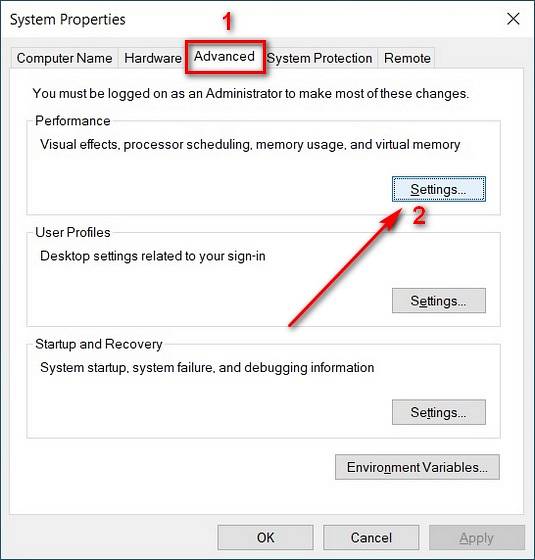
- Ora, nella scheda "Effetti visivi", seleziona l'opzione che dice "Regola per ottenere le migliori prestazioni". Infine, premi "Applica" o "OK".
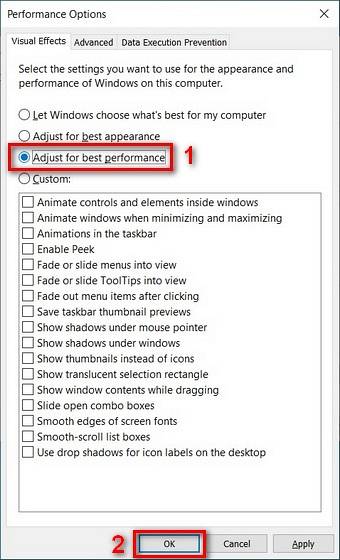
Nota: Questa impostazione ridurrà l'aspetto estetico disabilitando tutte le animazioni, le ombre e le transizioni fredde. Se vuoi conservare tutto ciò, mantieni questa impostazione predefinita "Lascia che Windows scelga ciò che è meglio ...".
8. Disattiva Bluetooth e Wi-Fi per migliorare la durata della batteria
I segnali wireless come WiFi o Bluetooth consumano molta energia della batteria poiché richiedono componenti hardware dedicati per funzionare continuamente. Assicurati di disattivare il Bluetooth ogni volta che ti togli le cuffie. Puoi anche passare a Ethernet cablata quando possibile, nonché dispositivi di input cablati utilizzati, come tastiera e mouse USB. Ciò contribuirà a risparmiare energia e a migliorare la durata della batteria.
9. Disabilitare le app di avvio
Dovresti anche disabilitare le app di avvio per migliorare la durata della batteria nel tuo computer Windows 10. Per farlo, segui la procedura descritta di seguito:
- Apri il Task Manager di Windows (premi Ctrl + Maiusc + Esc contemporaneamente) e fai clic sulla scheda "Avvio". Ora disabilita ogni app o servizio che non ritieni debba essere eseguito all'avvio. Per farlo, fai clic su un'app elencata e premi il pulsante "Disabilita" nell'angolo in basso a destra.
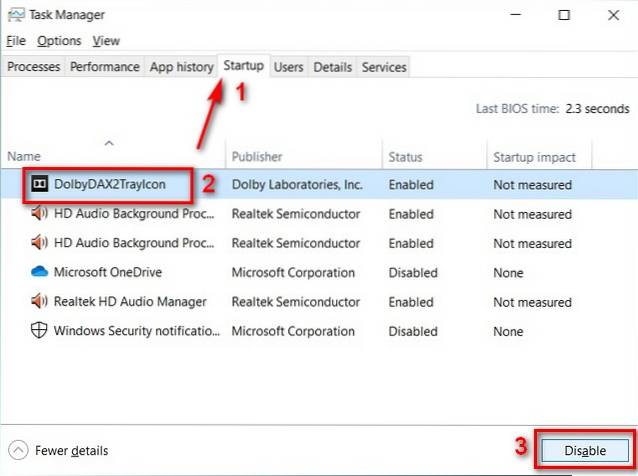
Nota: Assicurati di sapere cosa stai facendo, perché la disabilitazione di alcune app o servizi potrebbe interrompere funzioni importanti, come l'audio, la connettività wireless, ecc..
10. Disabilitare i core della CPU
Quasi tutti i laptop vengono forniti con processori multi-core in questi giorni. Tuttavia, è possibile disabilitare alcuni core della CPU per risparmiare energia e migliorare la durata della batteria. Ecco come farlo:
- Apri la finestra di dialogo "Esegui" (tasto Windows + R) come descritto nel passaggio 5. Digita "msconfig" (senza virgolette) e premi Invio. Questo aprirà le impostazioni di configurazione del sistema.
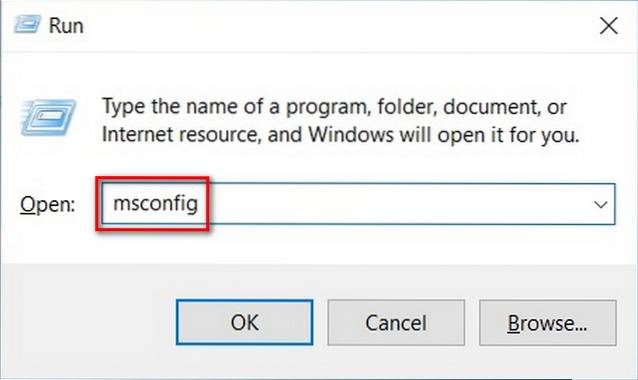
- Nella finestra Configurazione di sistema, vai alla scheda "Avvio" [1] e fai clic su "Opzioni avanzate" [2].
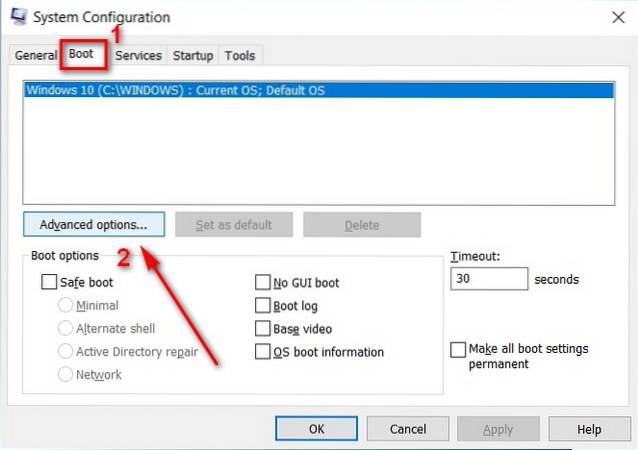
Nota: Assicurati di selezionare manualmente il sistema operativo corretto se utilizzi un computer con più sistemi operativi.
- Nella finestra Opzioni di avvio avanzate, seleziona la casella accanto a "Numero di processori" [1]. Quindi, utilizzare il menu a discesa [2] per selezionare il numero di core del processore che si desidera attivare. Premi "OK" [3] e riavvia il PC affinché le modifiche abbiano effetto.
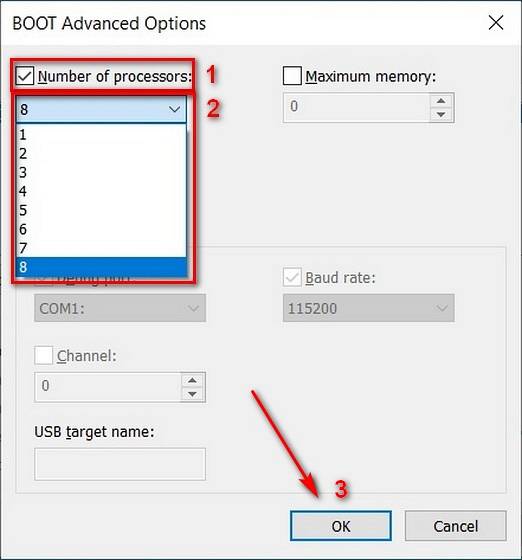
Nota: Ciò disabiliterà i core del processore solo quando il PC è inattivo. Userà comunque tutta la potenza di elaborazione necessaria quando è sotto stress.
11. Controllare la configurazione dell'alimentazione
È possibile utilizzare il prompt dei comandi di Windows per visualizzare informazioni su app e processi che utilizzano troppa energia sul computer. Ecco come lo fai:
- Apri il prompt dei comandi di Windows in modalità amministratore. Per farlo, prima cerca "cmd" nella barra di ricerca di Windows, quindi seleziona "Esegui come amministratore".
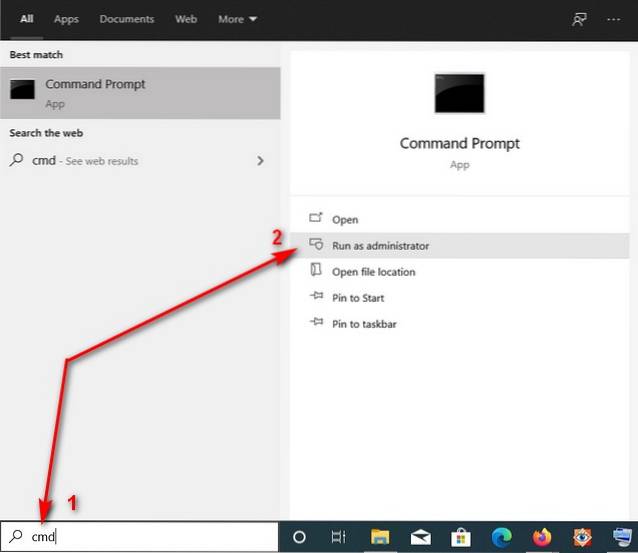
- Nella finestra del prompt dei comandi, digita "powercfg / energy" (senza virgolette) [1] e premi Invio. Il PC ora monitorerà il tuo utilizzo per 60 secondi per generare un elenco di errori, avvisi e altre informazioni. Il rapporto verrà archiviato in formato HTML e la posizione sarà chiaramente indicata alla fine [2].
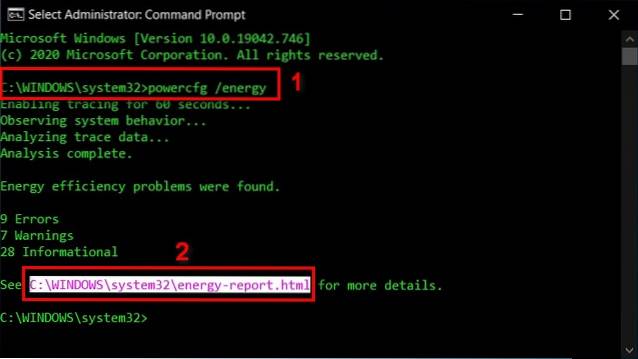
- Apri il file nel tuo browser web predefinito e vedrai tutta una serie di dati tecnici e dettagli sull'utilizzo di energia. La maggior parte è destinata agli utenti avanzati, ma puoi comunque cercarne alcuni su Internet per avere un'idea migliore di cosa sta consumando la batteria del tuo laptop.
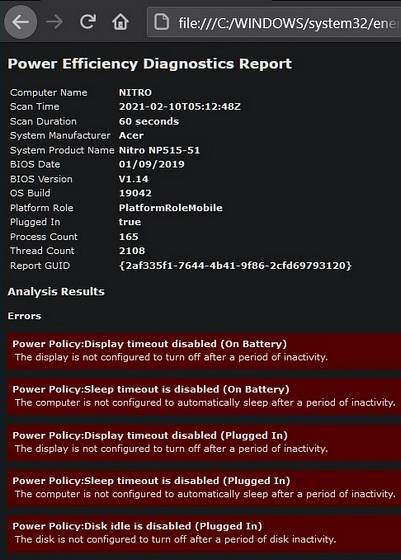
12. Sincronizza i dati meno spesso per migliorare la durata della batteria
Puoi sincronizzare e-mail, calendari e contatti meno spesso per migliorare la durata della batteria sul tuo laptop Windows 10. Il processo per modificare le impostazioni sarà diverso da un client di posta a un altro, ma sull'app predefinita puoi andare su "Impostazioni> Account> Account e-mail e app" per iniziare. Successivamente, seleziona l'account di cui desideri modificare le impostazioni e seleziona "Gestisci> Modifica impostazioni di sincronizzazione della casella di posta". Infine, scegli un intervallo di sincronizzazione più lungo per "Scarica nuova email".
- Puoi anche disattivare completamente la sincronizzazione automatica per la maggior parte delle app e dei servizi Microsoft. Per questo, vai su Impostazioni> Account.

- Ora fai clic su "Sincronizza le tue impostazioni" nel riquadro di sinistra e disattiva il primo interruttore nel riquadro di destra per assicurarti che nessuna delle app o dei servizi si sincronizzi automaticamente. Ovviamente puoi sincronizzare manualmente tutti i dati quando vuoi.
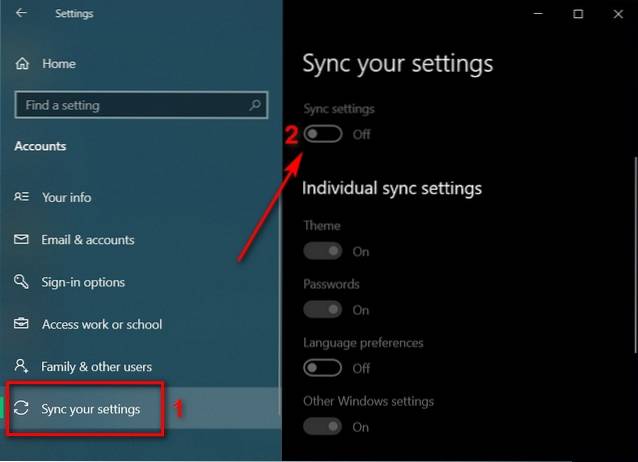
13. Prevenire il surriscaldamento
Il calore è uno dei più grandi nemici di qualsiasi dispositivo di calcolo, inclusi desktop, laptop e smartphone. Induce throttling termico, che rallenta il PC per ridurre le temperature di esercizio. Se non è selezionato, il surriscaldamento può persino ridurre la durata del computer. È anche una delle cause principali del consumo più rapido della batteria e del progressivo degrado della durata della batteria. Tenere sotto controllo le temperature è uno dei modi migliori per migliorare la durata della batteria nel tuo computer Windows 10. Per maggiori dettagli, consulta la nostra guida dettagliata su come evitare che il tuo PC si surriscaldi.
14. Disabilitare la retroilluminazione della tastiera
Alcuni laptop sono inoltre dotati di retroilluminazione della tastiera, che scarica anche la batteria. In tal caso, il dispositivo probabilmente ha un tasto "Funzione" che ti consente di attivare e disattivare la retroilluminazione della tastiera. Probabilmente troverai anche un controllo per questo nel Centro PC portatile Windows. Alcuni produttori offrono anche software personalizzato per regolare l'illuminazione RGB sulle loro periferiche. Puoi usarlo per attenuare o spegnere l'illuminazione sui mouse da gioco in alcuni casi.
15. Sostituire la batteria
Infine, ecco l'opzione nucleare se tutto il resto fallisce. Se stai utilizzando un laptop relativamente vecchio, il problema con la bassa durata della batteria potrebbe avere più a che fare con l'età della batteria che con le impostazioni di alimentazione. Più vecchia è la batteria, minore sarà la carica che potrà contenere. Una volta che la batteria del tuo laptop inizia a scaricarsi più velocemente, sarebbe meglio che tu la sostituissi con una nuova per migliorare la durata della batteria del tuo computer. Per ottenere i migliori risultati, assicurati di acquistare la nuova batteria dal produttore del laptop o da una consigliata dall'OEM.
Ottimizza la durata della batteria sul tuo laptop Windows 10
Un laptop assetato di energia può essere un grosso mal di testa, ma ci sono modi per mitigare almeno alcuni dei problemi. Utilizzando i metodi sopra descritti, puoi migliorare la durata della batteria del tuo computer Windows 10. Sebbene ti assicuri di poter prolungare il tempo di visualizzazione dello schermo del tuo laptop un po 'più a lungo, ci sono dei limiti a quanto lontano può funzionare.
Alla fine, dovrai investire in una nuova batteria o in un laptop completamente nuovo per assicurarti di poter lavorare sul tuo PC abbastanza a lungo senza dover correre a una presa di corrente ogni pochi minuti. Se questo articolo ti è piaciuto, dai un'occhiata anche al nostro articolo su come velocizzare Windows 10 in cui abbiamo condiviso suggerimenti che daranno nuova vita al tuo vecchio laptop.
 Gadgetshowto
Gadgetshowto


![Incredibile Steve Jobs Halloween Pumpkin di Raymond Tsai [Pic]](https://gadgetshowto.com/storage/img/images/amazing-steve-jobs-halloween-pumpkin-by-raymond-tsai-[pic].jpg)