Se sei un giocatore di PC, non si può negare il fatto che devi utilizzare Steam. Valve's Steam è il leader globale nella distribuzione digitale di giochi e servizi relativi ai giochi. Steam ha anche un proprio client per una gestione del gioco facile ed efficiente. Potresti essere un utente di Steam da molto tempo, ma è un dato di fatto che ci sono molti strumenti nascosti sotto i vari menu dell'app e del portale web di Steam, di cui potresti non essere a conoscenza. Sì, sto parlando di vari trucchi Steam che ti aiuteranno a migliorare la tua esperienza Steam complessiva. Quindi, senza ulteriori indugi, ecco 15 fantastici trucchi Steam che dovresti sapere:
1. Aggiungi giochi non Steam alla tua libreria
Sicuramente non tutti i giochi che acquisti sono stati acquistati tramite Steam. Potresti averli acquistati su Origin di EA o altri portali che ti offrivano sconti quando Steam no. Ad ogni modo, può essere una seccatura connettersi e socializzare con i tuoi amici su quel gioco senza Steam di Valve. Per fortuna, Steam ha una funzionalità integrata che ti consente di aggiungere titoli non Steam al tuo client Steam. A tale scopo, attenersi alla procedura seguente:
- Apri il client Steam e vai a "Giochi" opzione nella barra dei menu. Selezionare "Aggiungi un gioco non Steam alla mia libreria".
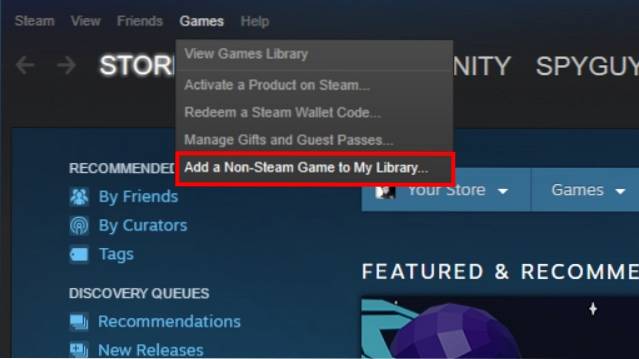
- Il processo è piuttosto semplice su questo punto. Ti verrà presentato un elenco di programmi e applicazioni installati sul tuo sistema. Semplicemente seleziona la casella di controllo accanto ai titoli che si desidera aggiungere, quindi fare clic sul file "Aggiungi programmi selezionati" pulsante in basso a destra per aggiungerli all'elenco di Steam.
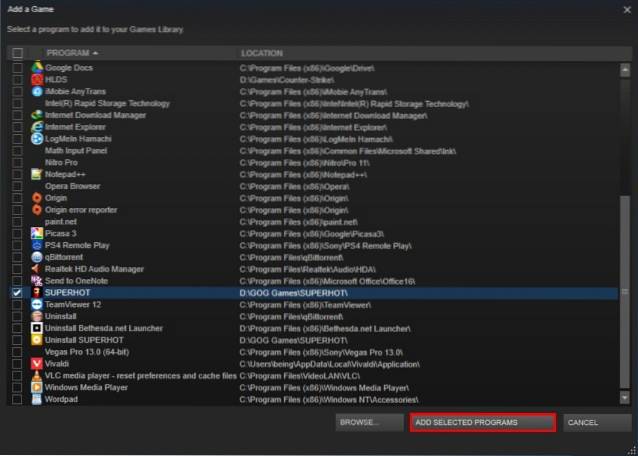
2. Batch Installa / Disinstalla giochi
Sicuramente l'app integrata di Windows per l'installazione e la disinstallazione di app può essere sufficiente per la maggior parte delle tue esigenze, ma non ha ancora la possibilità di cancellare effettivamente tutto dal sistema, comprese le voci di registro e altri dati rimanenti. Inoltre, il servizio Windows non può disinstallare le app collettivamente. Ma poi di nuovo, perché devi temere se hai Steam. Nel 2014, Steam ha aggiunto una nuova funzionalità al proprio client, che ti consente di installare e disinstallare in batch i giochi dalla tua libreria, risparmiando così un sacco di spazio. Fare così:
- Apri il tuo Libreria di Steam e passa a "Visualizzazione elenco" facendo clic sull'icona dell'elenco in alto a destra.
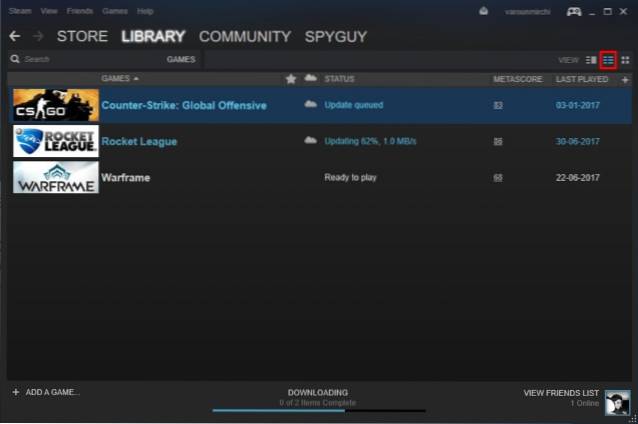
- Una volta fatto, puoi selezionare più giochi nella tua Libreria tenendo premuto il pulsante Ctrl e selezionando i giochi con il clic sinistro del mouse. Una volta che hai finito di selezionare, semplicemente fare clic con il tasto destro e seleziona "Installa" o "Disinstalla" a seconda della tua scelta.
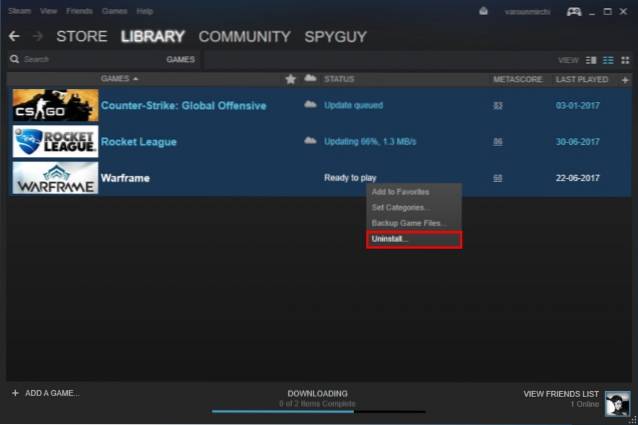
3. Effettua il backup dei tuoi salvataggi
Quindi probabilmente pensi che Steam Cloud esegua automaticamente il backup di tutti i tuoi giochi, giusto? Ebbene, lo fa e poi non lo fa. Quello che voglio dire è che Steam esegue il backup dei dati di gioco salvati solo sui server di Valve, e anche quello solo dei titoli che supportano questa funzione. Ma cosa succede se ti imbatti in una situazione in cui il tuo sistema si blocca, o beh, succede qualsiasi cosa e devi reinstallare di nuovo i tuoi giochi. Certo, i giochi acquistati rimangono ancora nella tua libreria, ma dovrai far incazzare il tuo provider di servizi Internet scaricando di nuovo i dati di gioco. Bene, fortunatamente per te, Steam ti aiuta eseguire il backup di tutti i dati di gioco su una memoria esterna, per essere facilmente ripristinato in futuro. Se desideri eseguire il backup anche dei dati di gioco, segui i passaggi seguenti:
- Vai al tuo Biblioteca e fare clic con il tasto destro sul gioco di tua scelta e seleziona "Backup dei file di gioco". Apparirà una finestra di dialogo con un elenco di tutti i giochi installati, che ti consentirà di selezionare i titoli di cui desideri eseguire il backup.

- Apparirà una finestra di dialogo che ti permetterà di selezionare la destinazione per il backup. Seleziona la posizione che preferisci facendo clic su "Navigare", e una volta terminato, fai clic su "Il prossimo" per procedere con il backup. Steam eseguirà ora il backup di tutti i dati di gioco nella posizione selezionata.
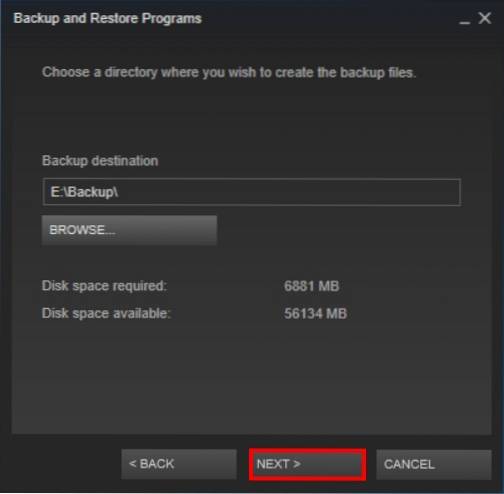
- Ripristinare questi backup, accedi semplicemente al tuo account Steam, quindi apri la cartella di backup ed esegui il file "Steambackup.exe" file e procedere con le istruzioni sullo schermo per ripristinare tutto sano e salvo.
Nota - Sebbene la funzionalità di backup di Steam sia ottima, non eseguirà il backup di mod, file di configurazione personalizzati o giochi che utilizzano programmi di installazione di terze parti o giochi non Steam aggiunti a Steam utilizzando il metodo sopra menzionato.
4. Condividi i tuoi giochi con la tua famiglia
Steam è il principale portale per la distribuzione digitale di giochi. Ma non è possibile che tutti possano permettersi tutti i giochi che si desiderano. Ancora peggio, fa male quando vedi tuo fratello minore giocare a un gioco a cui volevi davvero giocare, ma hai speso i tuoi soldi per un altro gioco. E ora non ti lascerà giocare tramite il suo account perché teme che potresti rovinare i suoi salvataggi e i suoi vari risultati nel gioco.
Bene, Valve comprende questa situazione e ha fornito una soluzione semplice e ingegnosa, ovvero Family Sharing. Ciò che essenzialmente fa questa caratteristica è che è così consente a un membro della famiglia di condividere il gioco acquistato con un altro membro della famiglia tramite Steam. Per farlo, segui la nostra guida dettagliata su come condividere i giochi Steam utilizzando Steam Family Sharing.
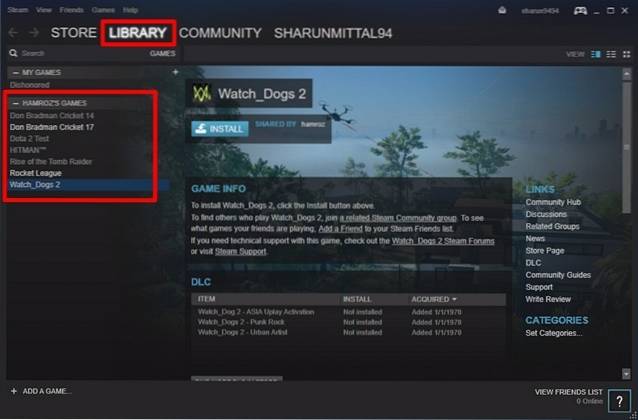
5. Visualizza il contatore FPS in-game
Quindi hai appena acquistato una nuova GPU per il tuo sistema e sembra e funziona alla grande. Ma come ti mostri ai tuoi amici che non possono testimoniarlo? Immagino che sappiamo tutti che i numeri non mentono. Almeno nella maggior parte dei casi. Il numero a cui mi riferisco, in questo caso, è il tuo misuratore FPS. Per ogni giocatore, il misuratore FPS è uno strumento essenziale di conoscenza, che lo aiuta a decidere quali impostazioni si adattano meglio al sistema per una sessione di gioco decente. Idealmente, se il tuo FPS è compreso tra 30 e 60, il gioco è considerato giocabile. Ma come vedi questo famoso misuratore FPS di cui sto parlando in un gioco?
Sebbene alcuni giochi offrano la possibilità di attivare o disattivare un misuratore FPS all'interno dei loro giochi stessi, non è una caratteristica uniforme. Ma non preoccuparti, Valve è stata in grado di risolverlo fornendo una funzionalità mostra il misuratore FPS in tutti i giochi aggiunti a Steam. A tale scopo, attenersi alla procedura seguente:
- Vai al "Vapore" opzione nella barra dei menu e seleziona "Impostazioni".
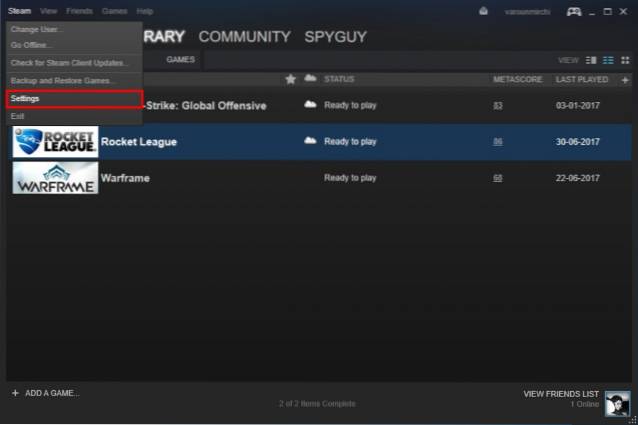
- Una volta lì, vai su "In gioco" scheda e seleziona la casella di controllo accanto a "Abilita l'Overlay di Steam durante il gioco". Una volta che hai finito, vai semplicemente su "Contatore FPS in-game" opzione sottostante e selezionare la posizione per il misuratore FPS in base alle proprie preferenze.
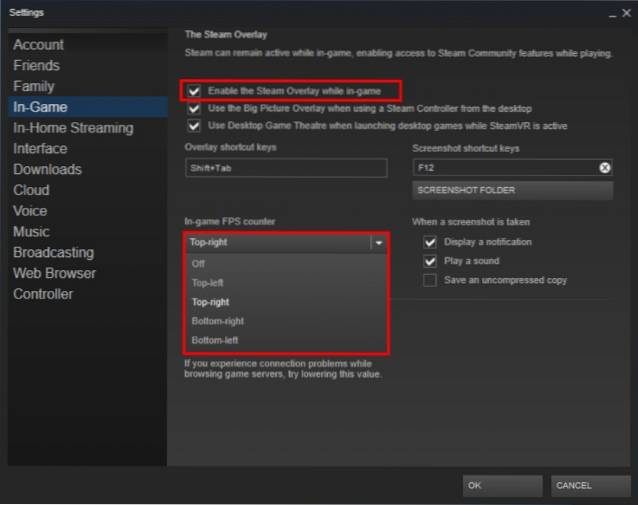
- E questo è tutto. Apri il gioco che preferisci e lo farai assistere al misuratore FPS nella posizione impostata da te.
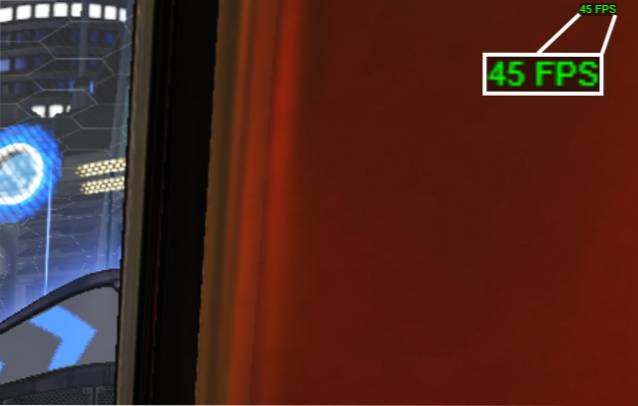
6. Cambia posizione di installazione
Quindi, i tuoi giochi sono archiviati su quel tuo disco rigido lento e senti il bisogno, il bisogno di velocità? Forse vuoi spingere tutti i tuoi giochi su quel velocissimo SSD, o forse hai un nuovo HDD che presumibilmente è più veloce di quello esistente e desideri spostare tutti i tuoi giochi lì. Ad ogni modo, spero che ti rendi conto che il semplice spostamento delle cartelle di installazione non risolverà il problema, anzi, rovinerebbe tutti i tuoi dati di gioco. Ma non preoccuparti, Valve's Steam ti offre un modo semplice per procedere spostando i giochi installati, e anche questo con pochi clic. Fare così,
- Apri il tuo Biblioteca e fare clic con il tasto destro sul gioco si desidera spostare e selezionare "Proprietà".
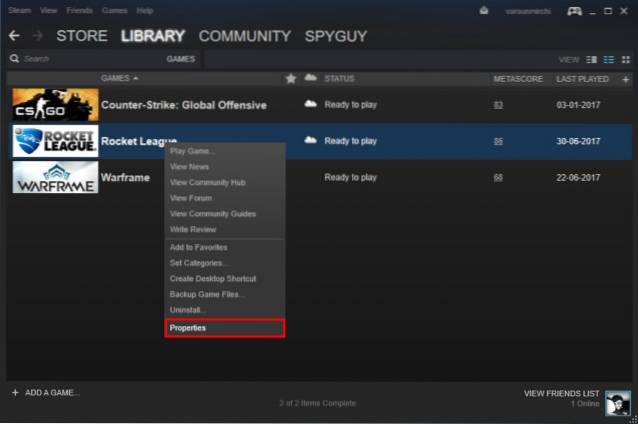
- Sotto il "File locali" scheda, in basso, vedrai un file "Sposta cartella di installazione" pulsante. Basta fare clic su di esso e seguire le istruzioni sullo schermo.
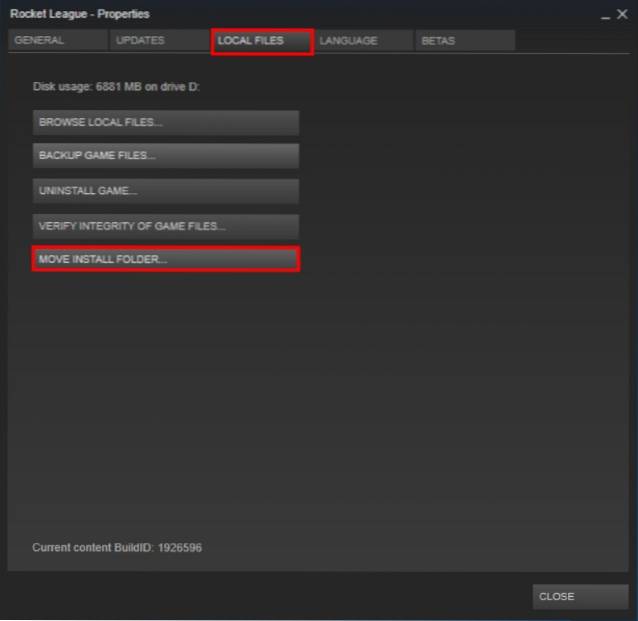
7. Cambia l'aspetto di Steam
Ora, chi non ama personalizzare l'aspetto di qualsiasi cosa per soddisfare i propri gusti. Anche se l'interfaccia originale di Steam è di per sé abbastanza eccezionale, non c'è motivo per cui non dovresti cambiarla secondo le tue preferenze. Bene, Valve lo riconosce e ha un'opzione incorporata per cambiare le skin del client Steam. Puoi cambia l'aspetto del tuo client Steam seguendo i passaggi indicati di seguito:
- Tieni presente che mentre Valve ti consente di cambiare gli skin, non fornisce skin aggiuntivi all'interno del suo client. Devi prima scarica le skin ti piace da qui o, in alternativa, crea le tue skin da zero utilizzando lo strumento fornito qui.
- Dopo aver scaricato la skin di Steam, copia e incolla quelle skin nella cartella di installazione di Steam. La posizione predefinita è "C: \ Programmi (x86) \ Steam \ skins".
- Dopo aver incollato i file della skin, apri il client Steam e fai clic su "Vapore" opzione nella barra dei menu e selezionare "Impostazioni".
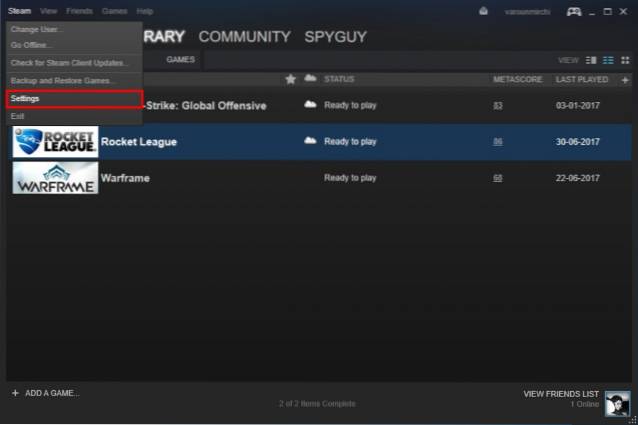
- Una volta lì, vai al "Interfaccia" scheda e seleziona la pelle hai appena scaricato. Una volta terminato, premere "Ok". Ora ti verrà richiesto di farlo riavvia il client Steam.
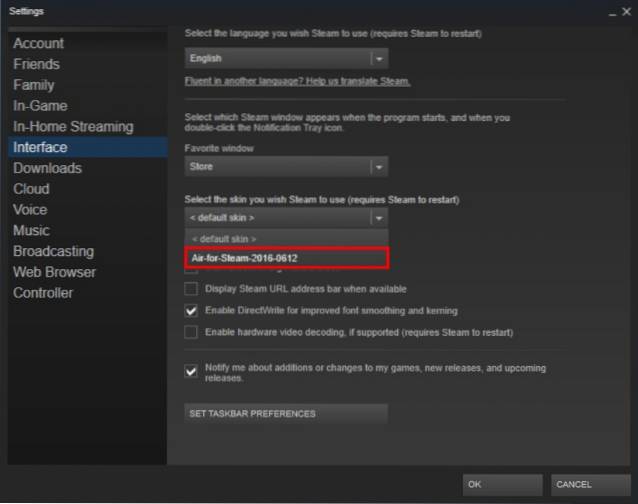
- E questo è tutto. Il tuo client Steam verrà riavviato e il tuo file nuova skin verrà caricata. Se desideri applicare la stessa pelle che ho usato, è il "Aria per vapore" skin e può essere trovato qui.
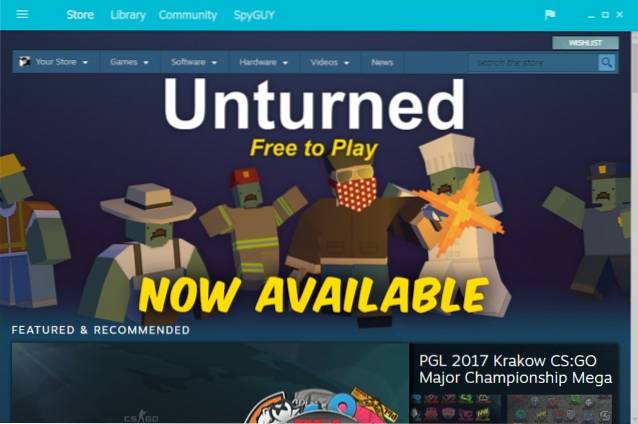
8. Accensione con Steam potenziato
Il servizio Steam di Valve è praticamente il miglior servizio di distribuzione di giochi digitali in circolazione, ma il client Steam non è impeccabile. Viene fornito con una propria serie di critiche, perdendo alcune funzionalità che possono davvero `` migliorare '' l'esperienza complessiva di Steam. La community ha preso in considerazione questo aspetto ed è passata allo sviluppo di "Enhanced Steam", un'estensione del browser web quella modifica il modo in cui accedi a Steam dal tuo browser.
Enhanced Steam offre ai suoi utenti molte nuove funzionalità come i prezzi dei giochi da altri portali web, elencando pacchetti di giochi, mostrando all'utente quanto tempo dovrebbe impiegare per completare la trama, rimuovere le costanti e fastidiose richieste di verifica dell'età e molto di piu. Per utilizzare Enhanced Steam, scarica semplicemente l'estensione del browser per il tuo browser da qui.
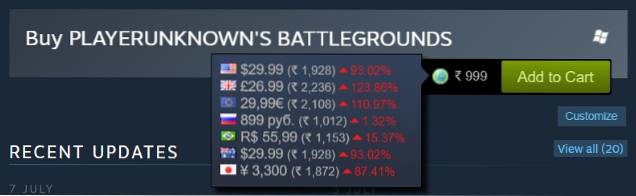
9. Assistente per l'inventario di Steam
Come detto sopra, il client Steam è ottimo, ma non perfetto. Se sei un utente del client Steam, sicuramente devi aver incontrato il fastidio che accompagna il processo di gestione del tuo inventario di Steam. Ma è qui che entra in gioco Steam Inventory Helper. Attualmente disponibile solo per Google Chrome, questa estensione del browser rende il processo ripetitivo e goffo di vendita, acquisto e trading su Steam molto più semplice e snello.
L'estensione viene fornita con tonnellate di nuove aggiunte all'inventario di Steam, come l'acquisto e la vendita di articoli rapidamente senza continue conferme, la visualizzazione delle offerte commerciali, l'adeguamento dei prezzi in base alle fluttuazioni del mercato e molto altro. Puoi scaricare l'estensione da qui e cambiare il modo in cui gestisci il tuo inventario di Steam.
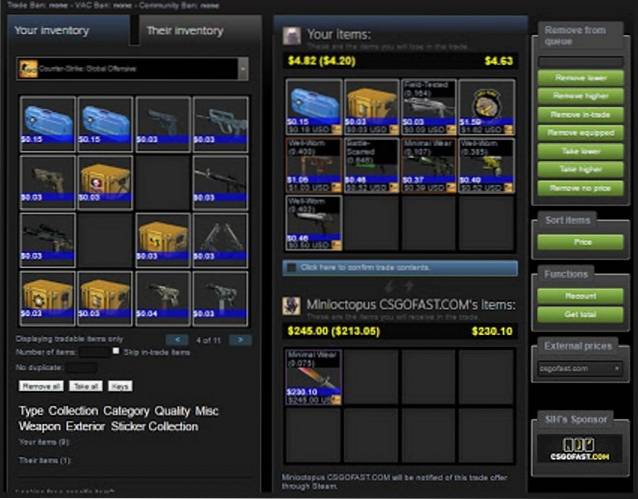
10. Visualizza le ore trascorse su Steam
Sicuramente ci sono tonnellate di giochi in ciascuna delle nostre librerie su cui abbiamo trascorso innumerevoli ore. Ma se ti dicessi che c'è un modo per cambiarlo? No, non sto parlando di rimuovere il gioco, ma piuttosto mi riferisco all'atto di poter cambiare la parte 'innumerevole' in una piuttosto misurabile.
Il sito web - Steam Time, continua a mostrare quante ore hai "Sprecato" mentre giochi su Steam. Per fare ciò, è sufficiente aprire il sito Web qui e inserisci il tuo ID Steam nella casella di immissione del testo e selezionare "Mostrami: D".
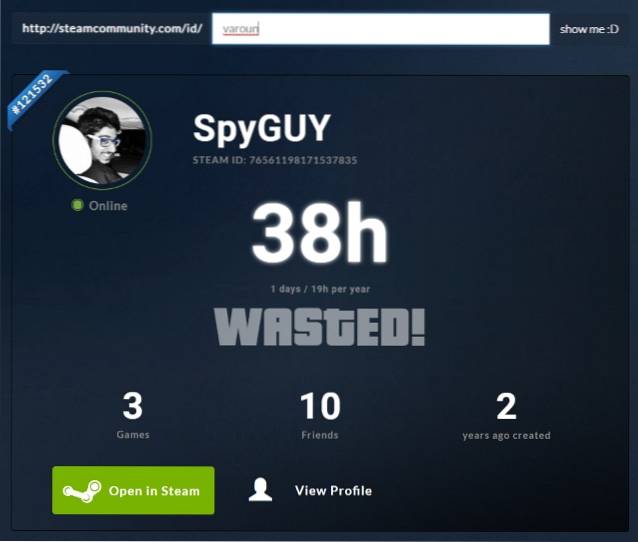
Anche se ho appena perso 38 ore, è perché la maggior parte dei miei giochi sono stati installati al di fuori del client Steam, ma il tuo potrebbe essere più grande. Mi piacerebbe vedere le ore che hai trascorso (o sprecato) su Steam nella sezione commenti qui sotto.
11. Fair Steam
Quanti di voi là fuori credono davvero che i video mostrati nella pagina di descrizione del gioco di Steam siano una rappresentazione reale del gioco? Se lo fai, non potresti sbagliarti di più. Quasi il 90% di questi video proviene dal metraggio del motore e non dalle reali prestazioni di gioco. Allora cosa fai in quel momento? Installa Fair Steam, ecco cosa.
Fair Steam è un'elegante piccola estensione di Google Chrome che aggiunge il video di gioco effettivo da YouTube nel Negozio di Steam. Ciò ti consente di navigare attraverso la resa realistica degli elementi del gioco in tempo reale e di prendere una decisione saggia sull'opportunità di acquistare il gioco o meno. Puoi installare Fair Steam da qui.
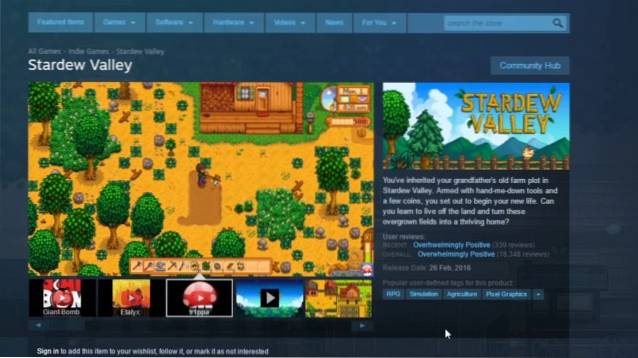
12. Cosa possiamo suonare tutti noi?
Quindi, hai un gruppo di amici che se ne stanno seduti a casa loro in una pigra domenica pomeriggio e decidete di giocare insieme a un gioco multiplayer. Ma come controllare a quali giochi puoi giocare insieme? Idealmente, devi sfogliare il profilo di ogni giocatore e vedere quali giochi hanno tutti, quindi controllare la tua libreria e infine abbinare l'elenco dei giochi per ottenere un elenco di giochi comuni. Ma fortunatamente per te, c'è un sito web che può svolgere questo compito per te. A tale scopo, attenersi alla procedura seguente:
- Basta andare su What Can We All Play e inserisci il tuo ID Steam e il tuo ID Steam di un amico e fare clic su Invia.
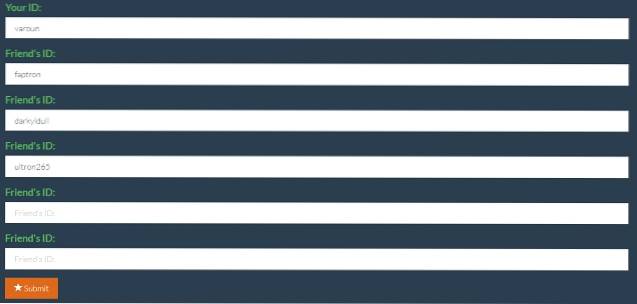
- Il sito web ora scansionerà l'elenco dei giochi su ogni profilo e finalmente ti mostrerà i giochi comuni.
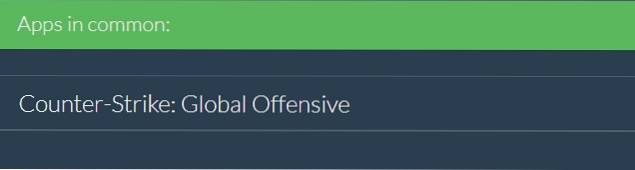
13. Controlla il valore del tuo account
Vedere le ore che hai sprecato è una cosa, ma vedere i soldi che hai sprecato è qualcosa di completamente diverso. Sicuramente devi aver acquistato vari oggetti dal negozio e persino realizzato parecchio nel mondo dei giochi disponibili su Steam. Ma come mostrare tutto questo davanti al mondo? Bene, c'è un piccolo portale ingegnoso disponibile che valuta il tuo profilo, per vedere qual è il valore del tuo account Steam.
Per valutare il tuo, vai semplicemente al sito Web del calcolatore SteamDB e inserisci il tuo ID Steam insieme alla valuta di tua scelta. Quindi, fare clic sul file "Rimani deluso dalla tua vita" pulsante. Il sito web ora mostrerà il valore del tuo account Steam e se hai qualcosa di simile alle mie valutazioni, sicuramente rimarrai deluso anche tu.

14. Quanto tempo battere
Devi aver sicuramente installato alcuni giochi basati su storie sul tuo sistema e, nonostante abbia trascorso più ore su quel gioco, devi aver sentito che forse questo non sta andando da nessuna parte. Il pensiero di "Quanto ci vorrà prima che finisca questo gioco dimenticato da Dio?" ha attraversato quasi tutti i giocatori almeno una volta durante le loro sessioni di gioco. Fortunatamente, esiste un sito che può rispondere a questa domanda per te.
Basta andare su How Long To Beat e inserisci il tuo ID Steam. Il portale ora analizzerà tutti i tuoi giochi e anche i tuoi progressi in essi, quindi visualizzerà la quantità totale di ore che sono necessarie ulteriormente per completare il gioco.
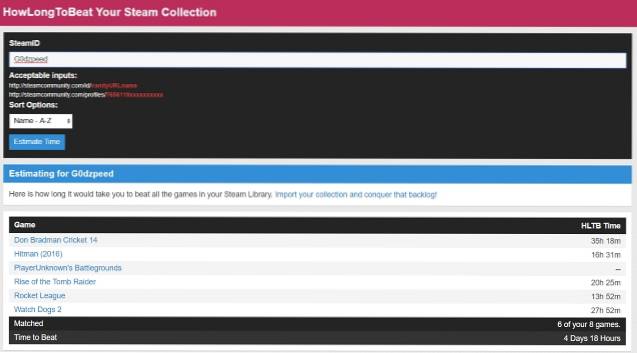
15. Velocizza i tuoi download di Steam
I server di Steam sono stati elogiati più volte per essere uno dei migliori per qualsiasi portale di gioco. Detto questo, è del tutto possibile che tu non stia sfruttando al massimo questi dati e potresti soffrire di velocità di download lente o non all'altezza del marchio. In tal caso, puoi dare un'occhiata al nostro tutorial approfondito su come aumentare la velocità di download in Steam.
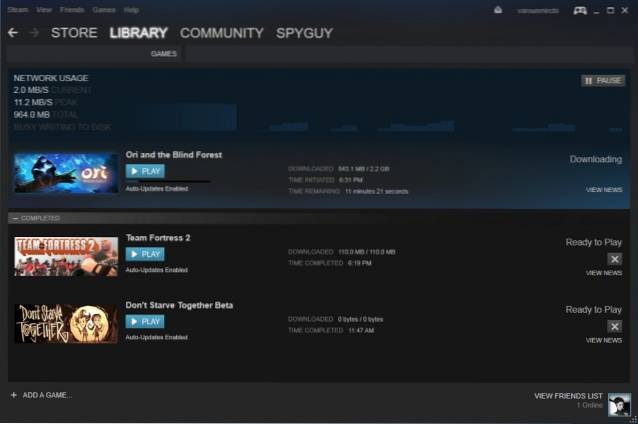
VEDERE ANCHE: I 15 migliori giochi Steam economici da provare
Ottieni il massimo dal vapore con questi trucchi Steam
Che sia con l'aiuto del client ufficiale o del portale web, Steam è sicuramente il portale principale per soddisfare tutte le tue esigenze di gioco. Spero che con l'aiuto del nostro elenco di alcuni dei migliori trucchi di Steam, sarai in grado di sfruttare al meglio i servizi di Valve. Quindi, prova questi trucchi di Steam e condividi con noi le tue esperienze nella sezione commenti per farci sapere come questi trucchi ti hanno aiutato.
 Gadgetshowto
Gadgetshowto

![Da dove provengono le donazioni di Wikipedia [Studio]](https://gadgetshowto.com/storage/img/images/where-does-wikipedia-donations-come-from-[study]_3.png)

