Gli iPhone potrebbero non essere personalizzabili liberamente, ma quando si tratta di funzionalità, sono alla pari con le loro controparti Android. Con ogni nuovo aggiornamento iOS, Apple offre un sacco di nuove fantastiche funzionalità e trucchi, alcuni dei quali mostrano al loro Keynote e altri lasciano che gli utenti scoprano da soli. Quindi, se stai cercando alcune funzionalità sconosciute dell'iPhone per aiutarti a utilizzare meglio il tuo dispositivo, dai un'occhiata a queste 12 funzionalità nascoste dell'iPhone che dovresti usare:
1. Blocca schermo e disabilita l'accesso a parti specifiche di un'app
Proprio come il blocco dello schermo che vediamo sui dispositivi Android, gli iPhone sono dotati del loro accesso guidato, che puoi utilizzare per bloccare una particolare app sullo schermo dell'iPhone. Ciò è particolarmente utile quando devi dare il tuo iPhone a qualcun altro, per dare un'occhiata ad alcune app e non vuoi che siano in grado di sbirciare altri dati sul tuo telefono. Per utilizzare l'accesso guidato, segui i passaggi seguenti:
- Innanzitutto, abilita l'accesso guidato andando a "Impostazioni -> Generali -> Accessibilità".
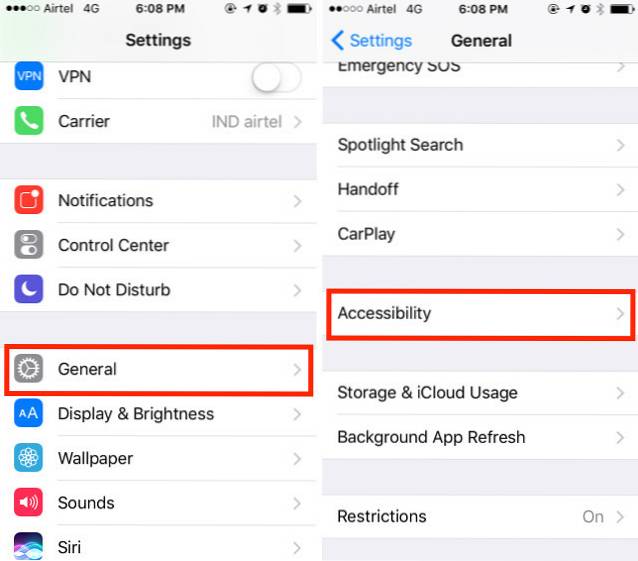
- Qui, scorri verso il basso e tocca "Accesso guidato", e imposta l'opzione Accesso guidato su ON. È inoltre necessario impostare un codice di accesso per l'accesso guidato.
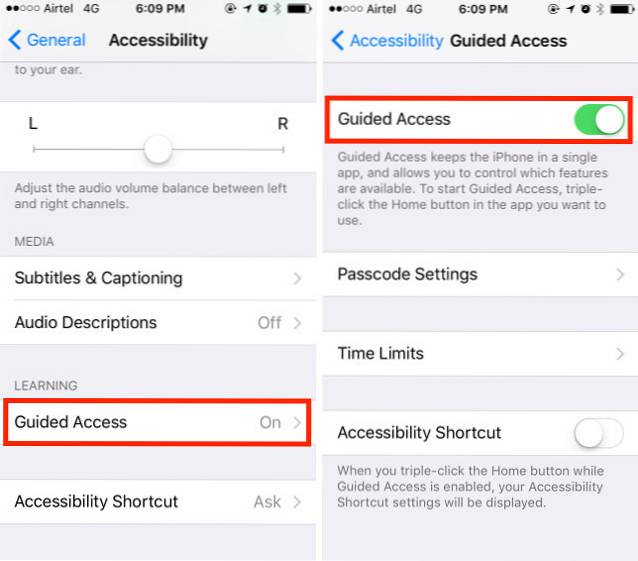
- Vai all'app che desideri bloccare sullo schermo. Adesso, fare triplo clic sul pulsante home sul tuo iPhone per avviare l'accesso guidato.
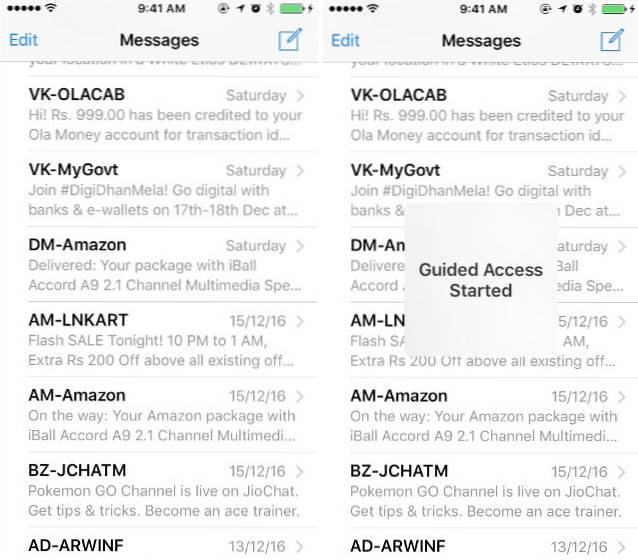
- Per disabilitare l'accesso a parti specifiche dell'app, puoi semplicemente disegna cerchi o riquadri intorno agli elementi dell'interfaccia utente che non vuoi che la persona possa toccare e verranno visualizzati con una maschera.
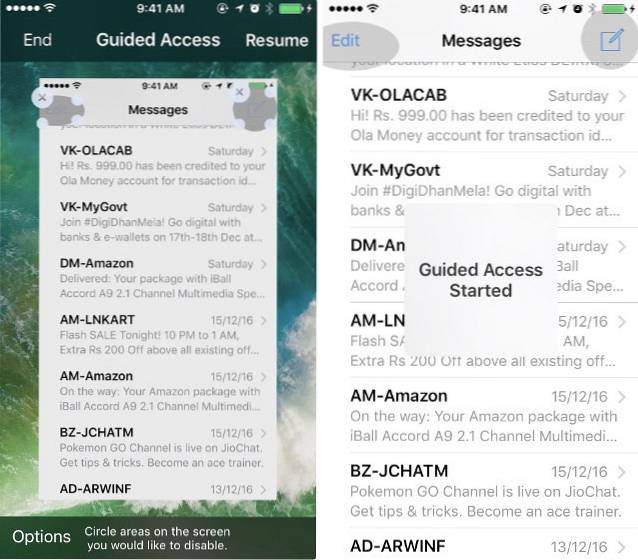
- Puoi anche toccare "Opzioni" nella schermata Accesso guidato, per consentire (o meno) alla persona di utilizzare il pulsante di sospensione / riattivazione, i tasti del volume, il tocco e molto altro.
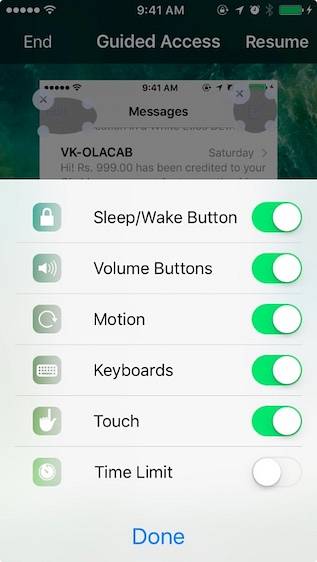
Quindi, la prossima volta che devi dare il tuo telefono a qualcun altro per fargli vedere qualcosa in un'app, puoi utilizzare Accesso guidato per non consentire loro di utilizzare altre app sul tuo telefono o per sfogliare i tuoi dati personali.
2. Utilizzare 3D Touch per dare la priorità ai download delle app
Questo è eccezionalmente utile durante il download di più app contemporaneamente. Puoi usarlo per dare la priorità a una particolare app da scaricare per prima, in modo che sia pronta per essere utilizzata più velocemente. Per fare questo, semplicemente 3D Touch sull'app di download, e seleziona "Dai la priorità al download".
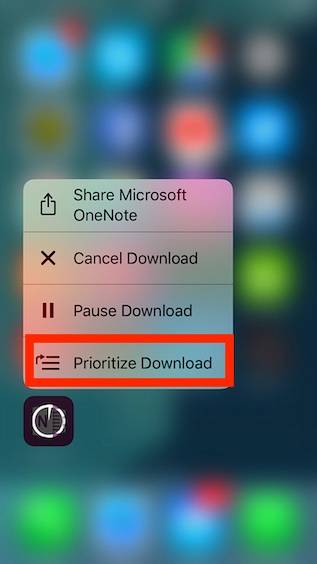
Quando lo fai, l'iPhone rende il download di quella particolare app una priorità, quindi si scarica più velocemente delle altre app. Questo può tornare eccezionalmente utile se hai ripristinato il tuo iPhone e stai scaricando di nuovo tutte le tue app.
3. Chiedi a Siri di annunciare i nomi dei chiamanti
Trovo questa funzione molto utile, soprattutto durante la guida. Con questa funzione abilitata, ogni volta che ricevi una chiamata, Siri leggerà il nome del chiamante e non devi tirare fuori il telefono dalla tasca, solo per verificare se si tratta di una chiamata importante. Per abilitare questa utile funzione, segui i passaggi seguenti:
- Vai a "Impostazioni -> Telefono“. Qui, tocca "Annuncia le chiamate"
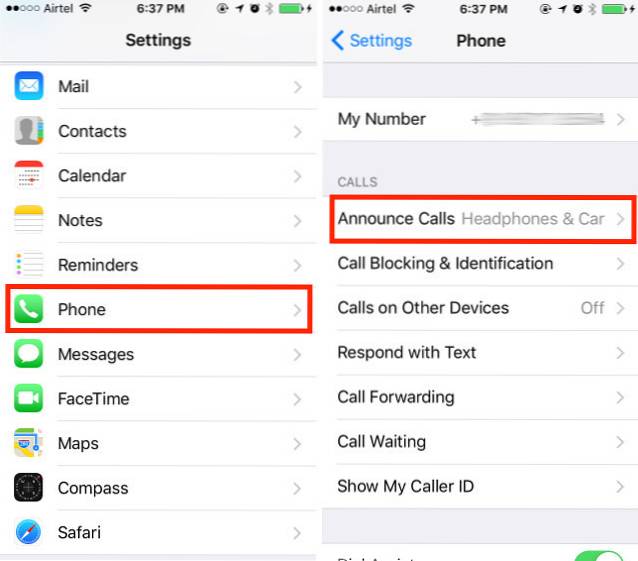
- Adesso puoi scegliere quando vuoi che Siri annunci il nome del chiamante.
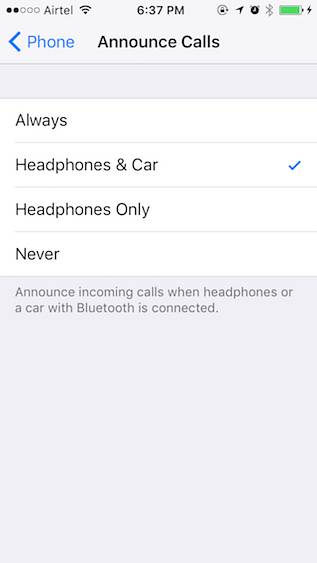
4. Utilizzare codici di accesso numerici / alfanumerici personalizzati
Apple ha recentemente cambiato la lunghezza del codice di accesso predefinito a 6 cifre. Ovviamente, questo aggiunge un po 'più di sicurezza al tuo passcode, ma potrebbe non essere ancora sufficiente. Inoltre, potresti voler ripristinare il vecchio codice di accesso a 4 cifre che eri già abituato a utilizzare. Per fare ciò, segui i passaggi seguenti:
- Vai a Impostazioni -> Touch ID e passcode. Immettere il codice di accesso corrente, quindi toccare "Cambia passcode"
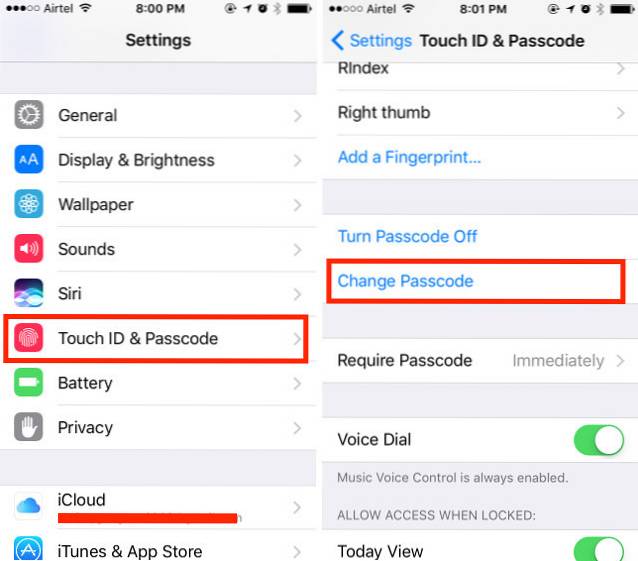
- Immettere di nuovo il codice di accesso corrente e nella schermata successiva, invece di inserire un PIN di 6 cifre, toccare "Opzioni passcode"
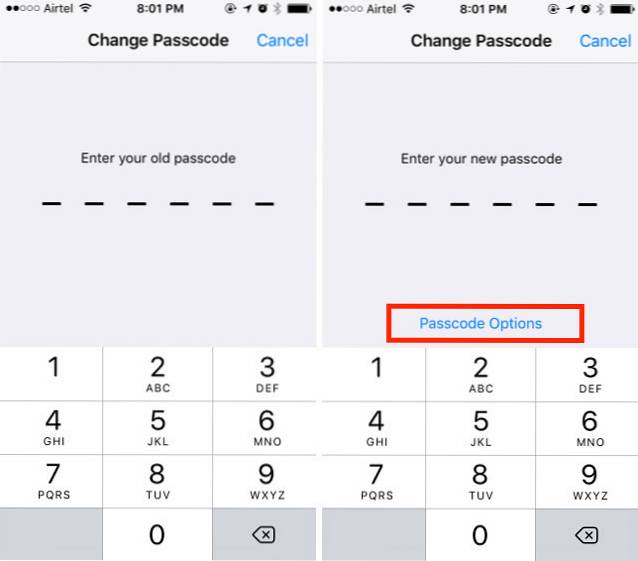
- Ora avrai tre opzioni. Puoi scegliere "Codice alfanumerico personalizzato"Se si desidera impostare un codice di accesso che è un combinazione di lettere e numeri. Puoi scegliere "Codice numerico personalizzato", se lo desidera impostare un codice di accesso di lunghezza diversa, rispetto alle 6 cifre predefinite. Puoi anche toccare "Codice numerico a 4 cifre", Se desideri ripristinare il vecchio codice di accesso standard a 4 cifre a cui probabilmente sei abituato.
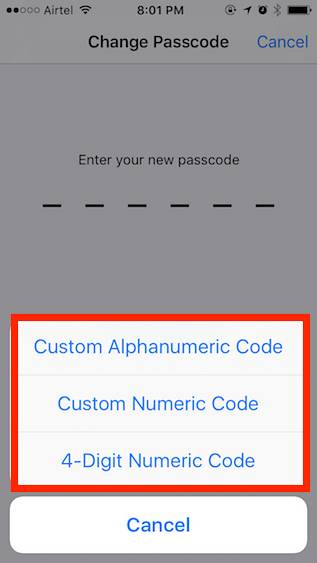
I codici di accesso alfanumerici sono molto più sicuri dei codici di accesso numerici, poiché il numero di combinazioni possibili aumenta notevolmente. Tuttavia, sono anche più difficili da entrare.
5. Usa la fotocamera dell'iPhone come una lente d'ingrandimento
Potresti già utilizzare la funzione "zoom" fornita con iOS. È una funzione molto utile che puoi utilizzare per ingrandire qualsiasi cosa sullo schermo del tuo iPhone e leggerlo facilmente, senza usare gli occhiali. Con la lente d'ingrandimento, puoi utilizzare la fotocamera del tuo iPhone come lente d'ingrandimento. Ciò ti consentirà di leggere quelle scritte estremamente minuscole sul retro delle confezioni dei prodotti e simili. Per utilizzare la lente d'ingrandimento, segui i passaggi indicati di seguito:
- Vai a Impostazioni -> Generale. Qui, tocca "Accessibilità".
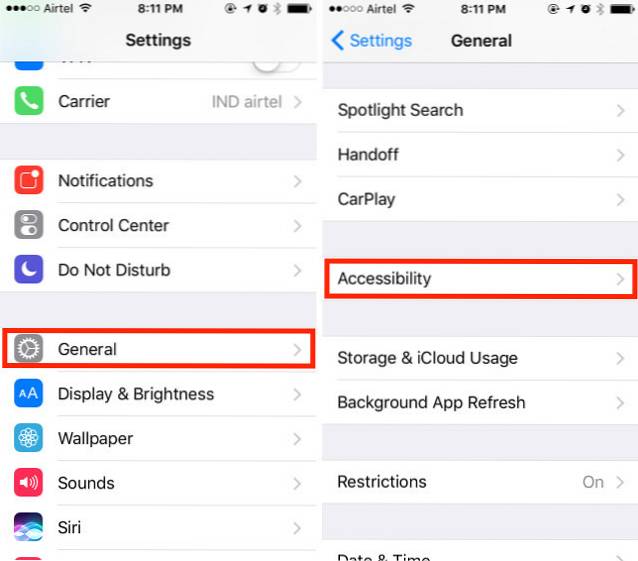
- Quindi, tocca "Lente d'ingrandimento".Attiva semplicemente l'interruttore.
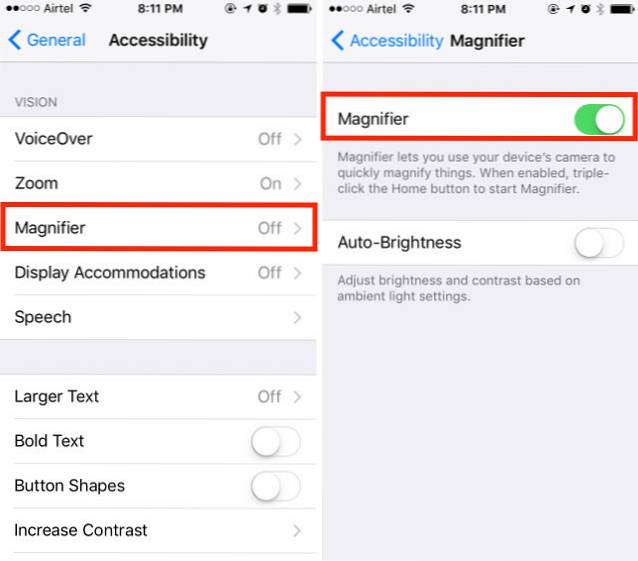
Ora puoi fare triplo clic sul pulsante Home e verrai portato a un'interfaccia della fotocamera con un cursore in basso che puoi regolare per modificare il livello di zoom. Puoi persino fare clic sulle immagini in questa interfaccia, regolare il bilanciamento del bianco e altro ancora.
6. Contrassegna automaticamente la posizione del parcheggio
iOS 10 è abbastanza intelligente da sapere quando parcheggi l'auto e contrassegnarlo automaticamente con un segnaposto sulla mappa. Questo ti rende più facile trovare la tua auto quando stai cercando di localizzarla, in seguito. Per poter utilizzare questa funzione, è necessaria un'auto abilitata per CarPlay o un'auto il cui stereo supporti il Bluetooth. Abilitare la funzione è facile:
- Vai a Impostazioni -> Mappe. Qui, scorri verso il basso fino alla fine e attiva l'interruttore accanto a "Mostra posizione parcheggiata".
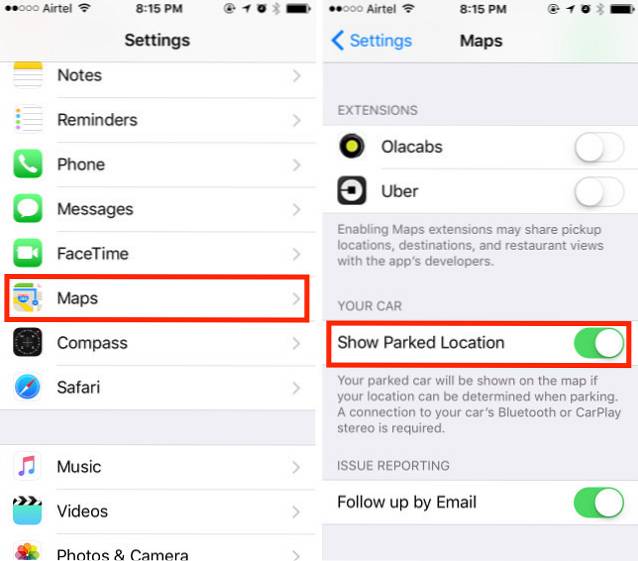
Questo è tutto. Il tuo iPhone ora ricorderà automaticamente dove hai parcheggiato l'auto e puoi vedere la posizione contrassegnata in Apple Maps. Sfortunatamente, non puoi utilizzare altri servizi di mappe, come Google Maps, perché ... Apple.
7. Nascondi le app che utilizzano le restrizioni
Se vuoi nascondere le app sul tuo iPhone, devi aver notato che non esiste una vera opzione (né app) per farlo. Tuttavia, puoi usare questo trucco per nascondere le app sul tuo iPhone. Se vuoi nascondere le app stock, puoi semplicemente eliminarle direttamente dal tuo iPhone, poiché iOS 10 non le elimina davvero, di per sé, ma le nasconde solo. Puoi recuperarli dall'App Store, anche se sei offline.
Se lo desidera nascondi app di terze parti, è più una sfida, perché non c'è modo di nascondere app specifiche. Puoi, tuttavia, limitare le app in base all'età, il che farà sì che il tuo iPhone nasconda le app che non rientrano nella fascia di età consentita. Per insegnare con l'esempio, supponi di voler nascondere Tinder sul tuo iPhone, puoi farlo seguendo i passaggi seguenti:
- Primo, vai su App Store e cerca Tinder. Nell'elenco dell'App Store, sarai in grado di farlo vedere la classificazione in base all'età per l'app. Tinder ha un punteggio di 17+.
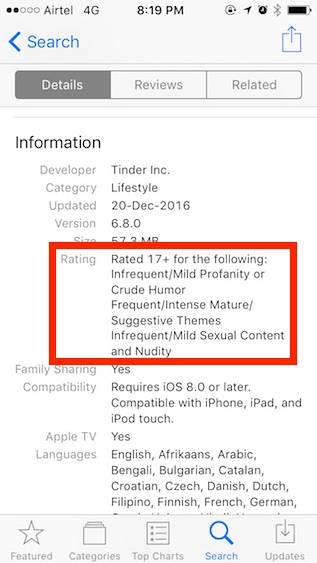
- Ora vai a Impostazioni -> Generali -> Restrizioni.
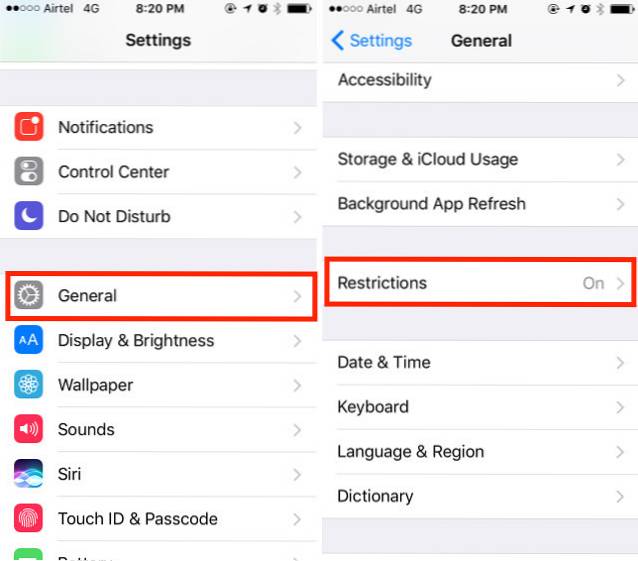
- Qui, tocca "App", e tocca "12+“. Ciò nasconderà le app classificate come 17+, incluso Tinder.
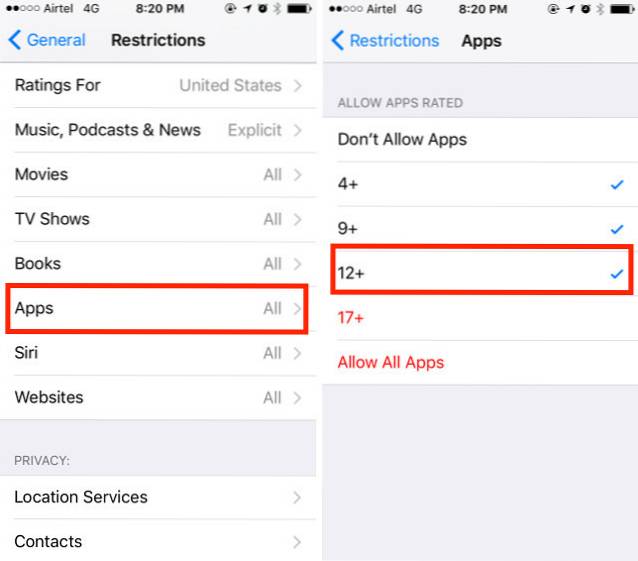
Torna alla schermata iniziale e vedrai che Tinder non è più visibile lì. Il problema con l'utilizzo di questo trucco è che se hai più app classificate 17+, saranno tutte nascoste, anche se volessi nasconderne solo una.
8. Esporta pagine Web in PDF in Safari
C'è un'opzione nascosta in Safari, che ti consente di esportare pagine web in file PDF. Questo può tornare utile in molte situazioni in cui desideri salvare una particolare pagina web come file PDF sul tuo iPhone. Per fare ciò, segui i passaggi indicati di seguito:
- Apri la pagina web vuoi salvare come PDF in Safari. Tocca il pulsante "Condividere"Opzione e seleziona"Stampa"Dalla riga inferiore di opzioni.
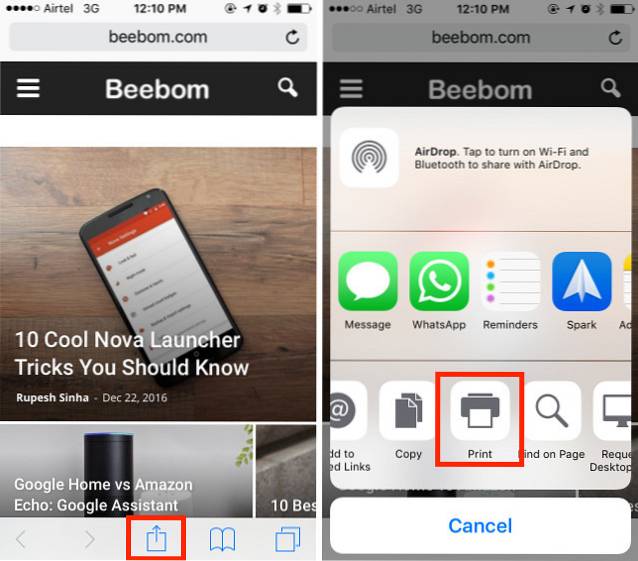
- Nelle opzioni della stampante, pizzicare sulla pagina, e quindi tocca il pulsante "Condividere"Di nuovo.
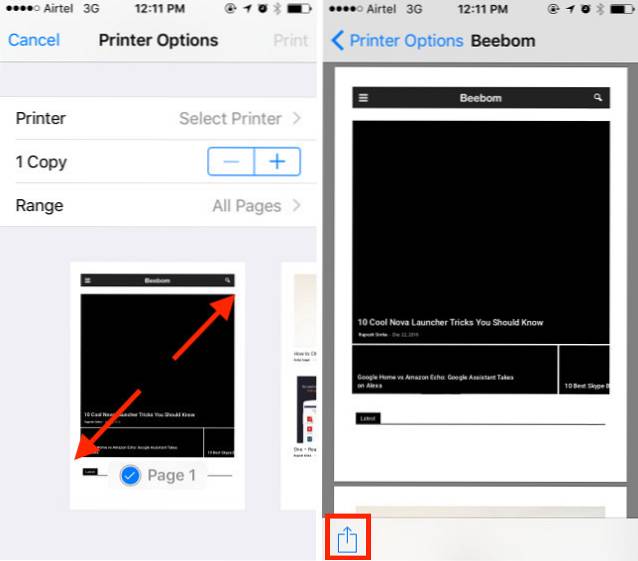
- Qui puoi selezionare "Aggiungi a iCloud Drive"O su"Importa con iBooks"Per salvare il file PDF su iCloud Drive o per aggiungerlo direttamente a iBooks.
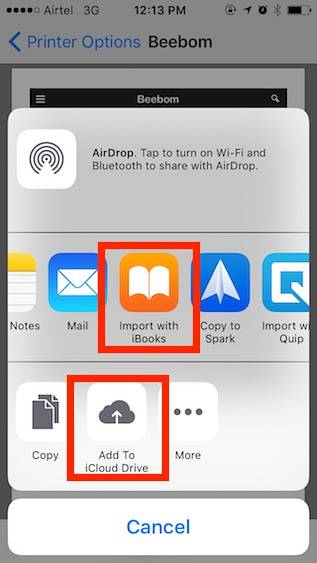
9. SOS di emergenza
Questa è una funzionalità che spero non avrai mai bisogno di usare, ma è bene averla configurata, per ogni evenienza. Con questa funzione abilitata sul tuo iPhone, puoi fare rapidamente clic sul pulsante di sospensione / riattivazione sul tuo iPhone tre volte (puoi personalizzarlo anche per cinque clic), per chiamare automaticamente i servizi di emergenza e inviare un messaggio ai tuoi contatti di emergenza dicendo loro la tua posizione. Per abilitare questa funzione, segui i passaggi seguenti:
- Vai a Impostazioni -> Generali -> SOS di emergenza
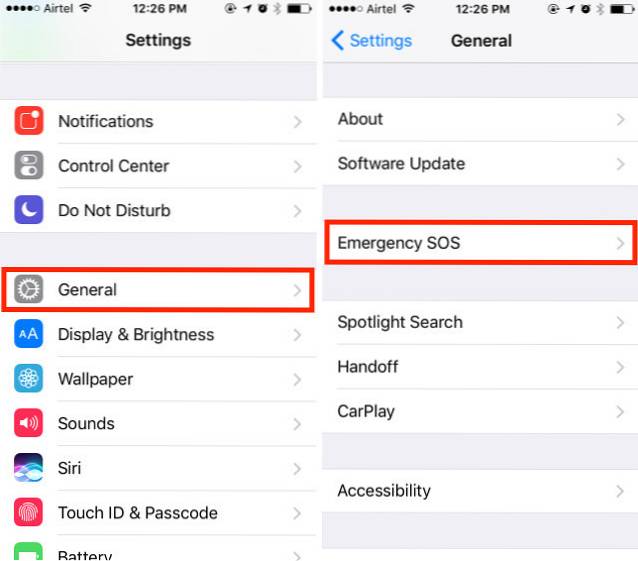
- Attiva l'interruttore accanto a "Fare clic su Sospensione / Riattivazione per la chiamata automatica"E scegli se desideri utilizzare tre clic o cinque, per abilitare SOS di emergenza.
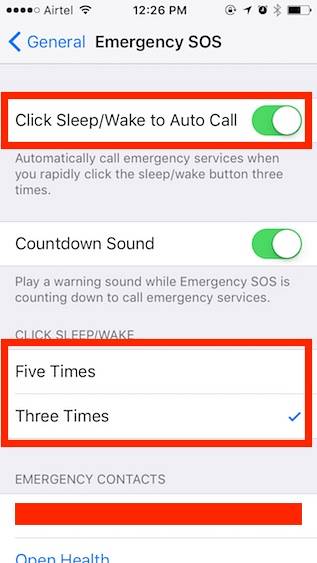
10. Creare e impostare vibrazioni personalizzate per i contatti
Avrai notato che il tuo iPhone vibra quando ricevi una chiamata. Tuttavia, se lo desideri, puoi modificare questo modello di vibrazione per i singoli contatti. Questo ti consente di capire facilmente chi sta chiamando, semplicemente dal modo in cui vibra il tuo telefono. Se desideri assegnare modelli di vibrazione personalizzati a contatti specifici, segui semplicemente i passaggi seguenti:
- Vai a Contatti, e selezionare il contatto per il quale si desidera modificare lo schema di vibrazione. Qui, tocca "Modifica".
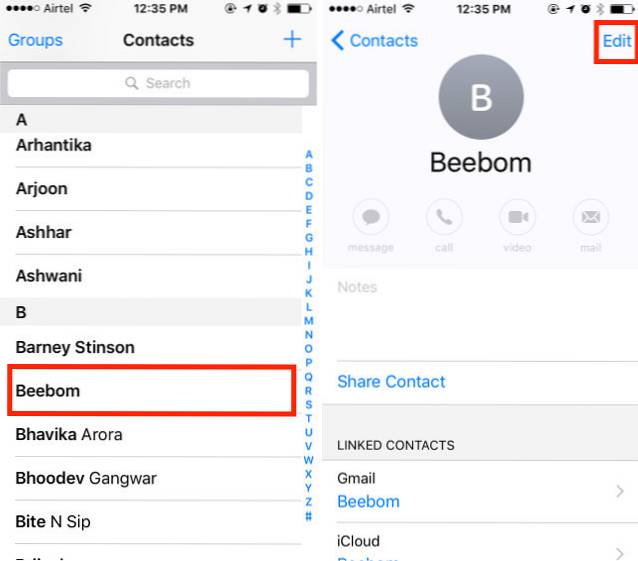
- Tocca "Suoneria", E poi su"Vibrazione".
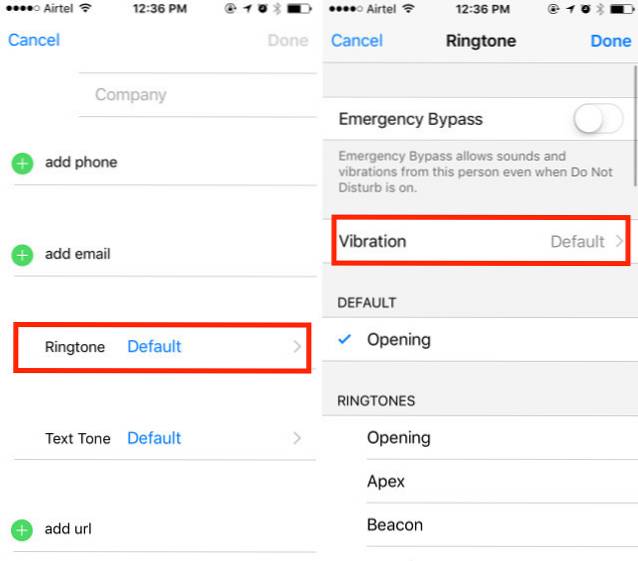
- Qui puoi selezionare tra alcuni modelli di vibrazione standard, oppure puoi toccare "Crea nuova vibrazione", Per creare il proprio modello di vibrazione. Nella schermata successiva, puoi toccare per creare modelli di vibrazione. I tocchi brevi vengono registrati come vibrazioni brevi e i tocchi più lunghi vengono registrati come vibrazioni più lunghe.
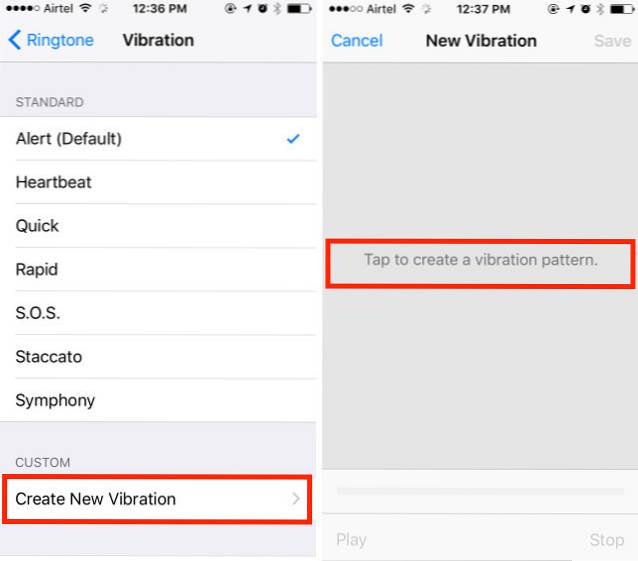
- Al termine, tocca semplicemente "Salva", Per salvare la vibrazione con un nome personalizzato e quel modello verrà automaticamente assegnato al contatto.
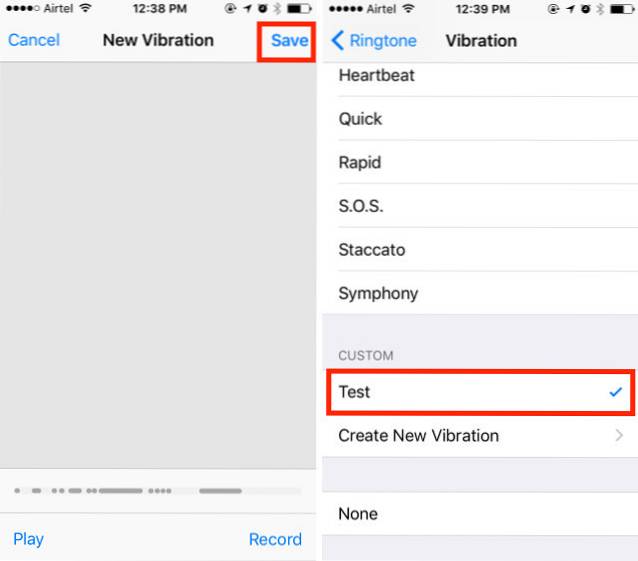
11. Usa Siri per parlare schermo
Uno dei grandi usi di Siri è fargli leggere il testo sullo schermo del tuo iPhone. Questo essenzialmente trasforma Siri in uno screen reader per te. Per utilizzarlo, procedi nel seguente modo:
- Apri qualsiasi pagina web, eBook o nota con contenuto di testo. Avvia Siri e pronuncia "Parla schermo".
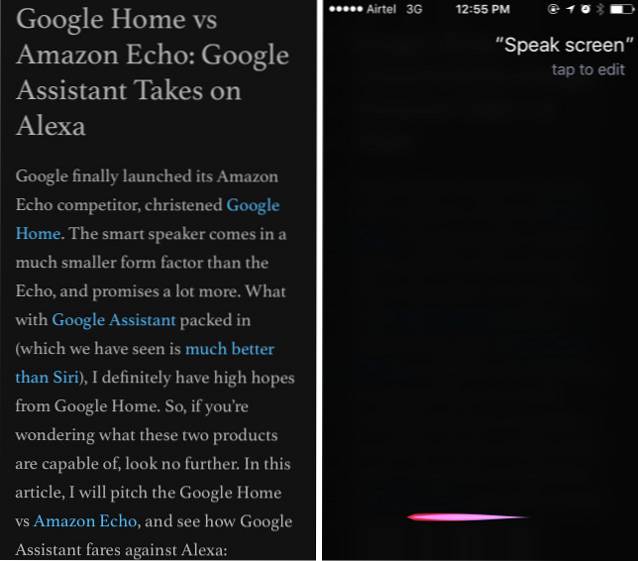
- Siri inizierà quindi a leggere il testo sullo schermo. È possibile utilizzare i controlli sullo schermo per aumentare o diminuire la velocità con cui Siri parla il testo.
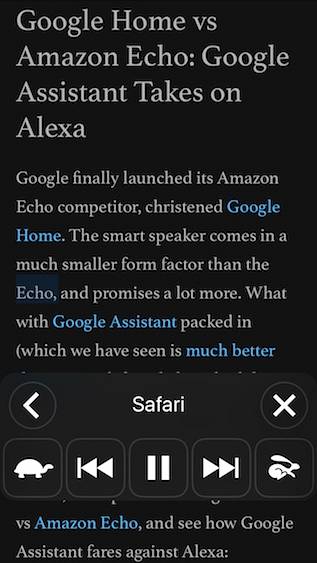
12. Usa Siri per salvare collegamenti, e-mail, note e altro
Se utilizzi un'app come Pocket per salvare i collegamenti che desideri visualizzare in seguito, puoi eliminarla dal tuo iPhone. Siri può aiutarti a fare lo stesso e con facilità. Per usare Siri per salvare i collegamenti, basta aprire la pagina Web, l'e-mail o la nota che si desidera salvare; avvia Siri e pronuncia "Ricordamelo più tardi“. Siri lo aggiungerà quindi ai tuoi promemoria, insieme all'icona dell'app, che puoi toccare per aprire direttamente il collegamento salvato.
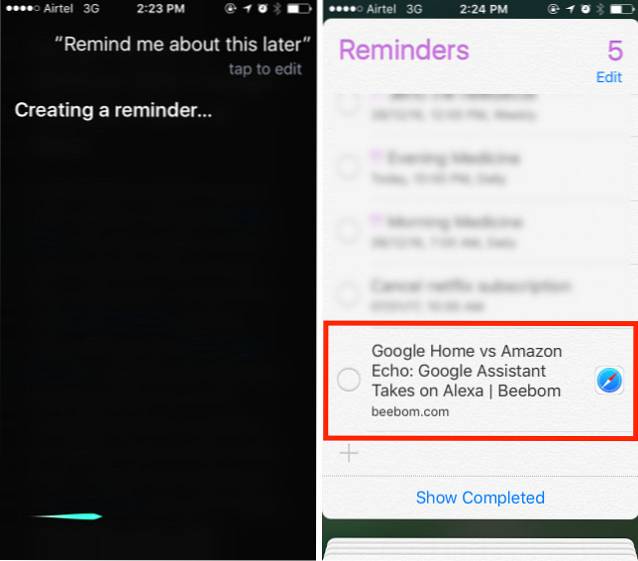
Se desideri ricevere un promemoria in un determinato momento, puoi dire qualcosa come "Ricordamelo alle 18:00", E Siri lo aggiungerà ai tuoi promemoria e invierà una notifica al tuo iPhone alle 6.
VEDERE ANCHE: iMessage in iOS 10: tutte le nuove fantastiche funzionalità da utilizzare
Usa queste funzionalità iOS nascoste sul tuo iPhone
Queste erano 12 funzionalità sconosciute che dovresti assolutamente iniziare a utilizzare sul tuo iPhone, poiché ti aiuteranno a utilizzare il tuo telefono in un modo molto migliore e più produttivo. Fateci sapere cosa ne pensate di queste funzionalità nascoste e dei trucchi per iPhone che abbiamo condiviso con voi. Inoltre, se conosci altre funzionalità davvero eccezionali per l'iPhone che ritieni dovremmo includere in questo articolo, faccelo sapere nella sezione commenti qui sotto.
 Gadgetshowto
Gadgetshowto



